WSL2 설치 윈도우 10
Page content
Step 0. 설정을 통해 Hyper-V 역할 활성화
- Windows 기능 사용/사용 안 함
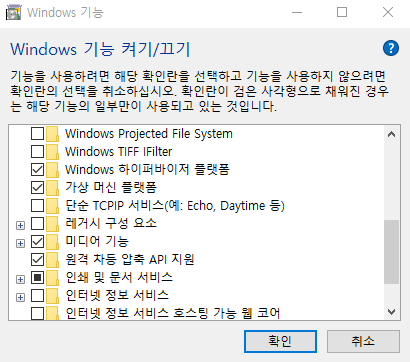
- 재부팅을 해야 한다.
Step 1. WSL2 설치 과정
- Windows PowerShell 관리자로 실행 후 다음 명령어 입력
$ dism.exe /online /enable-feature /featurename:Microsoft-Windows-Subsystem-Linux /all /norestart
$ dism.exe /online /enable-feature /featurename:VirtualMachinePlatform /all /norestart
- 위 명령어 실행 후, 재부팅 필수
- x64 머신용 최신 WSL2 Linux 커널 업데이트 패키지를 다운로드 받아 안내에 따라 설치합니다.
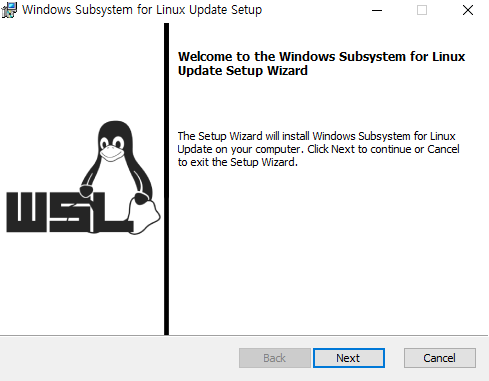
- Windows Powershell 열고 아래 코드 실행
$ wsl --set-default-version 2
WSL 2와의 주요 차이점에 대한 자세한 내용은 https://aka.ms/wsl2를 참조하세요
마이크로소프트 스토어에서 리눅스 설치
- 마이크로소프트 스토어(Microsoft Store) 앱을 열고 Ubuntu를 검색한다.
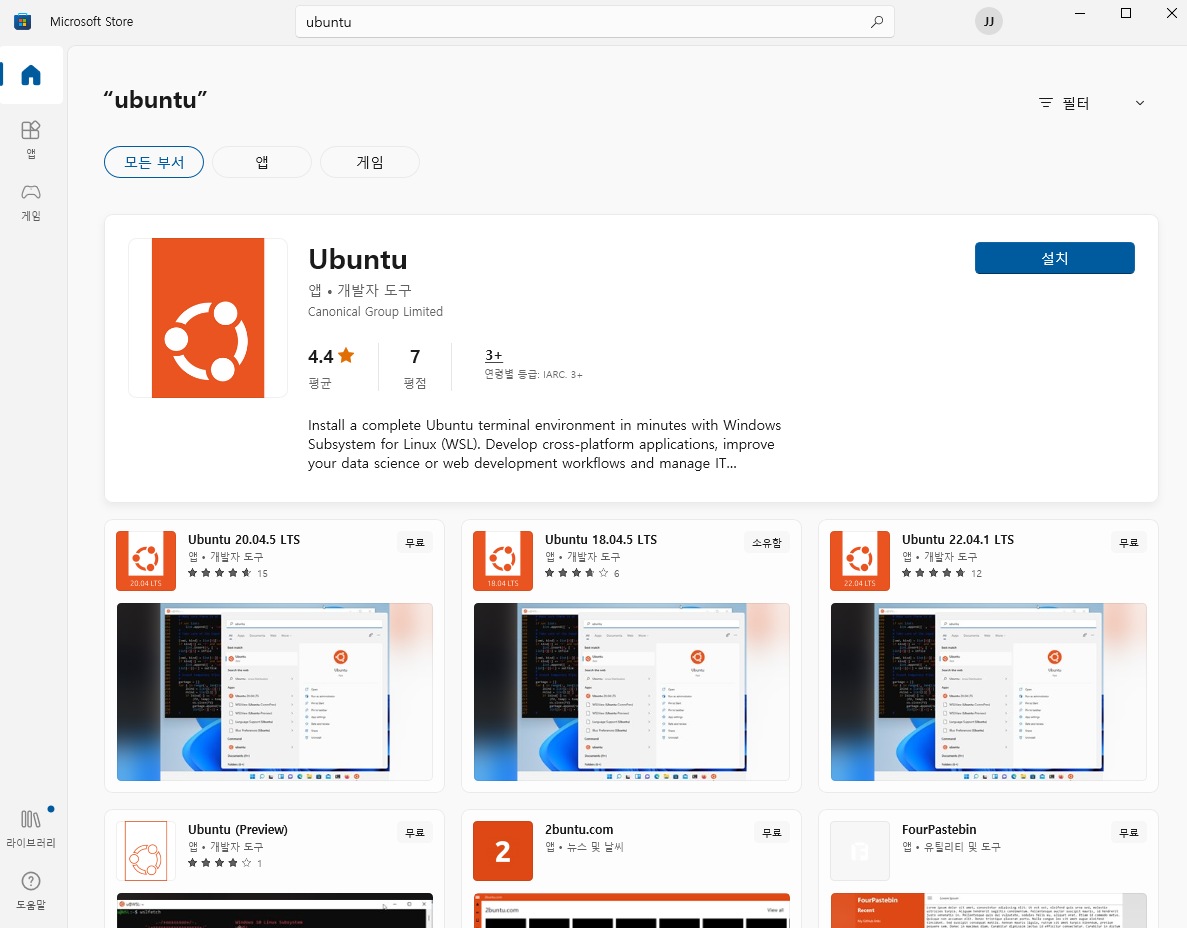
- 설치 버튼을 누르고 설치 진행을 한다.
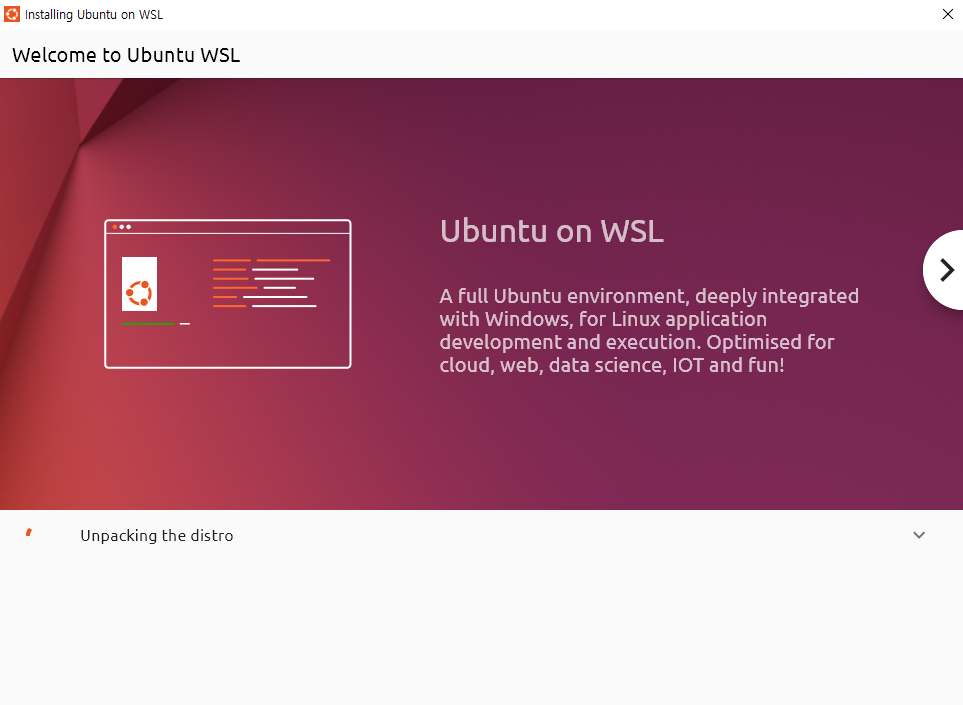
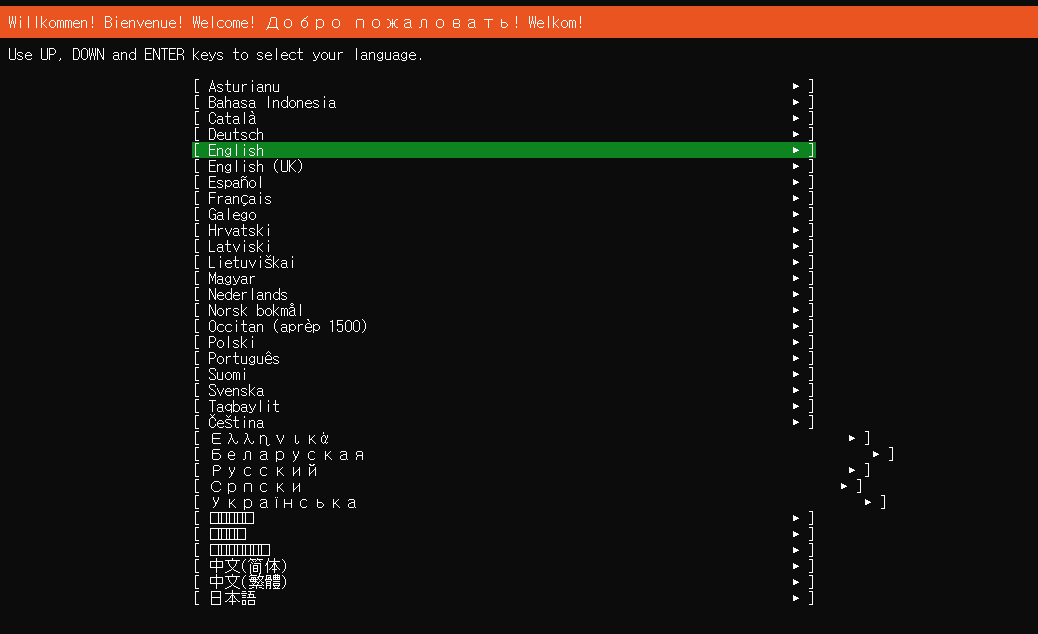

- 비밀번호는 1234로 했다.
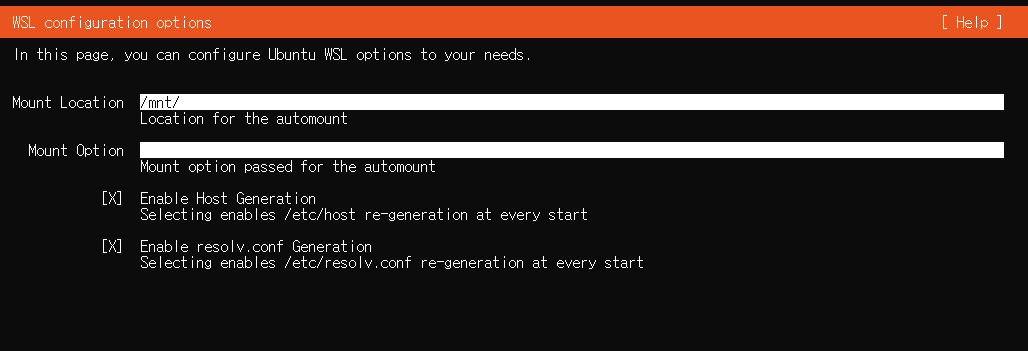
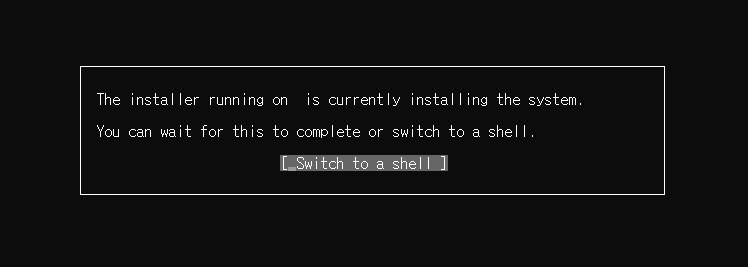
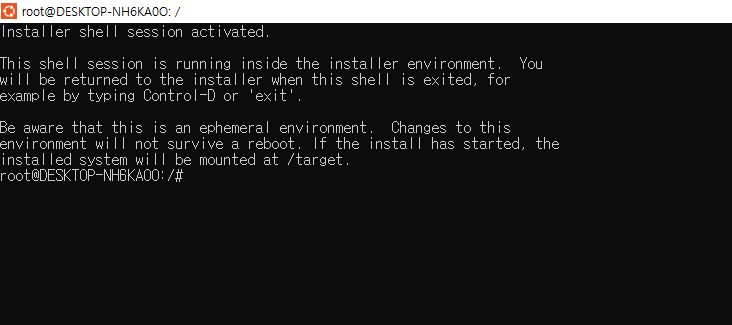
테스트
- 위 화면을 종료 후, 윈도우 탐색 창에서 Ubuntu로 검색한다.
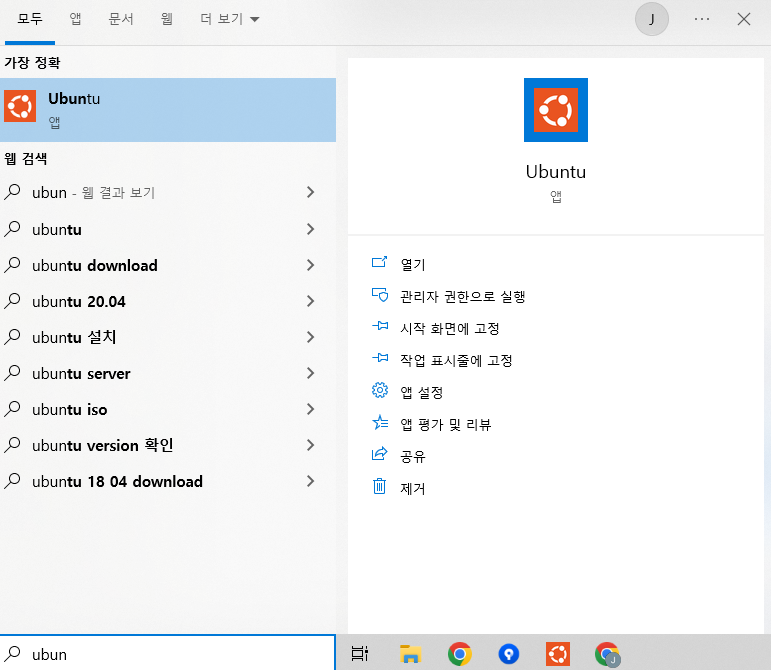
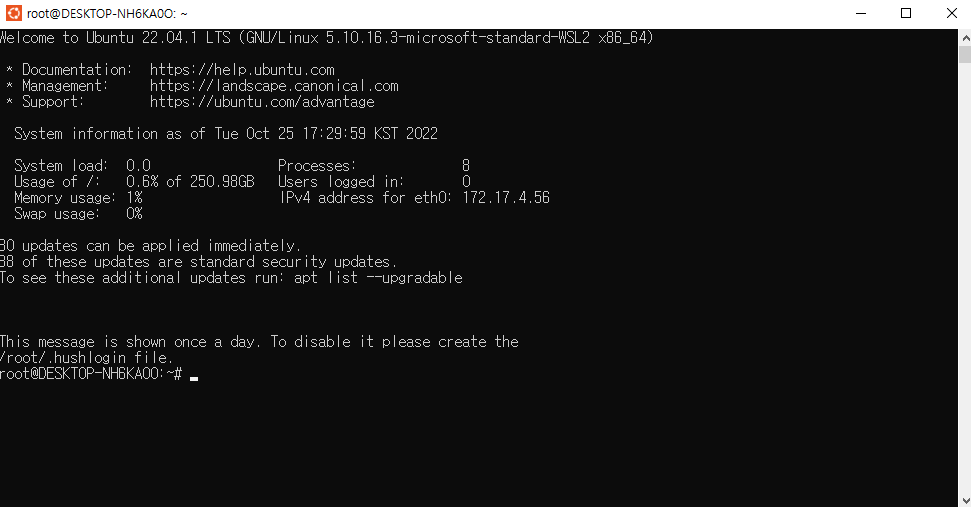
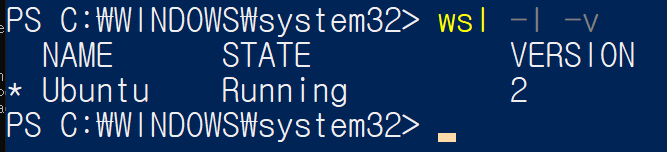
Step 2. 그외 추가 설치
- WSL2에서는 다양한 리눅스 배포판을 사용할 수 있습니다. 여기서는 가장 많이 사용되는 리눅스 배포판인 Ubuntu를 설치해보겠습니다(Ubuntu는 무료로 사용할 수 있지만, 리눅스 배포판에 따라서 유료인 경우도 있습니다). 맨 앞의 패키지를 선택하고 상세 페이지에서 설치를 진행합니다.
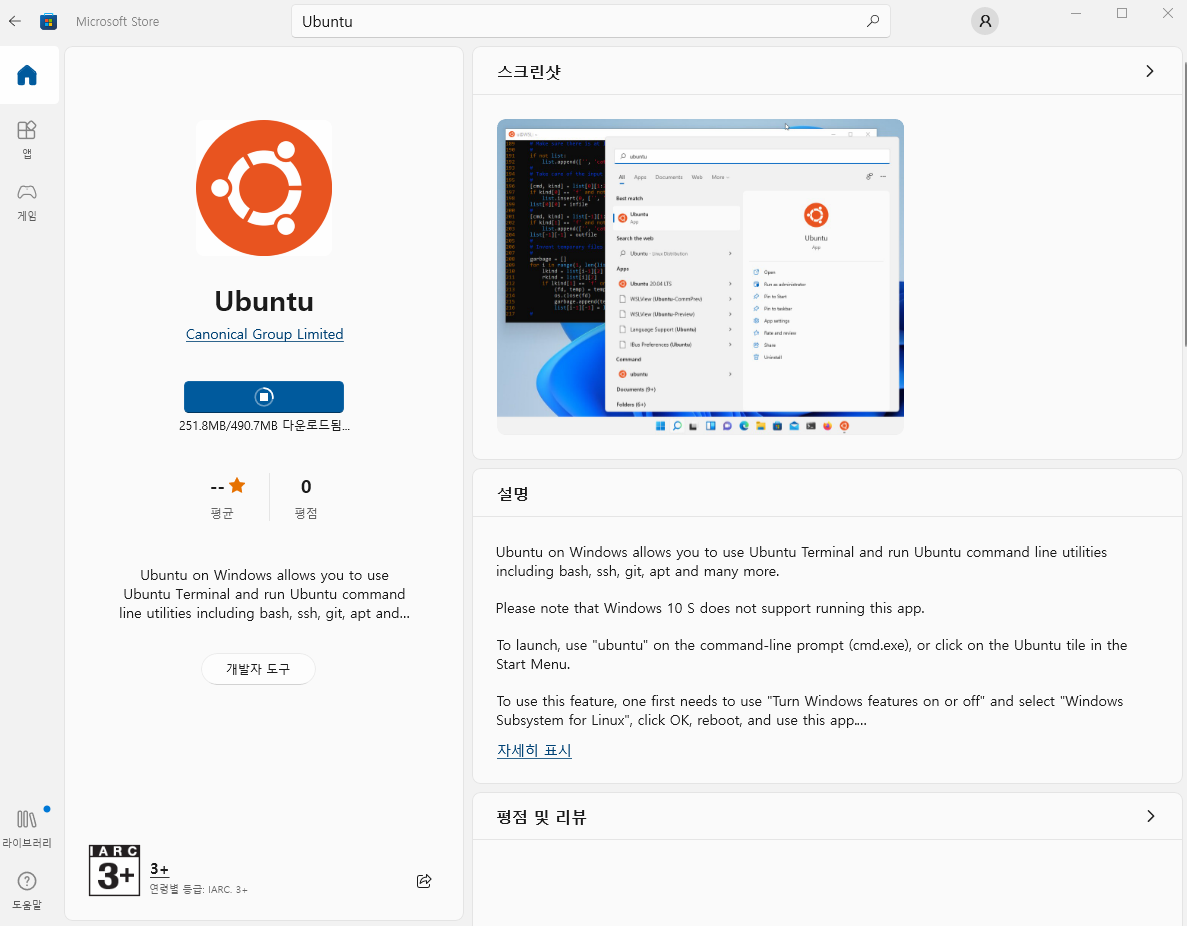
- Windows Ternminal 설치
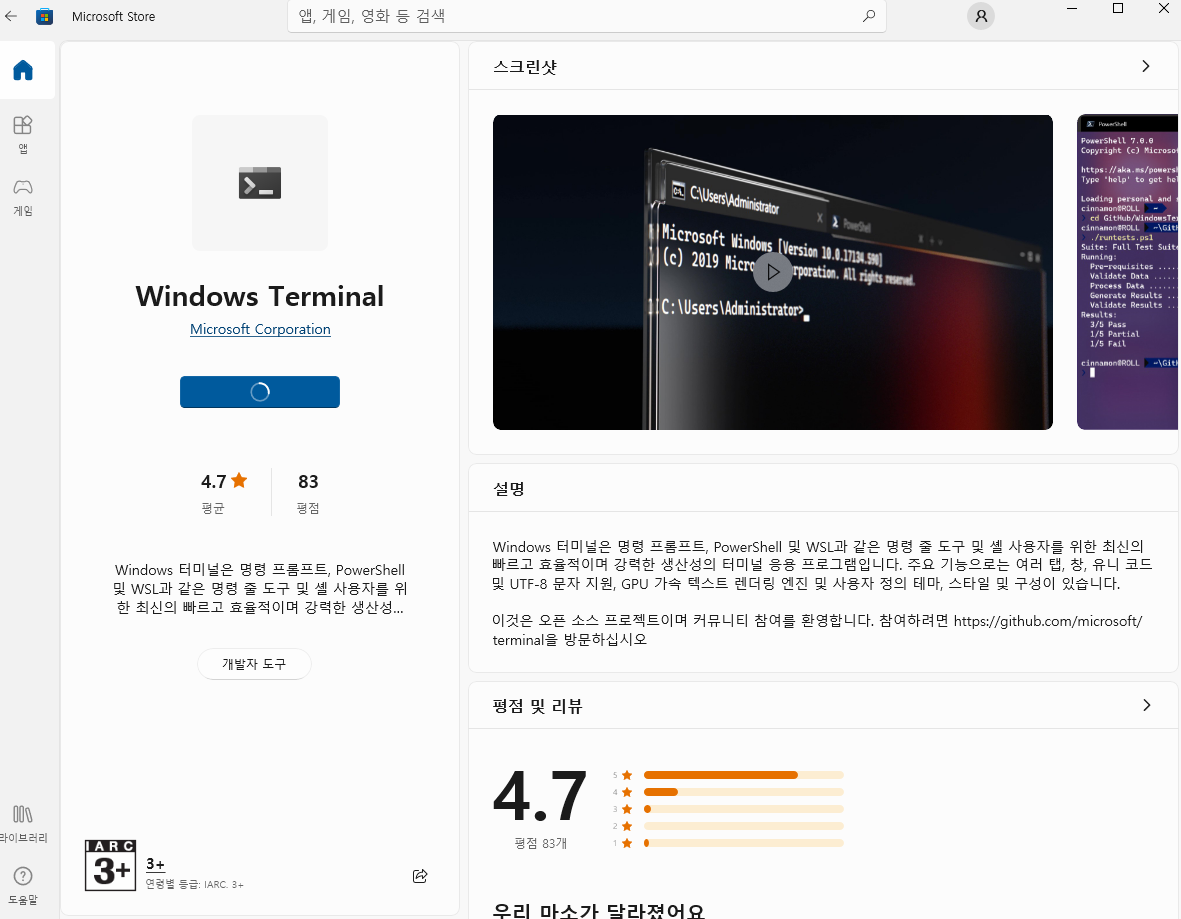
- UNIX 계정 및 Password를 설정한다.
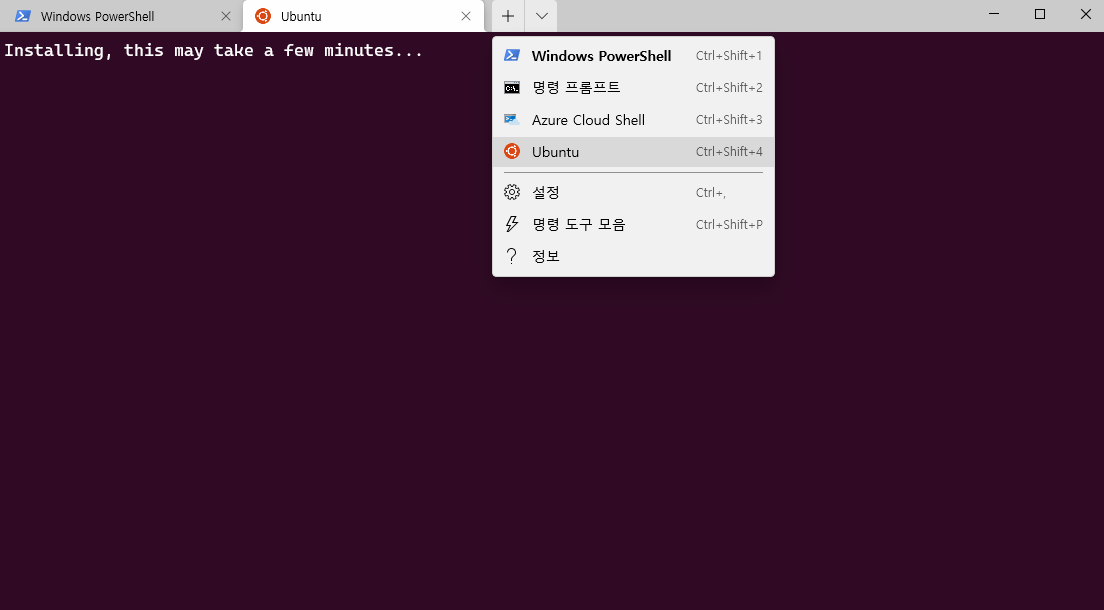
Installing, this may take a few minutes...
Please create a default UNIX user account. The username does not need to match your Windows username.
For more information visit: https://aka.ms/wslusers
Enter new UNIX username: human
New password:
Retype new password:
passwd: password updated successfully
Installation successful!
To run a command as administrator (user "root"), use "sudo <command>".
See "man sudo_root" for details.
Welcome to Ubuntu 20.04.4 LTS (GNU/Linux 5.10.16.3-microsoft-standard-WSL2 x86_64)
* Documentation: https://help.ubuntu.com
* Management: https://landscape.canonical.com
* Support: https://ubuntu.com/advantage
System information as of Tue Apr 5 17:16:59 KST 2022
System load: 0.71 Processes: 8
Usage of /: 0.5% of 250.98GB Users logged in: 0
Memory usage: 5% IPv4 address for eth0: 172.17.187.7
Swap usage: 0%
1 update can be applied immediately.
To see these additional updates run: apt list --upgradable
The list of available updates is more than a week old.
To check for new updates run: sudo apt update
This message is shown once a day. To disable it please create the
/home/human/.hushlogin file.
- ID : human / PW: 1234
- 다시 터미널을 실행해주세요(이 때는 관리자 모드를 사용하지 않아도 됩니다). 이제 WSL을 관리하기 위한
wsl명령어를 사용할 수 있습니다.wsl -l -v로 현재 설치된 리눅스를 확인해봅니다. - WSL 제대로 실행되었는지 확인하는 코드
PS C:\WINDOWS\system32> wsl -l -v
NAME STATE VERSION
* docker-desktop Running 2
Ubuntu Running 2
docker-desktop-data Running 2
앞의 *는 디폴트 머신을 의미합니다. 여기서 버전 컬럼은 WSL의 버전을 의미합니다. 2가 출력된다면 그대로 사용하면 됩니다. 만약 버전이 1이라고 나온다면 다음 명령을 실행해줍니다.
$ wsl --set-version Ubuntu 2
변환이 진행 중입니다. 몇 분 정도 걸릴 수 있습니다...
WSL 2와의 주요 차이점에 대한 자세한 내용은 https://aka.ms/wsl2를 참조하세요
변환이 완료되었습니다.
실행 후 ’변환이 완료되었습니다’라는 출력 결과를 꼭 확인해주세요. 다시 wsl -l -v
명령어로 확인해봅니다. 변환이 잘 되었는지 확인해보겠습니다.
WSL 에러 대처법
- 자료 1 : https://docs.microsoft.com/en-us/windows/wsl/install-manual#step-3—enable-virtual-machine-feature
- Error when trying to upgrade:
Invalid command line option: wsl --set-version Ubuntu 2- Ensure that you have the Windows Subsystem for Linux enabled, and that you’re using Windows Build version 18362 or higher. To enable WSL run this command in a PowerShell prompt with admin privileges:
Enable-WindowsOptionalFeature -Online -FeatureName Microsoft-Windows-Subsystem-Linux.
- Ensure that you have the Windows Subsystem for Linux enabled, and that you’re using Windows Build version 18362 or higher. To enable WSL run this command in a PowerShell prompt with admin privileges:
- 가상화 설치 필요 시
$ systeminfo
.
.
.
Hyper-V 요구 사항: VM 모니터 모드 확장: 예
펌웨어에 가상화 사용: 아니요
두 번째 수준 주소 변환: 예
데이터 실행 방지 사용 가능: 예
