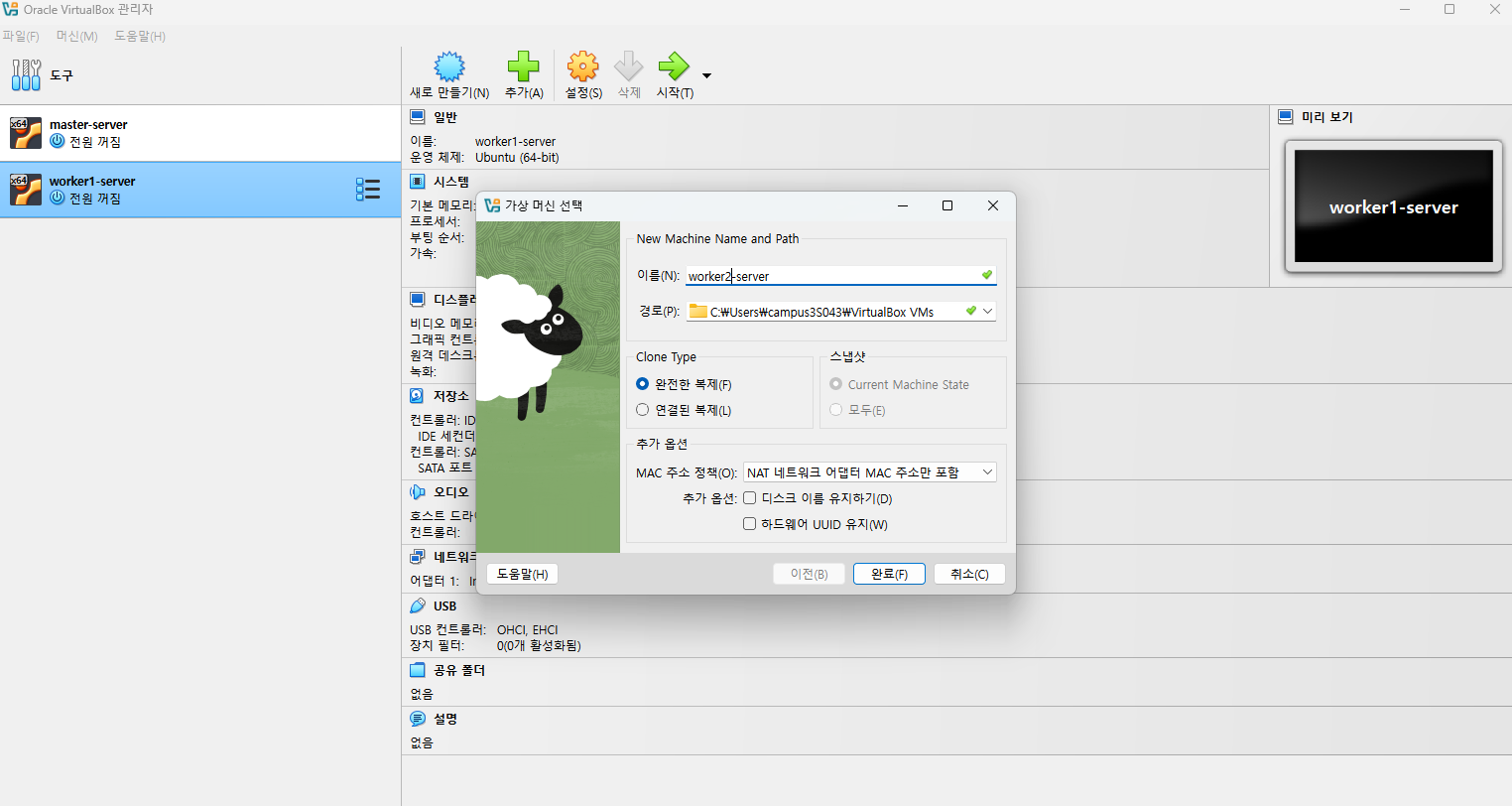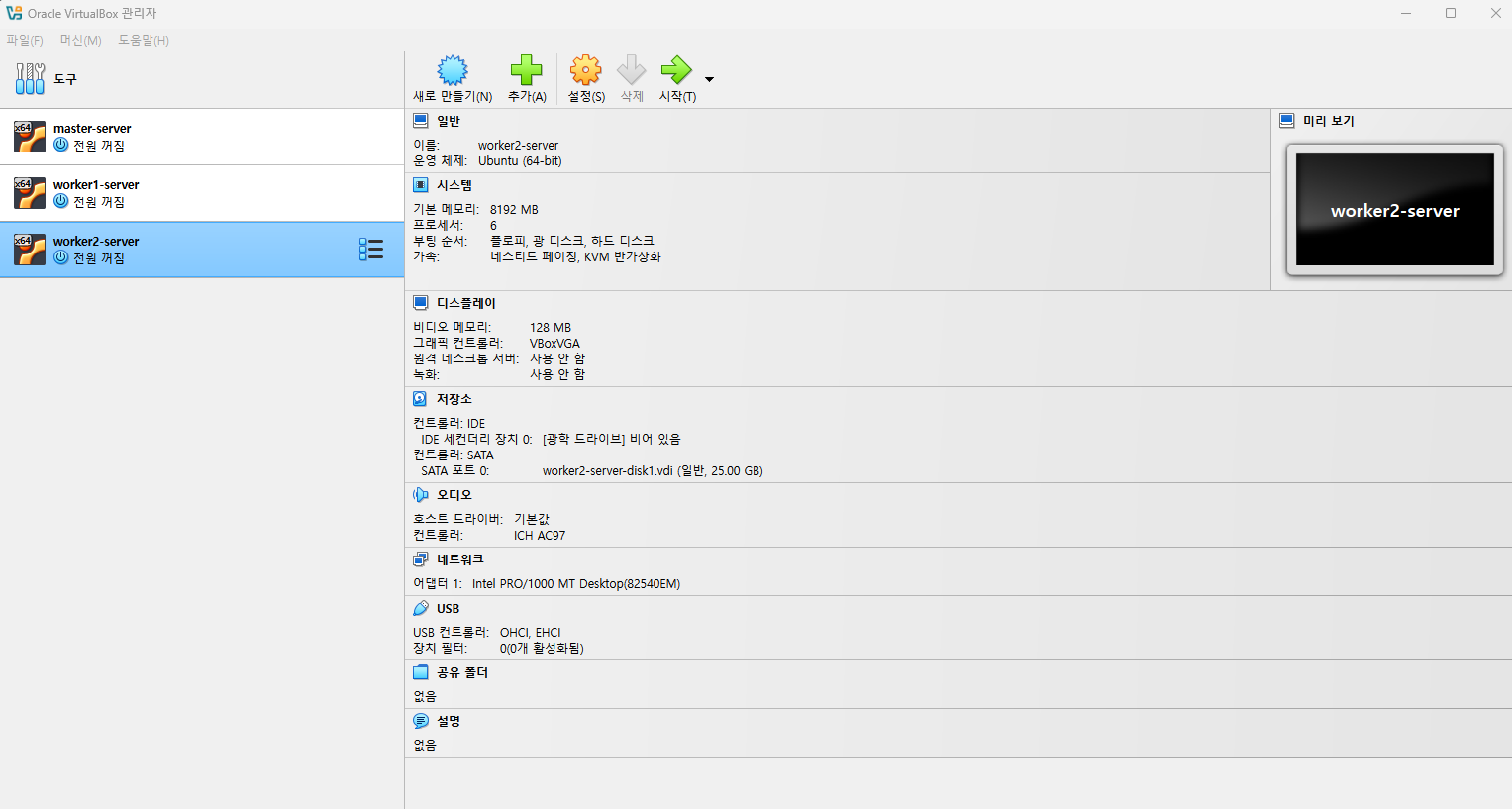VirtualBox Ubuntu Desktop 24.04 설치
Page content
개요
- VirtualBox에서 Ubuntu Desktop 설치
- 윈도우-리눅스 양방햔 간 복사-붙여넣기 구현
VirtualBox Extension Pack 다운로드
- VirtualBox Extension Pack : https://www.virtualbox.org/wiki/Downloads
- 설치 시 VirtualBox 버전과 호환되어야 함
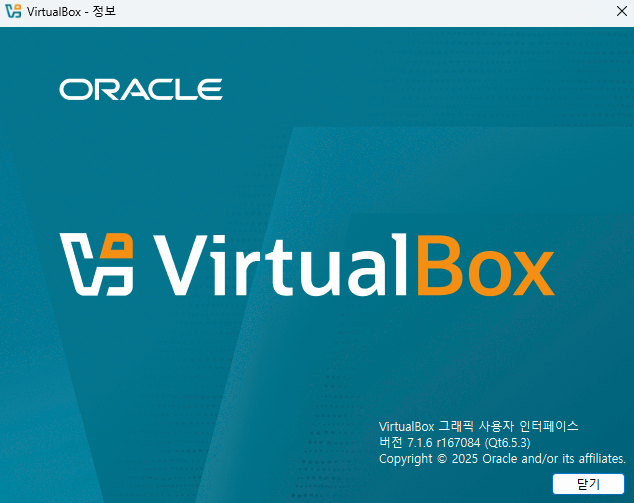
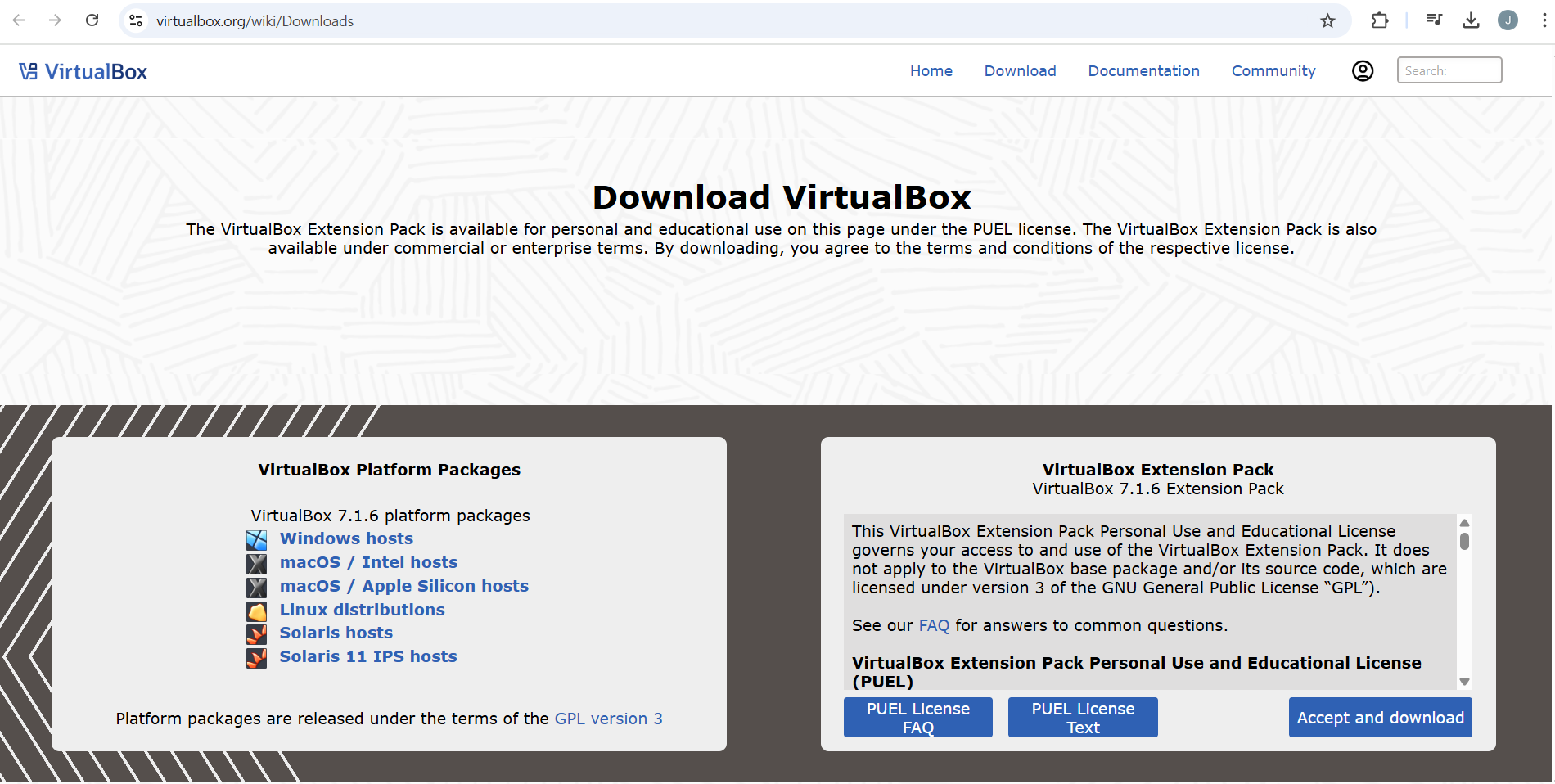
Ubuntu Desktop 설치파일 다운로드
- Ubuntu Desktop ISO : https://ubuntu.com/download/desktop
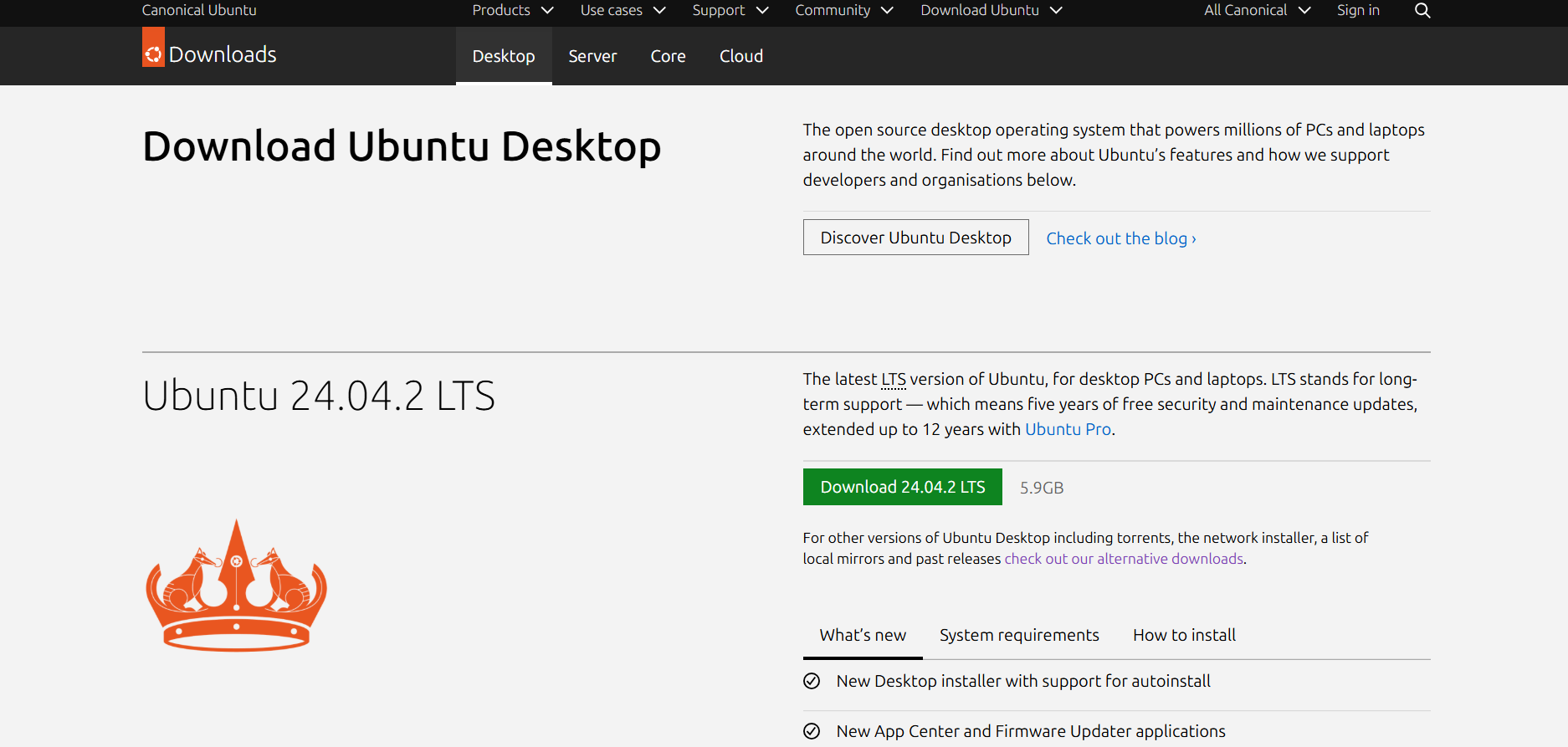
VirtualBox 가상머신 만들기
확장 패키지 추가
- 도구 > 확장 패키지 관리자 선택

- 설치파일 불러오기
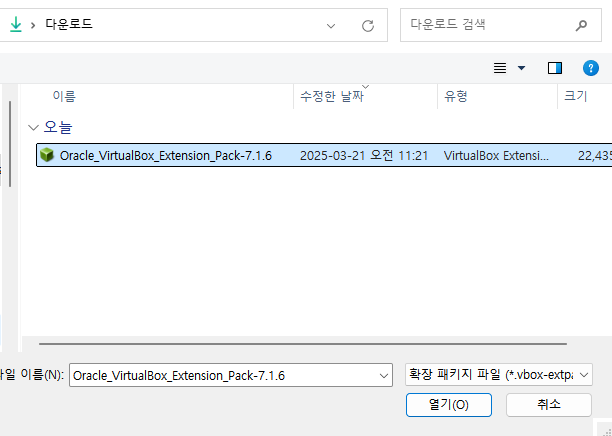
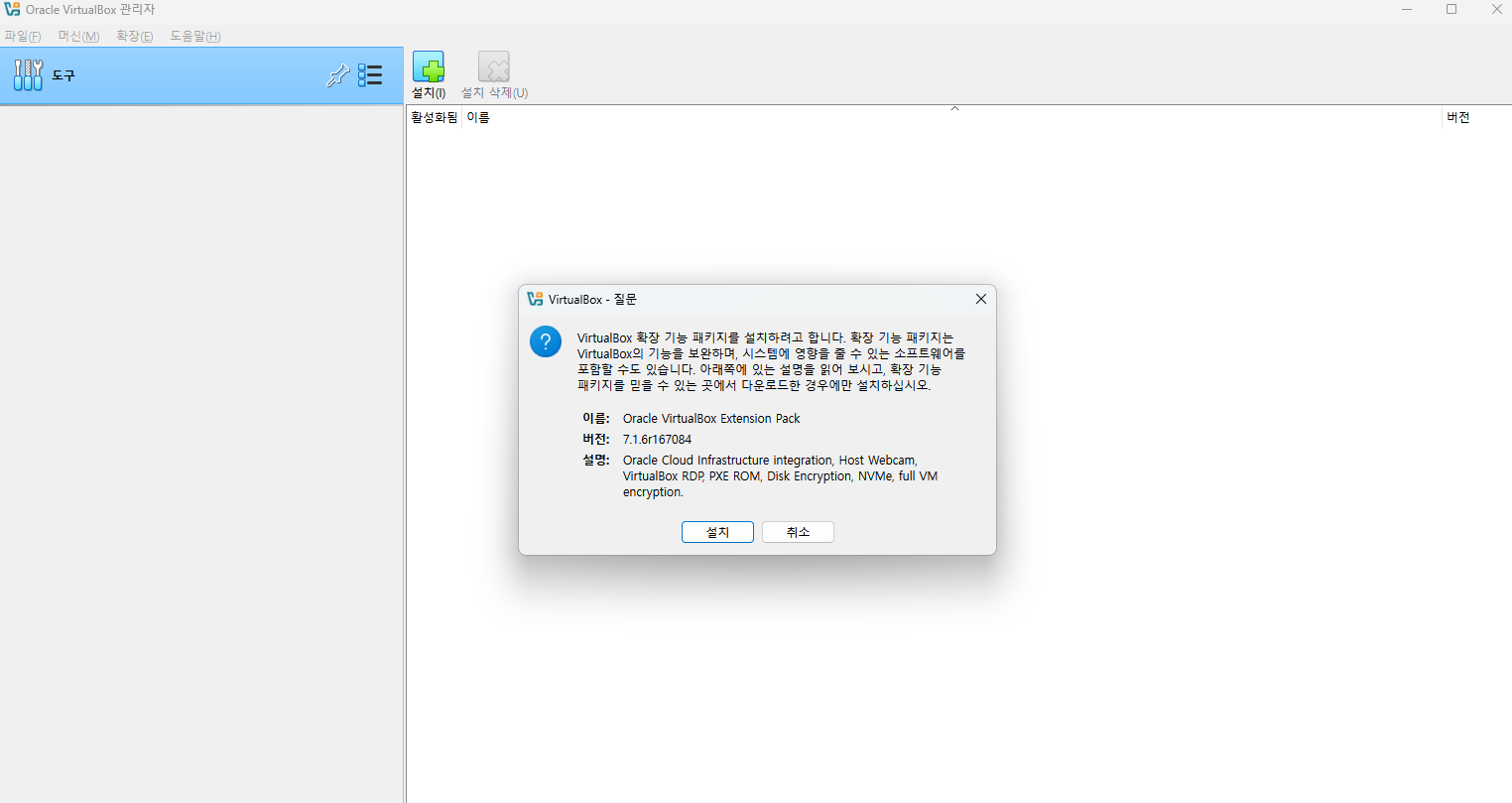
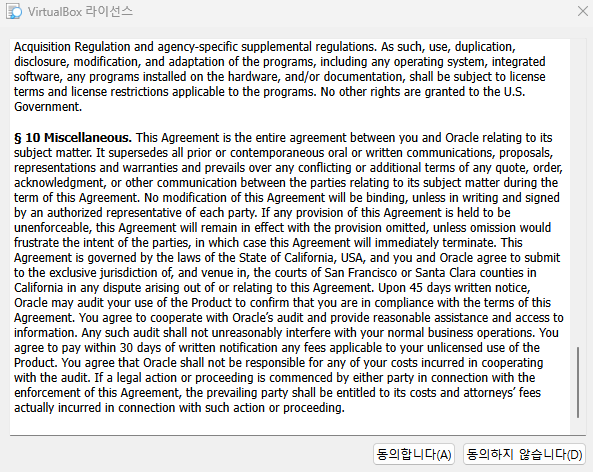
- 패키지 설치가 완료가 되면 다음과 같은 화면 확인
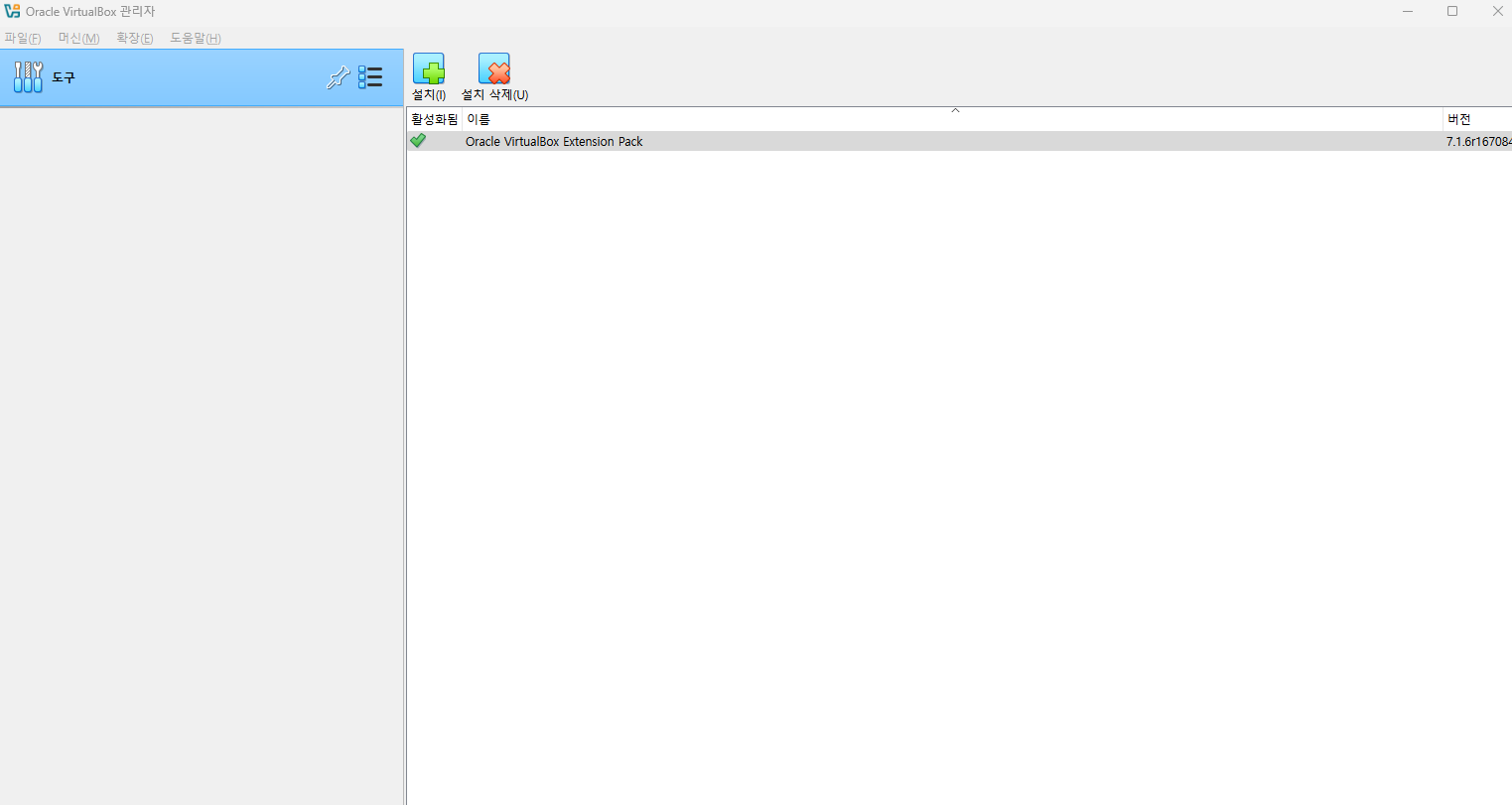
가상 머신 만들기
- 머신 > 새로 만들기 선택
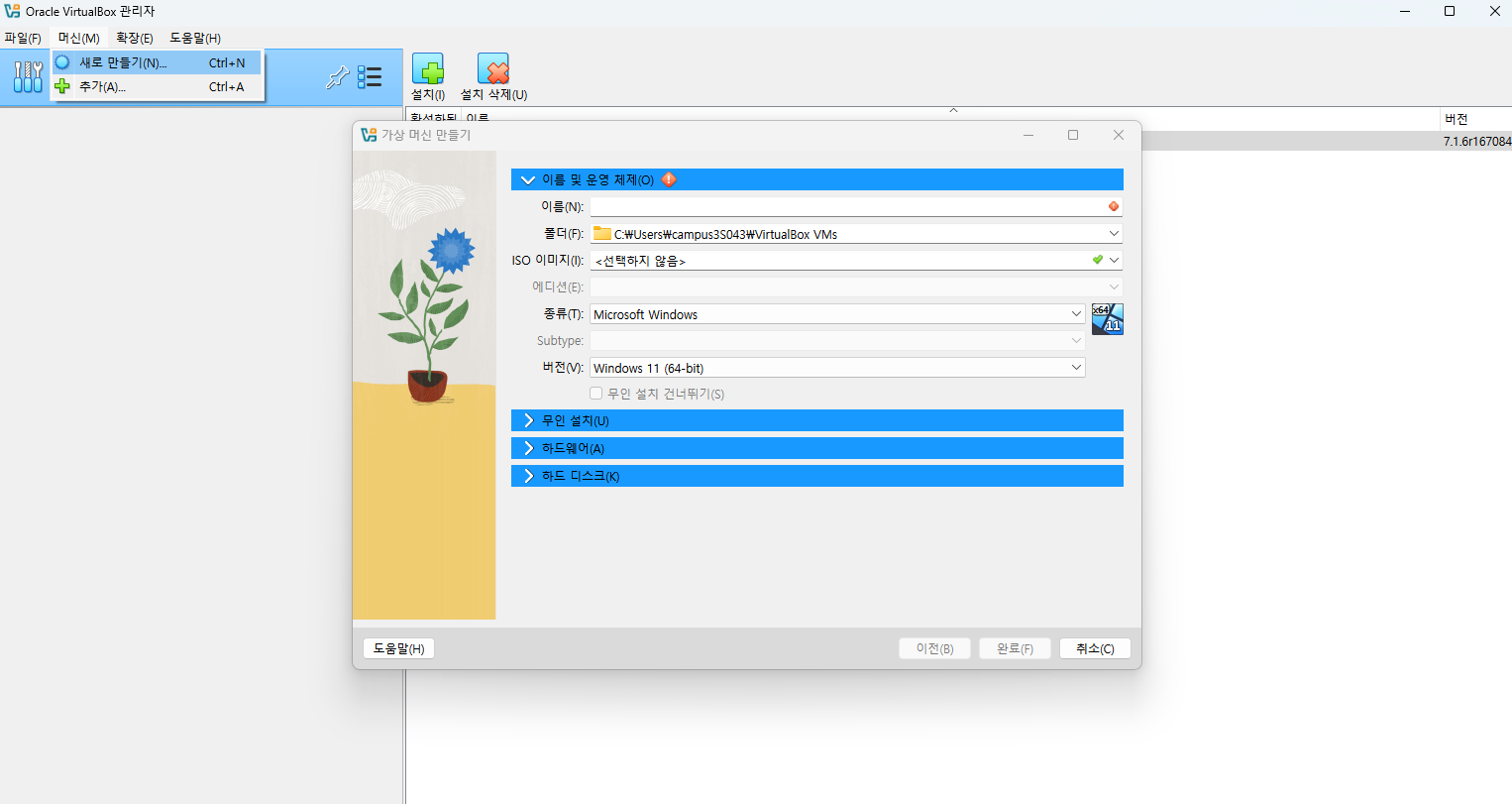
- ISO 이미지는 선택하지 않은 상태에서 이름 지정
- 이름 : master-server
- 종류와 Subtype, 버전은 Ubuntu 기반으로 확인
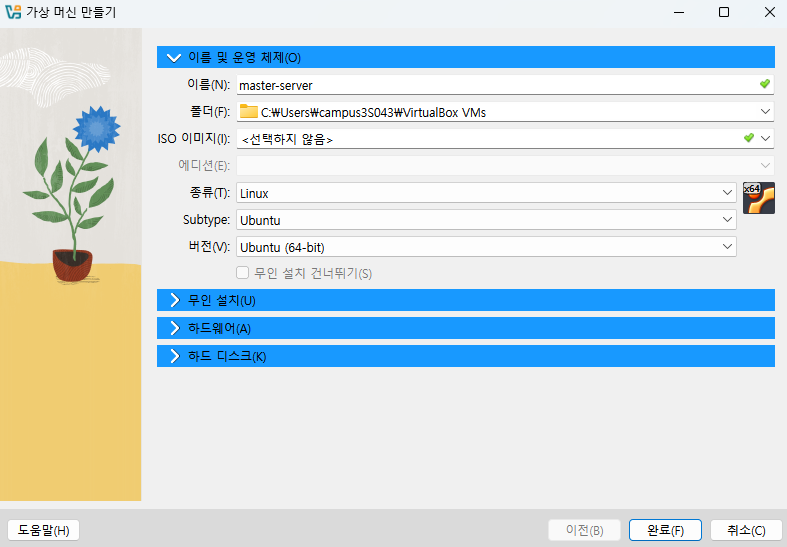
- 다음과 같은 화면에서 설정 클릭
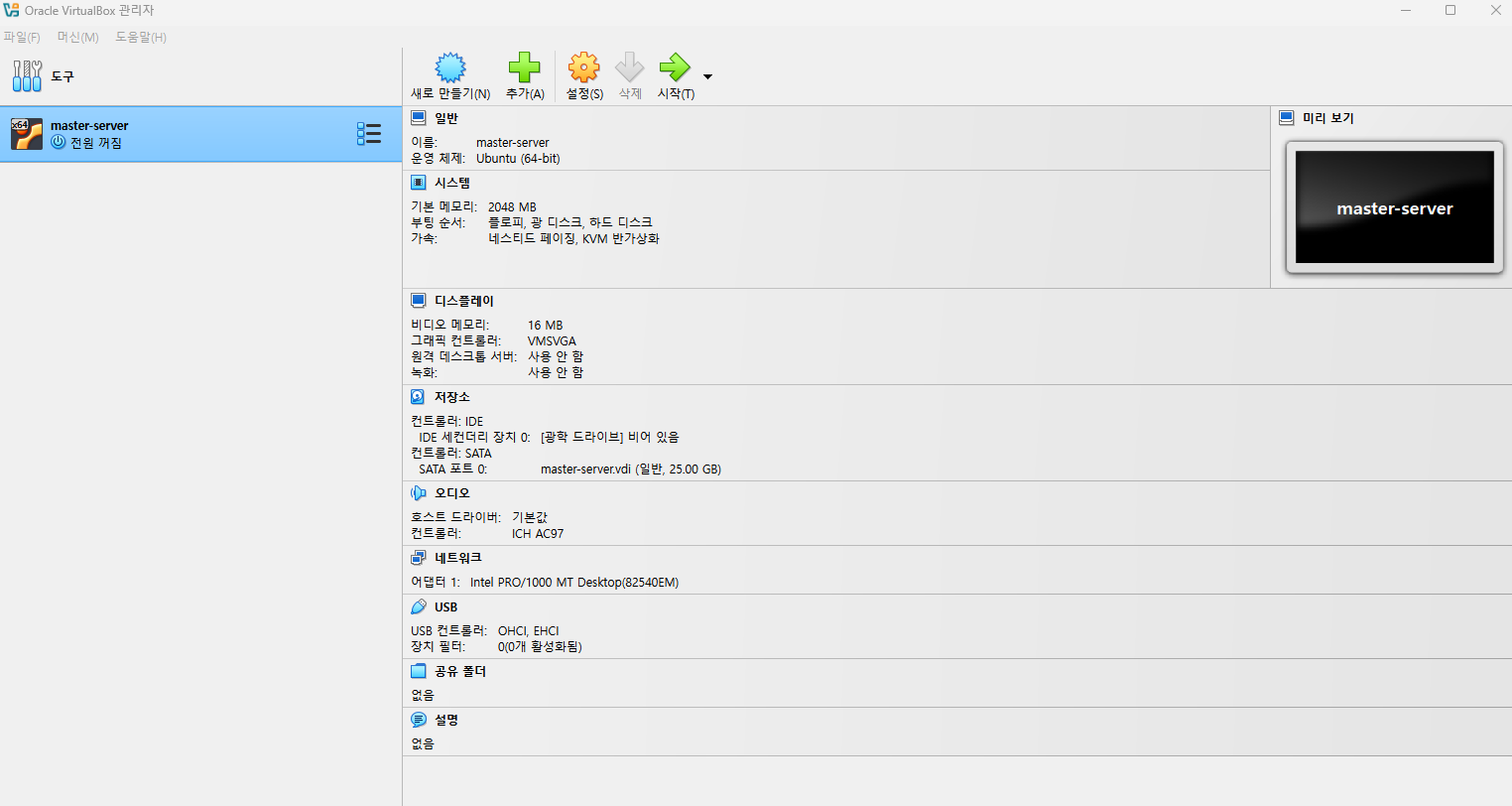
- 일반-고급(A) 선택 후 클립보드 공유 및 드래그 앤 드롭 모두 양방향으로 선택 후 확인
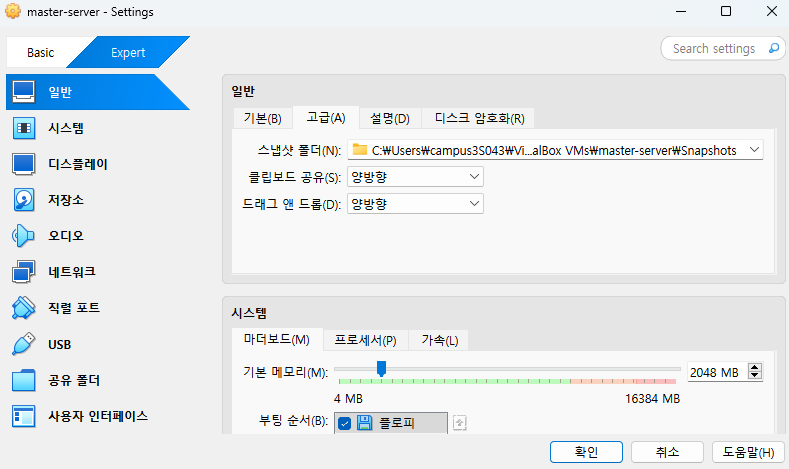
- 시스템 선택 후 마더보드 8192MB 으로 변경
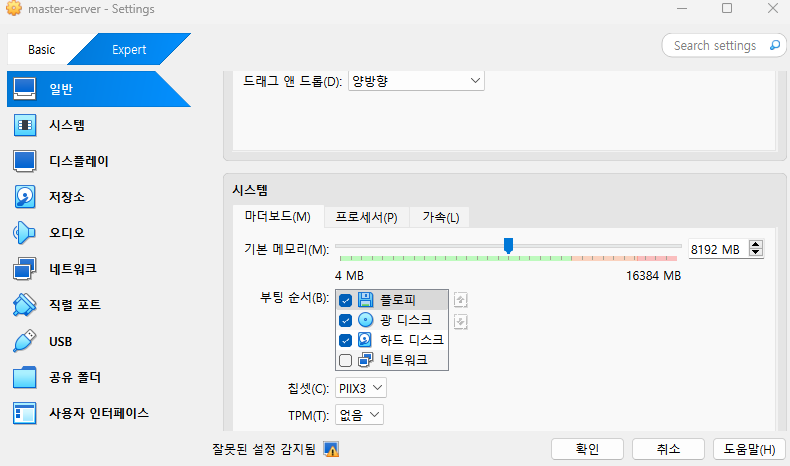
- 시스템 선택 후 프로세서 6으로 변경
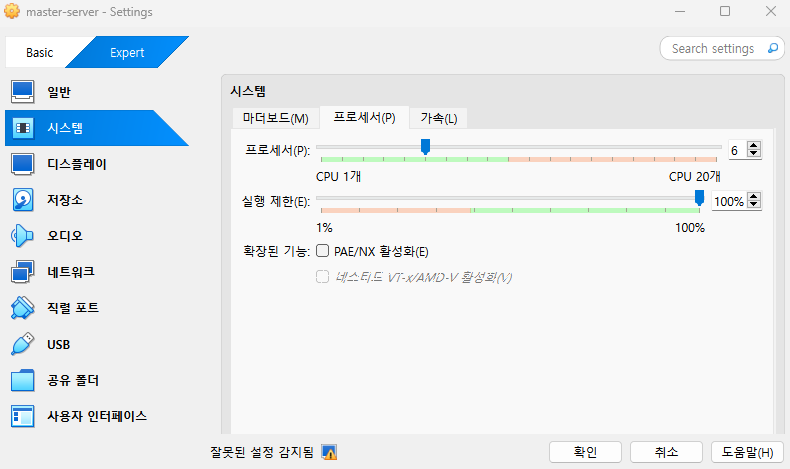
- 다시 설정 클릭 후 디스플레이 선택 : 비디오 메모리 128 MB
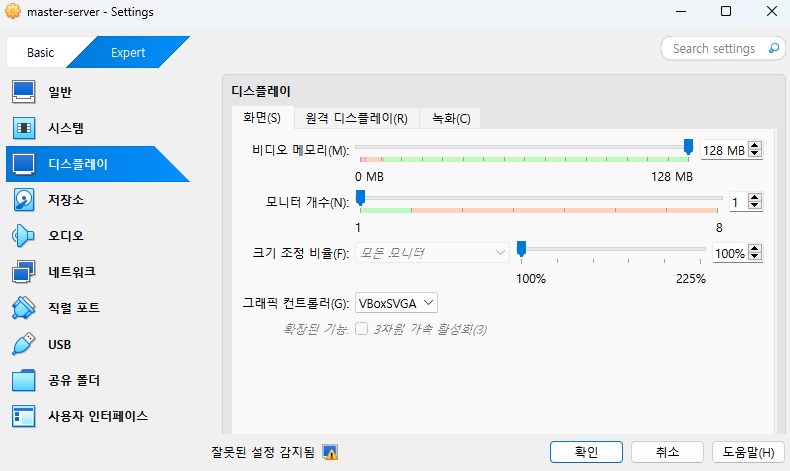
- 저장소 선택 후 컨트롤러 IDE 선택-비어 있음 선택 후 부팅디스크 이미지 가져오기
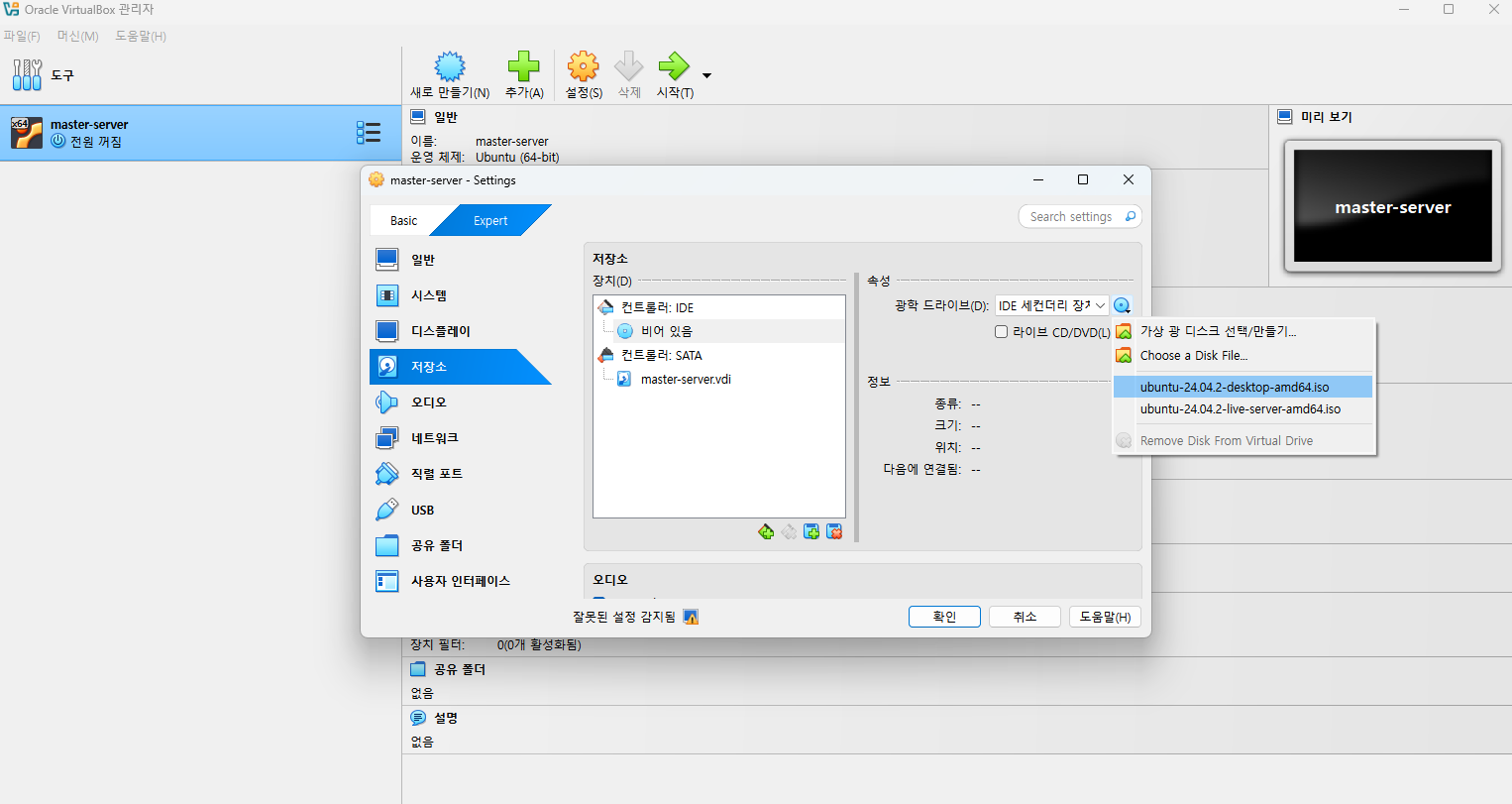
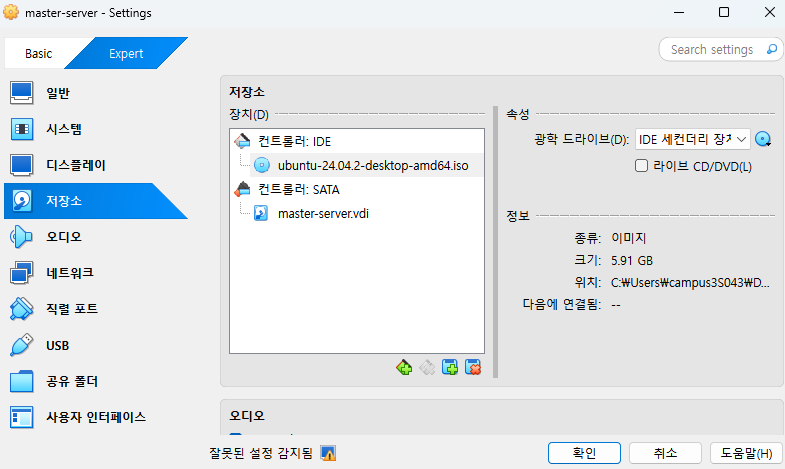
- 다른 메뉴들은 눌러서 활성화 되어 있는지 확인 (다른 옵션에 대한 설명은 생략)
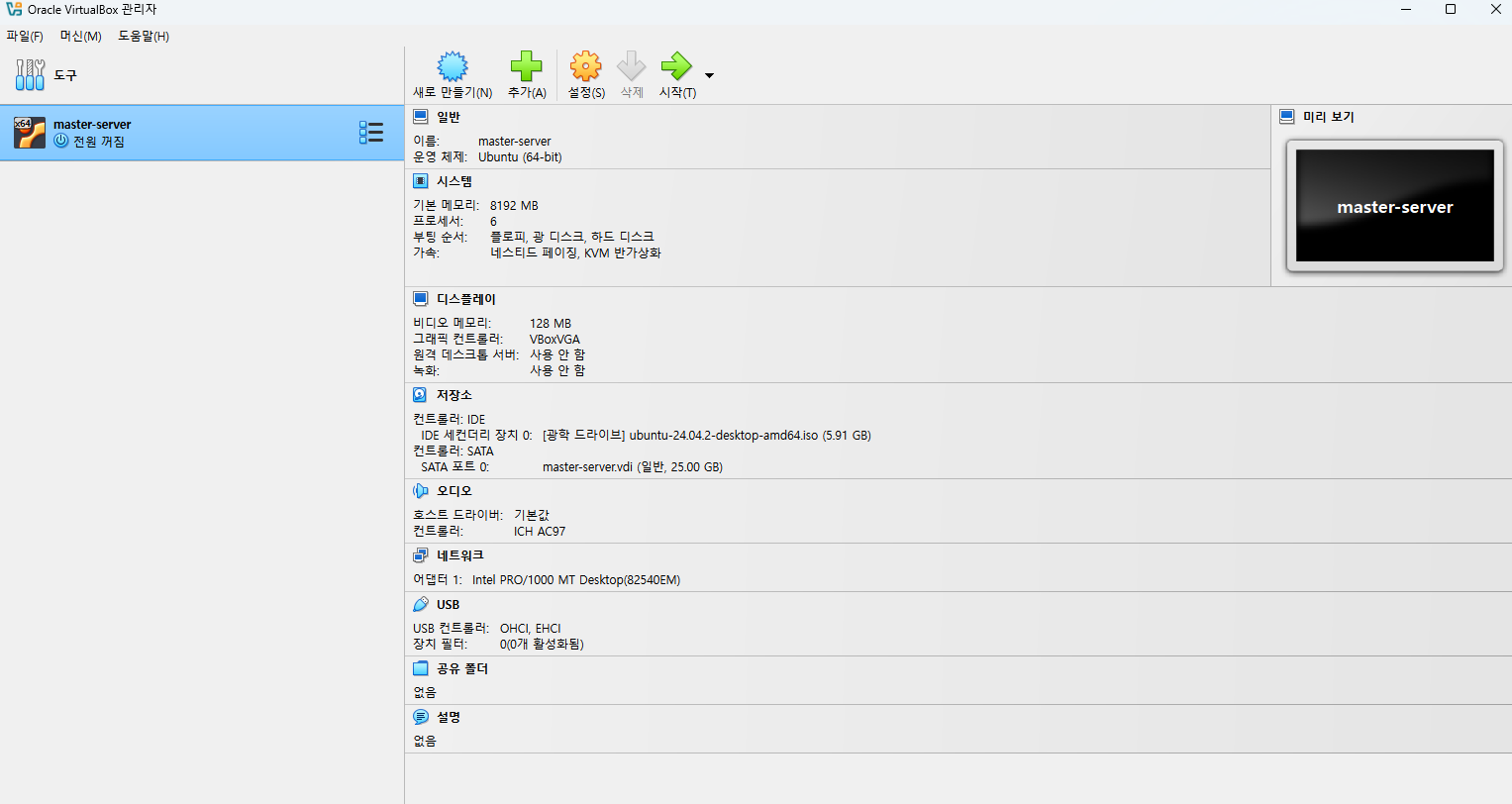
가상 머신 설치 시작
- 시작 버튼 클릭
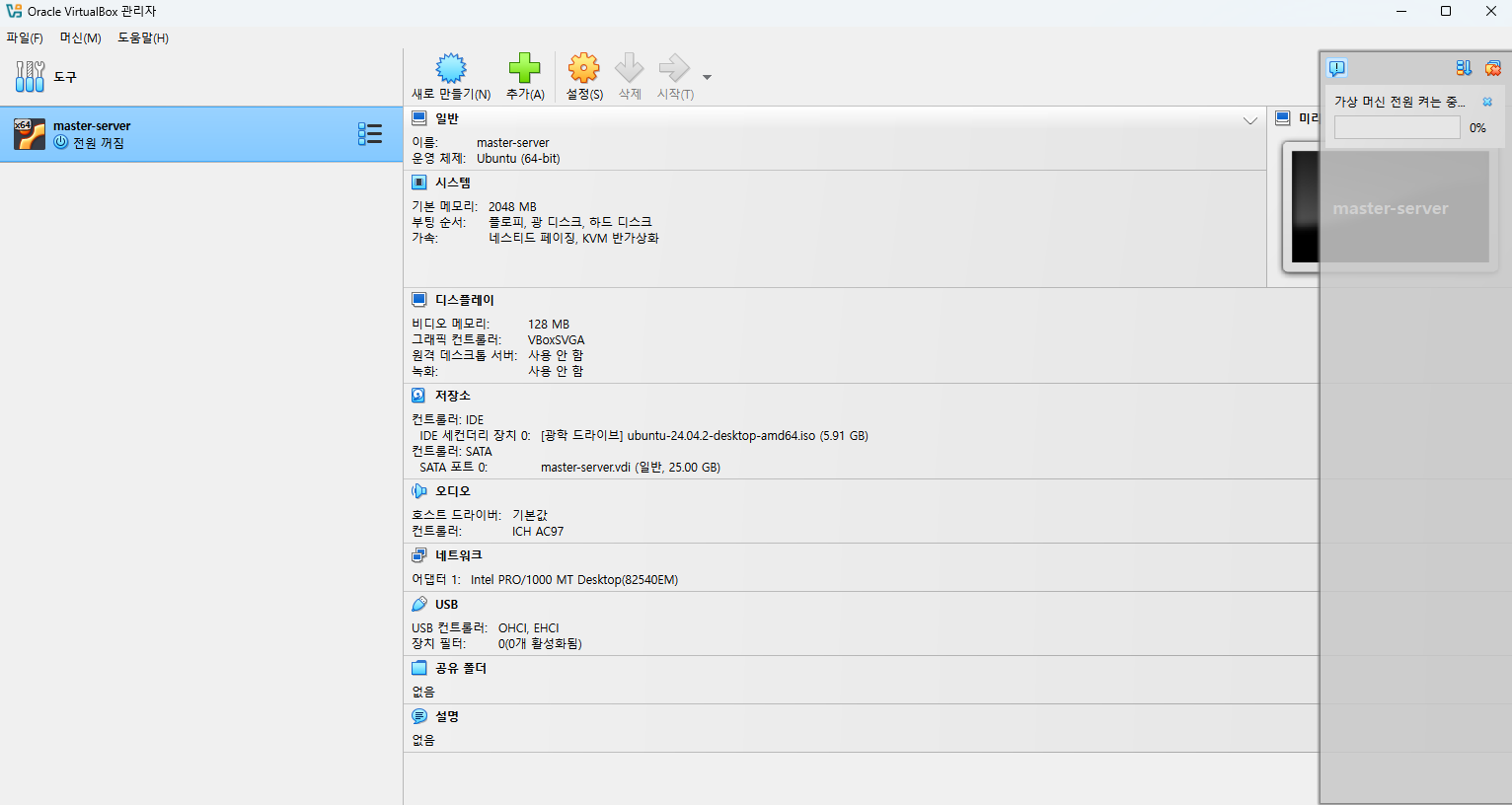
- 가상 머신이 들어가면 새로운 창 활성화됨
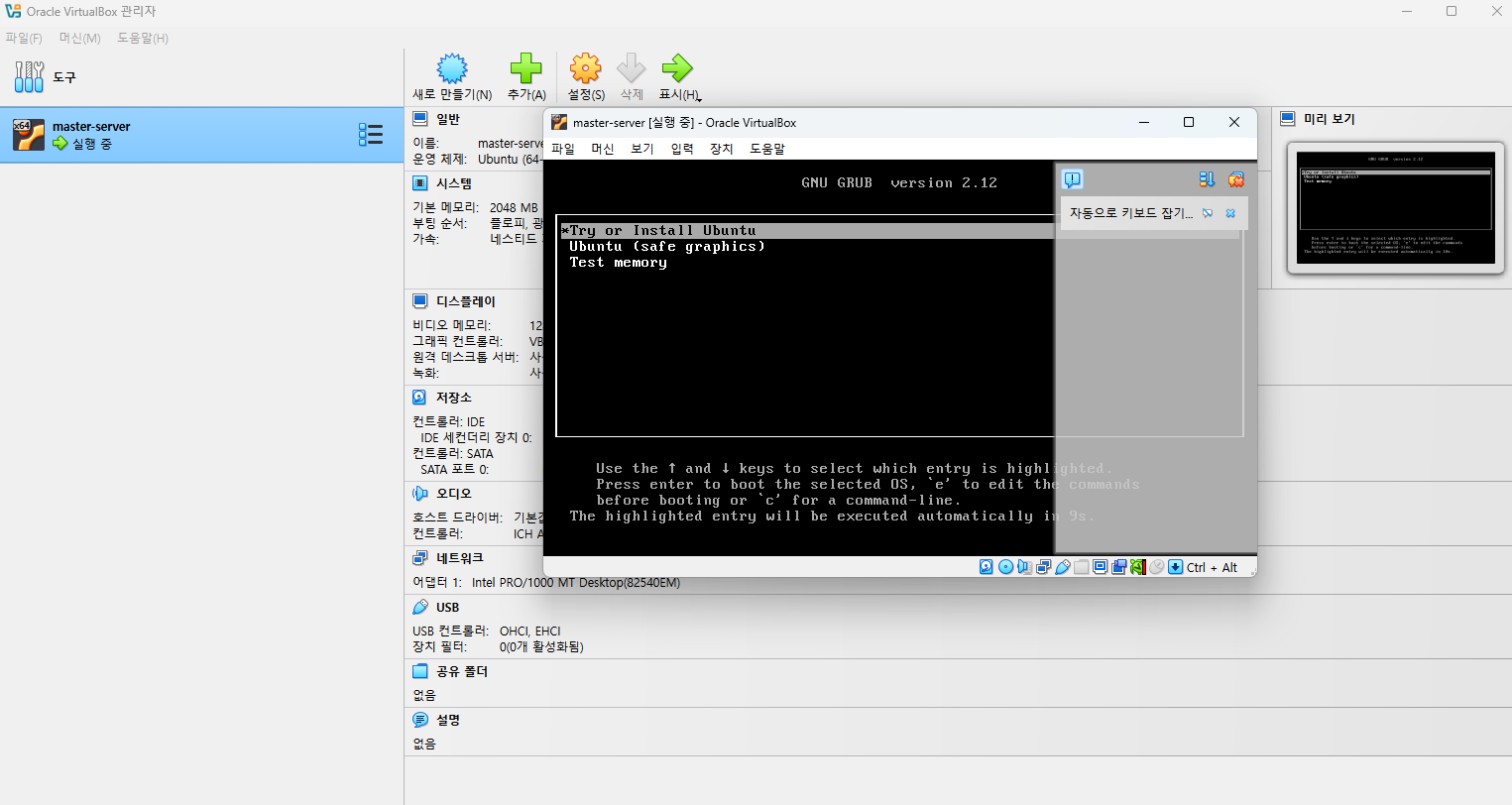
- 화면 조정할 때 주요 단축키 참고
- HOST : Ctrl + Alt 동시에 누르기
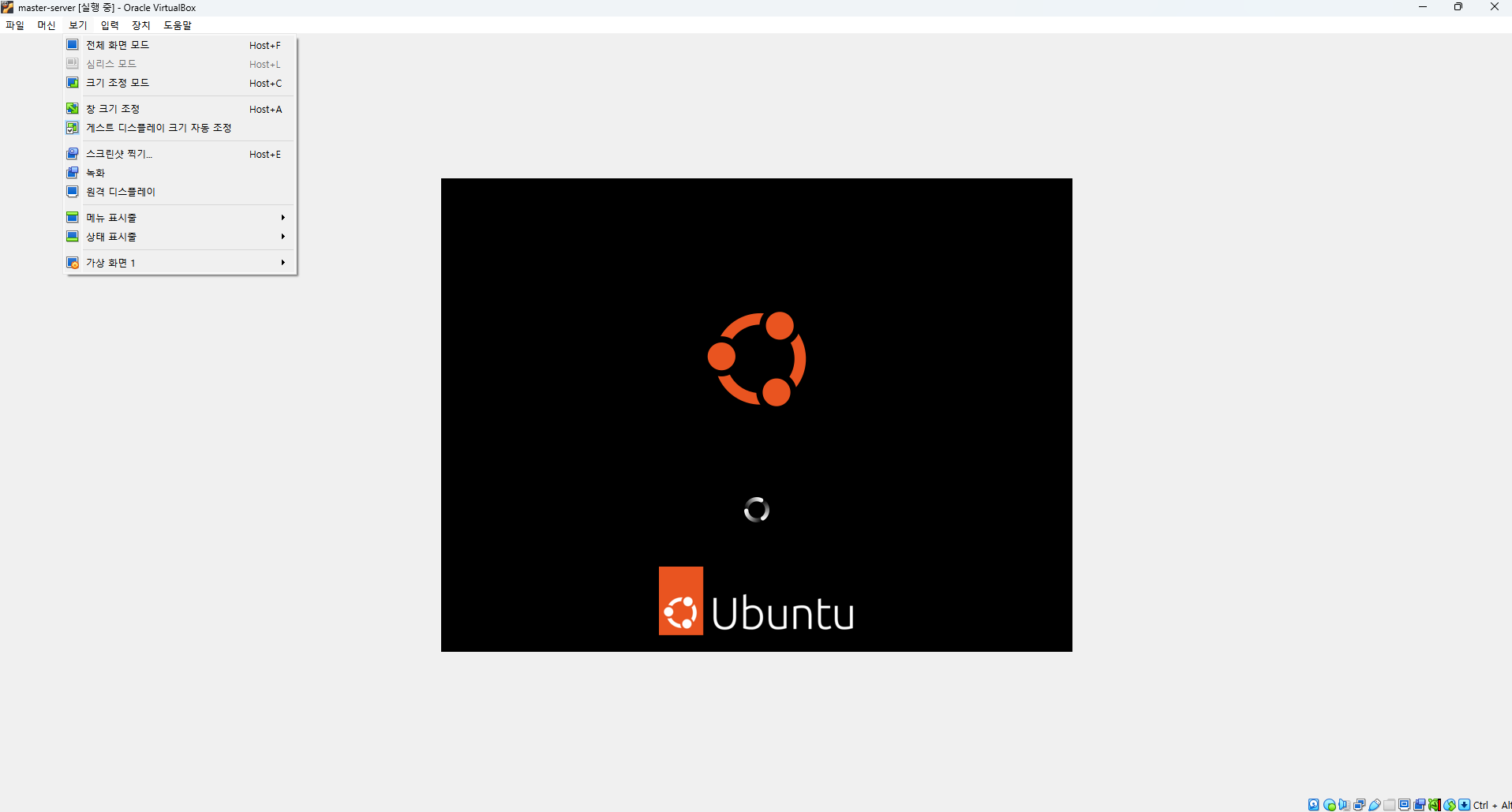
- 부팅디스크 로고 선택 (가끔 안 나올 때도 있음)
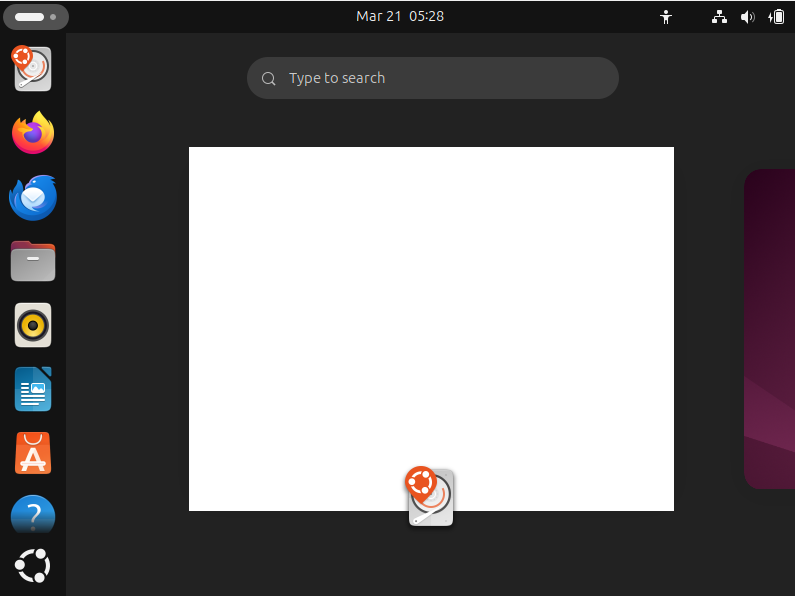
- 중요한 사항이 아니면 이미지만 확인
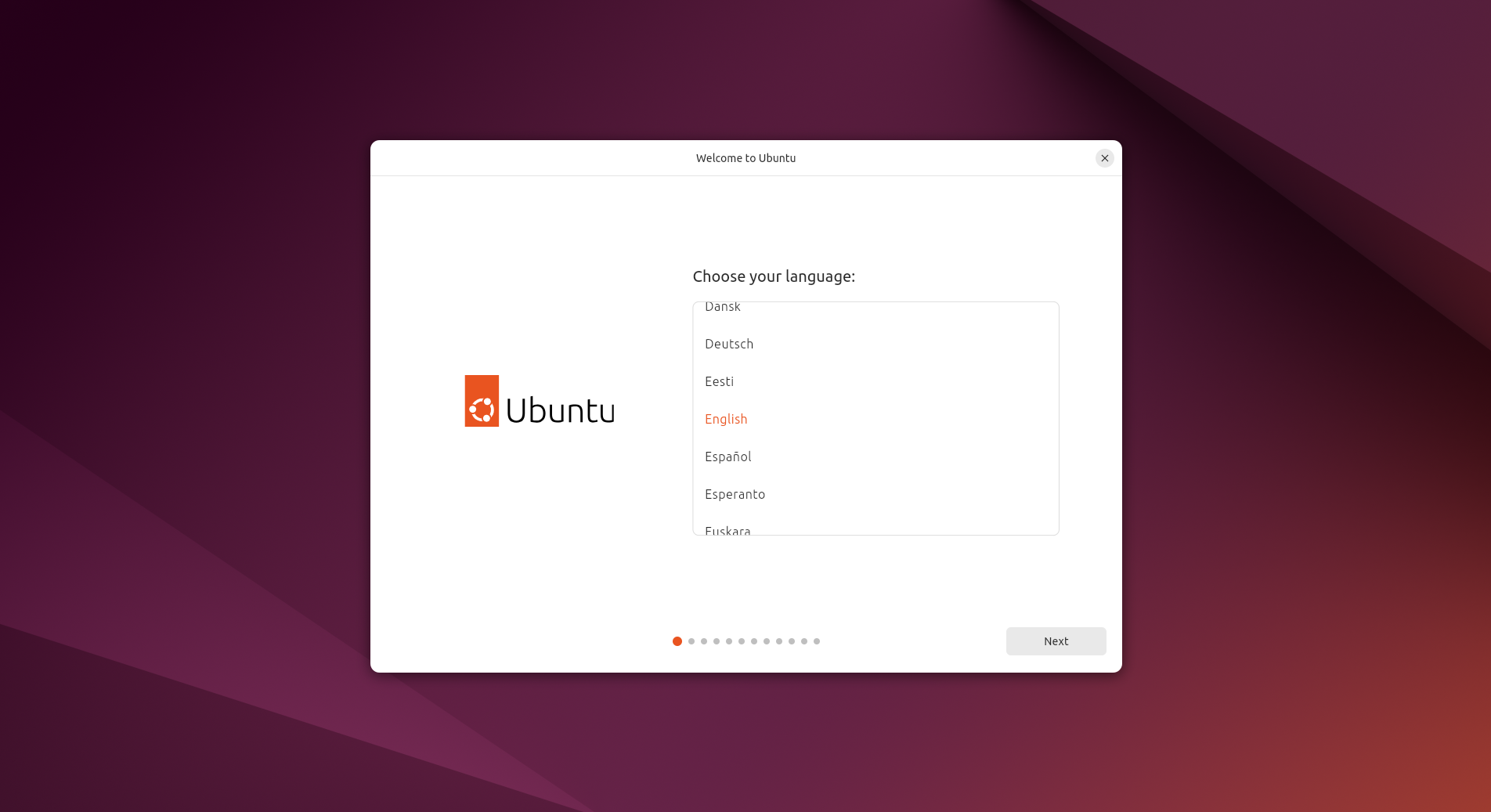
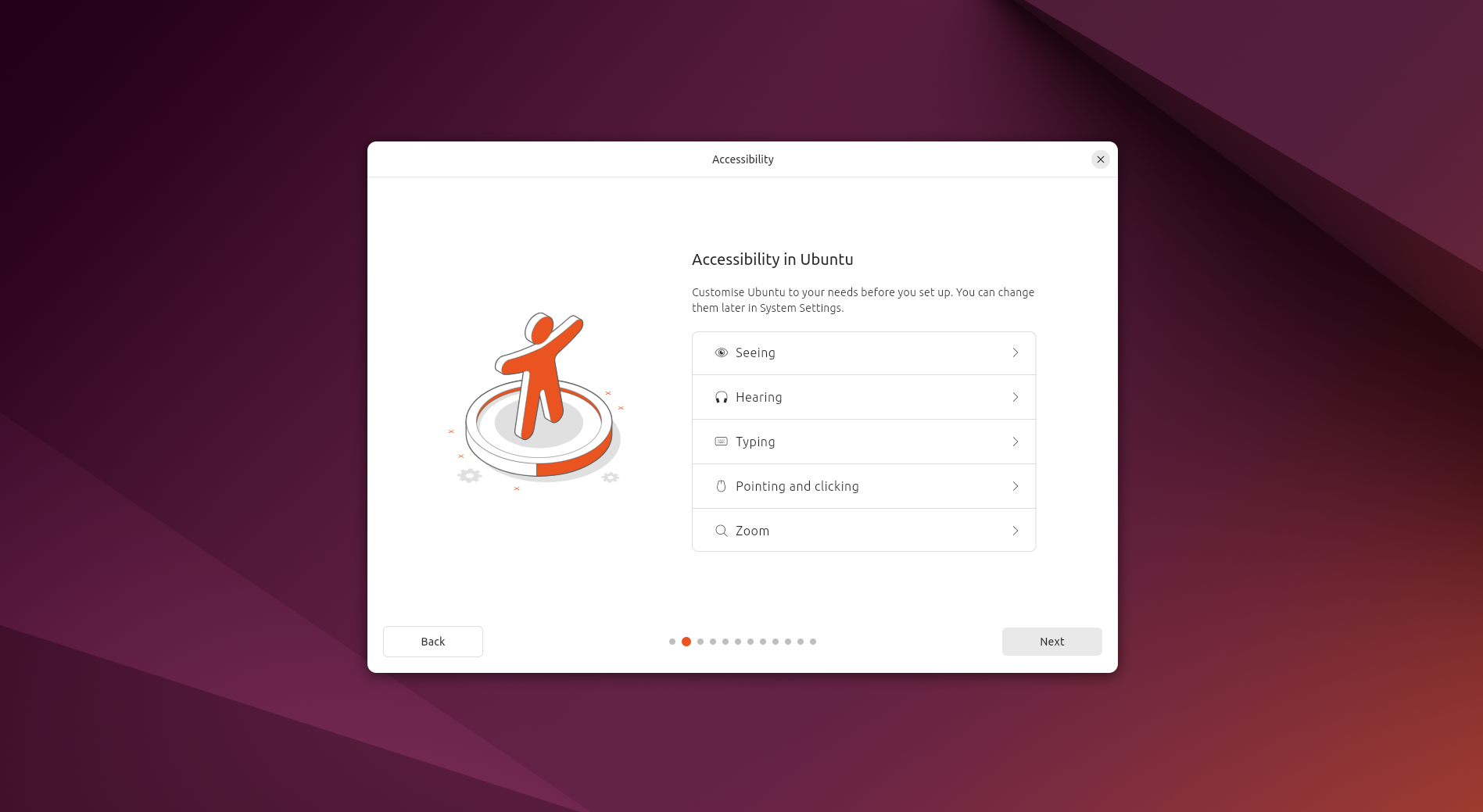
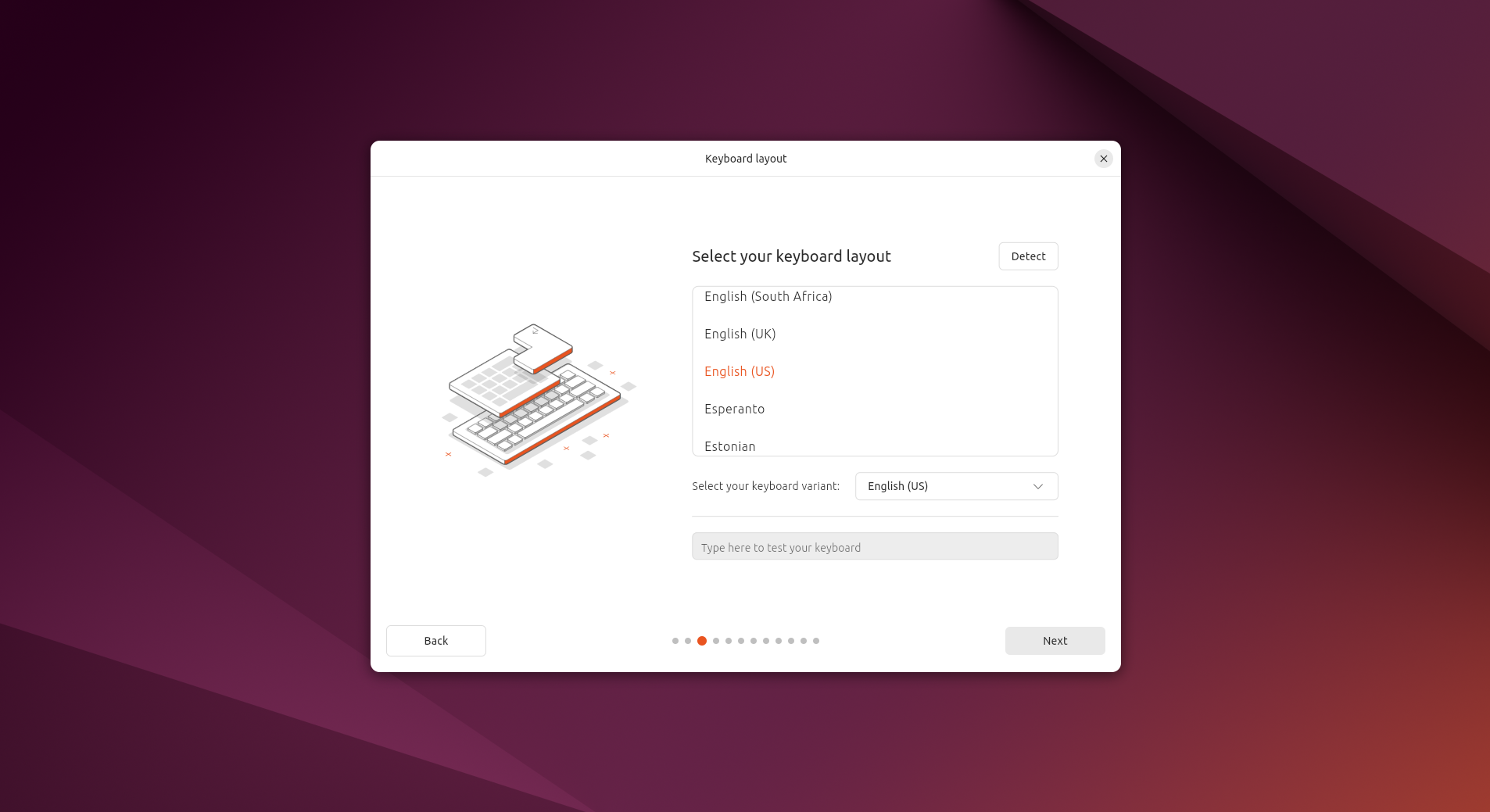
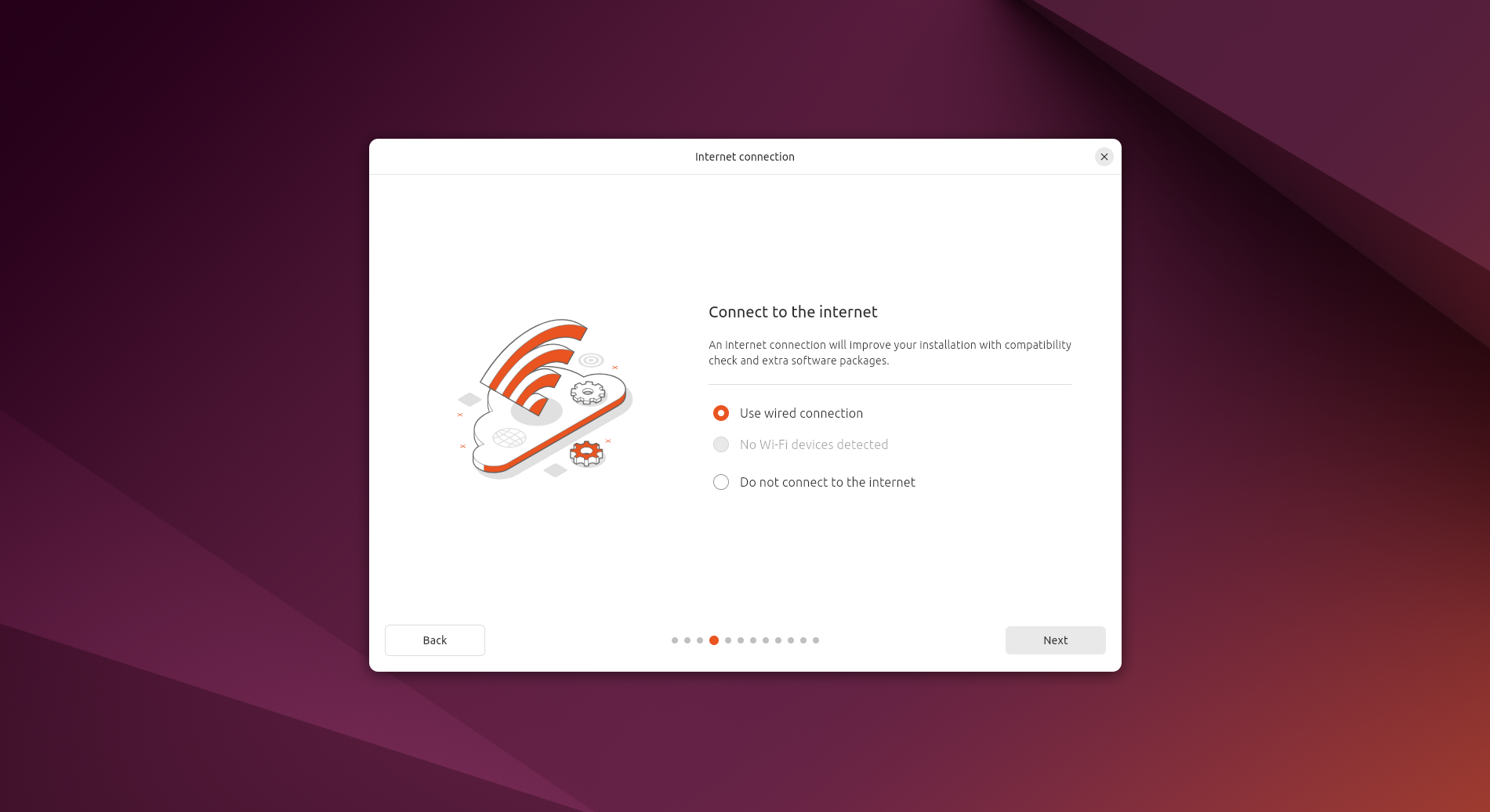
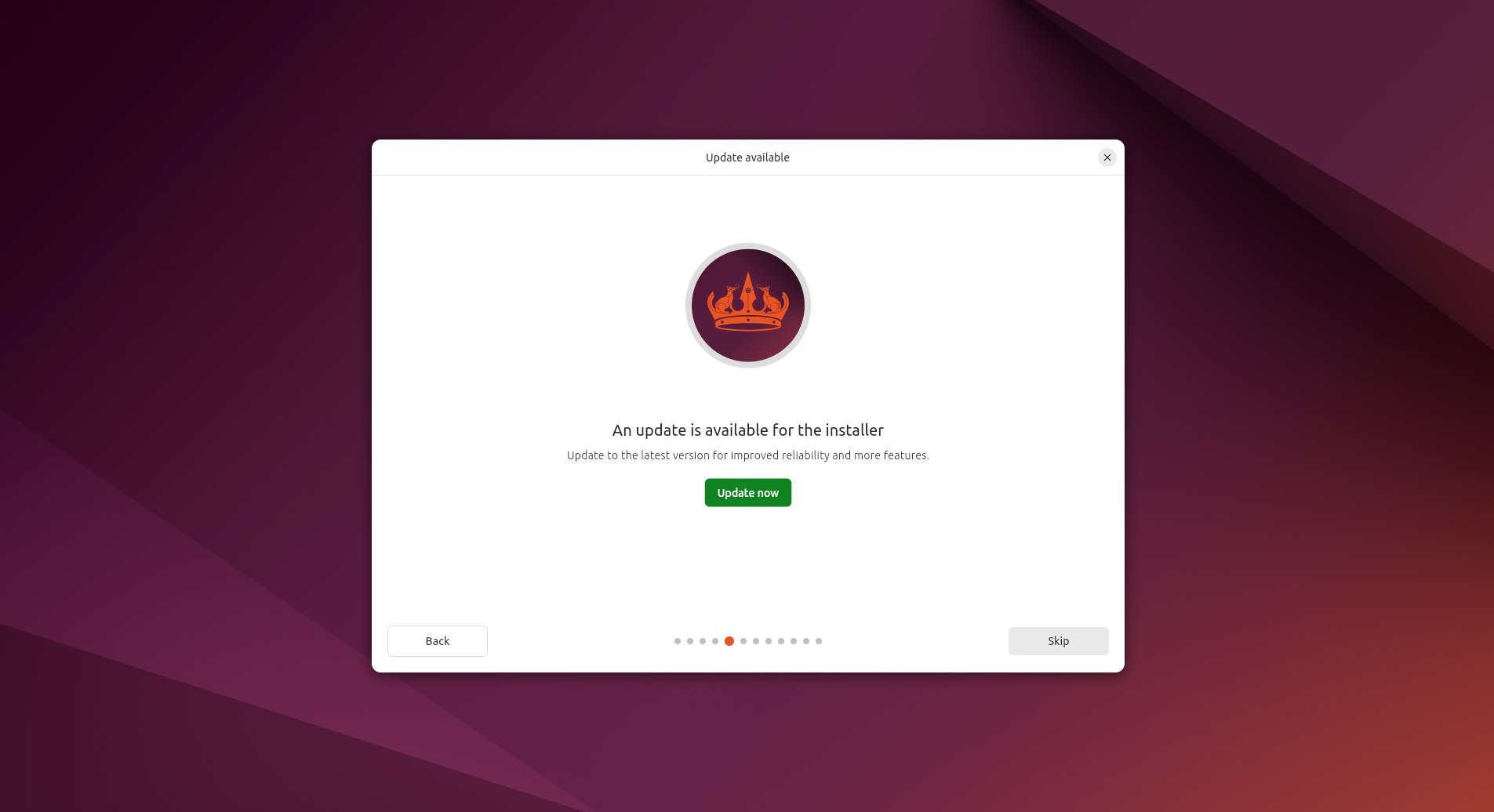
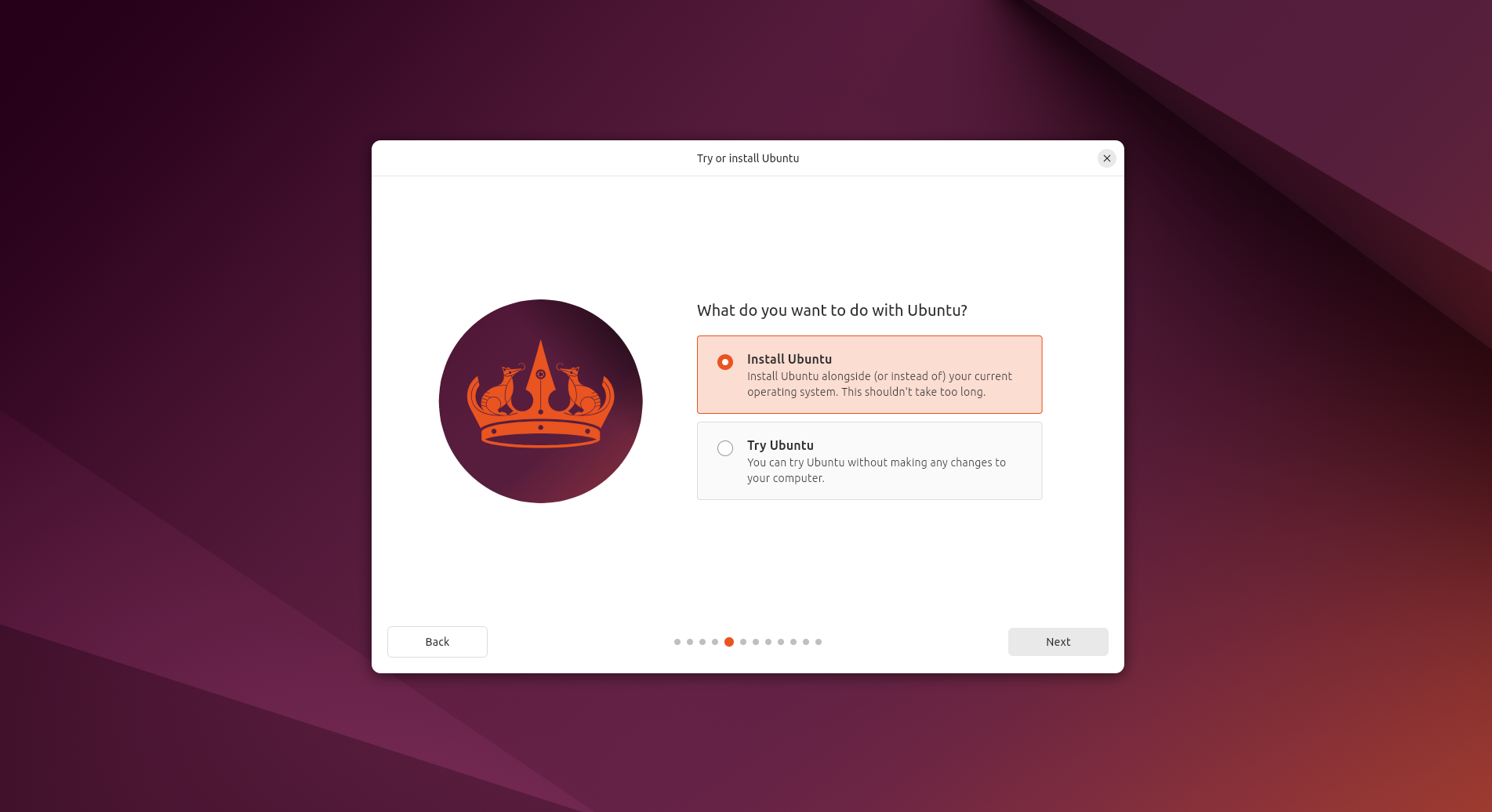
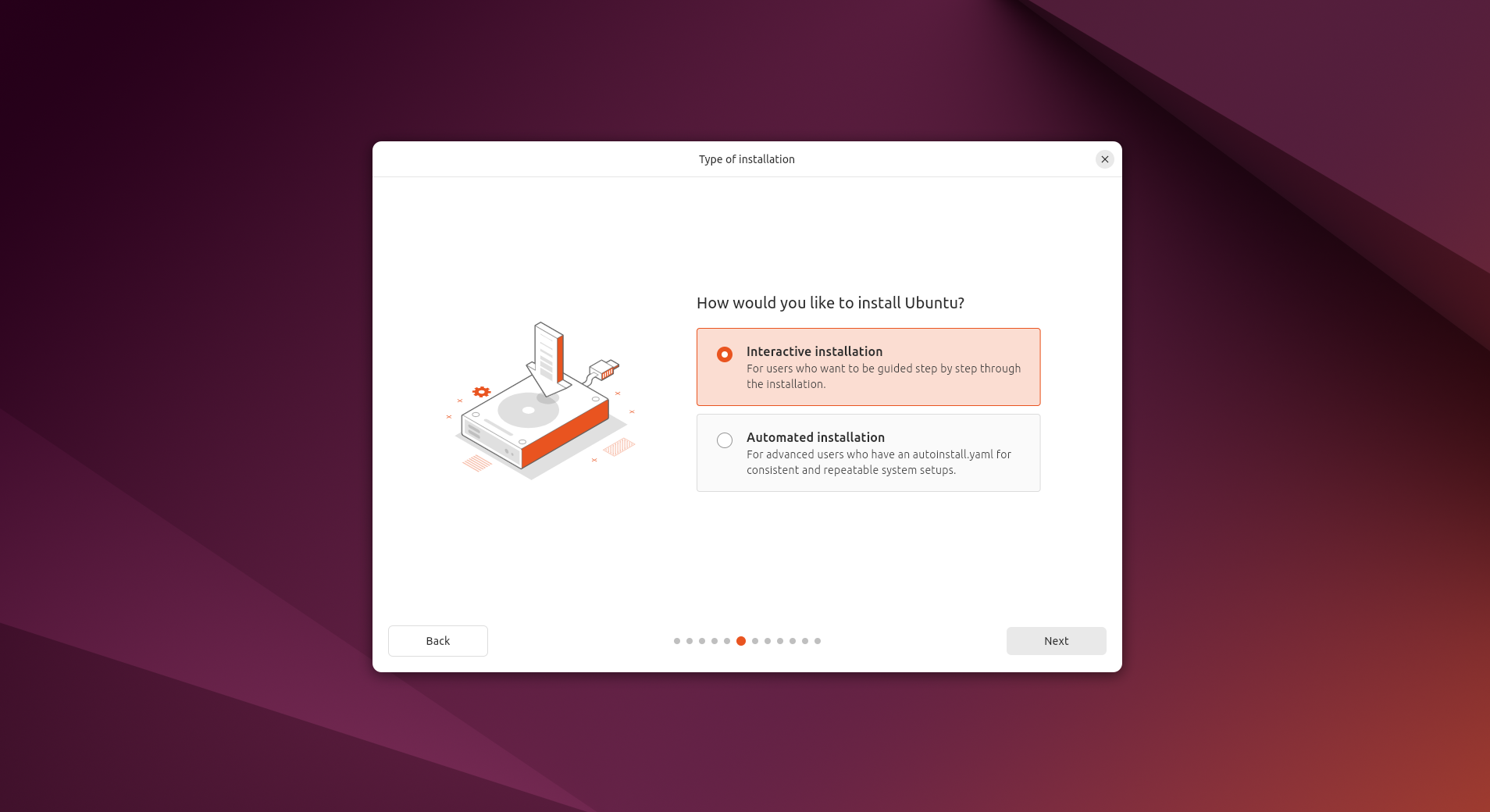
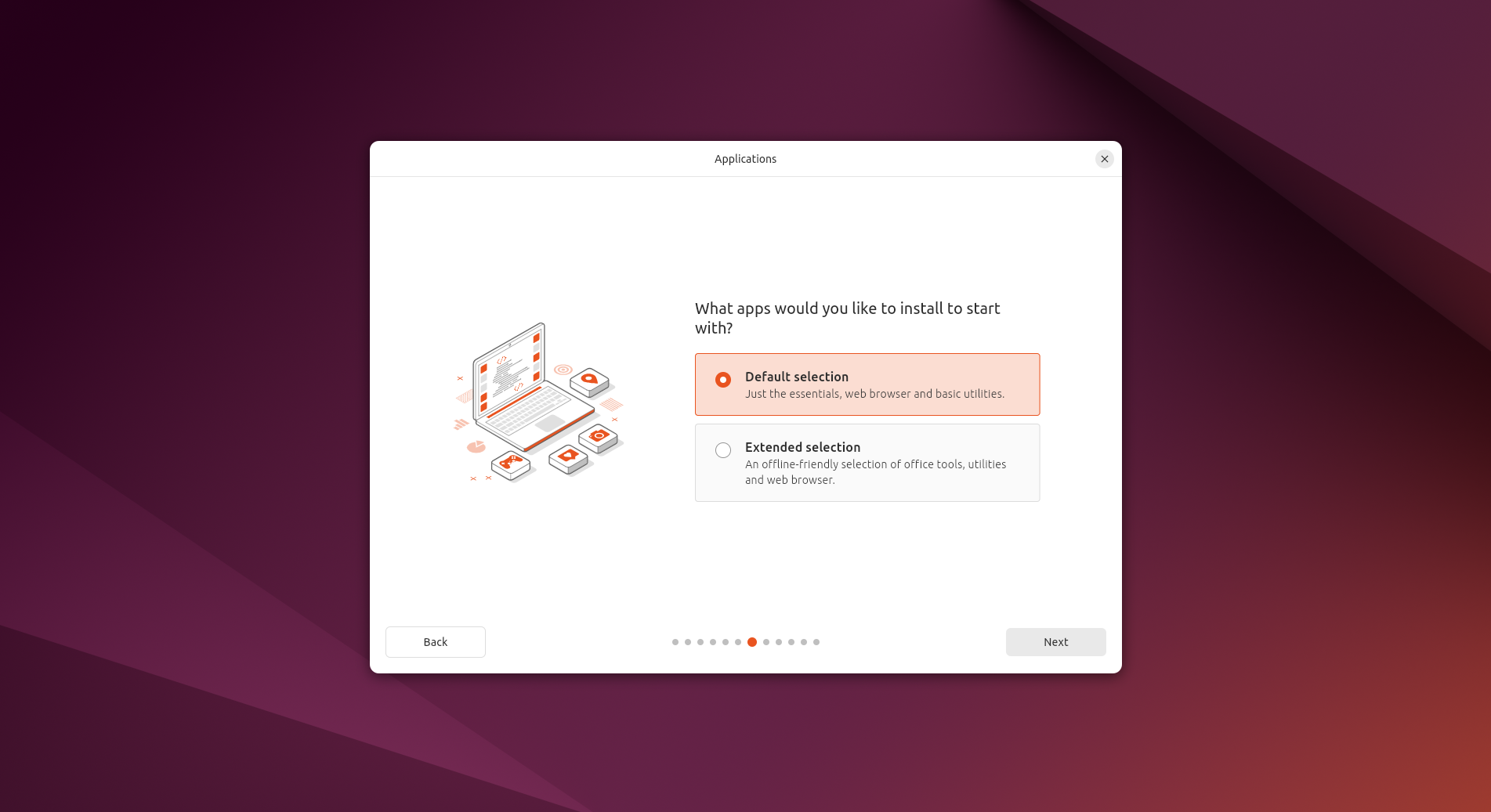
- 여기선 체크하지 않는다.
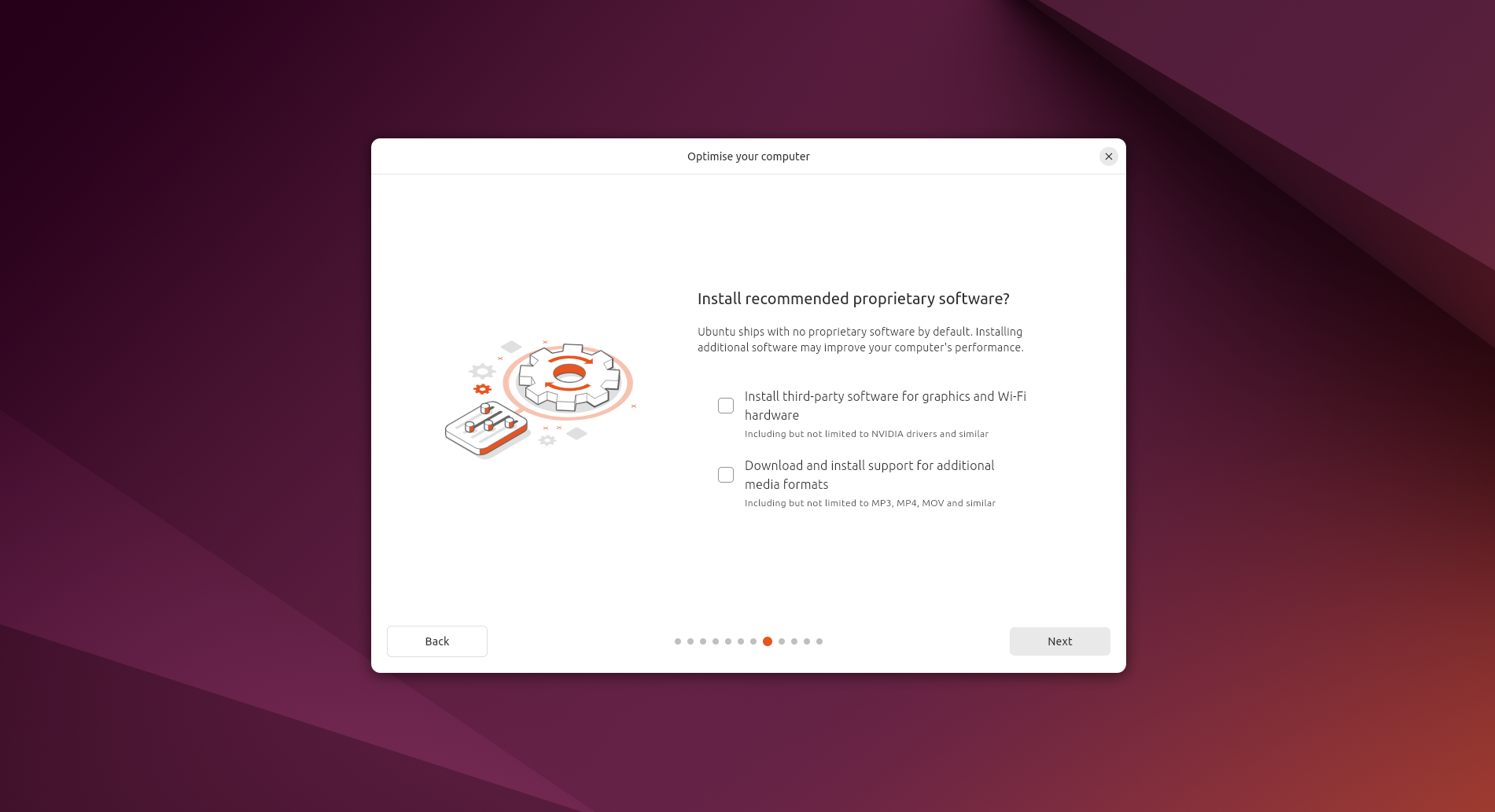
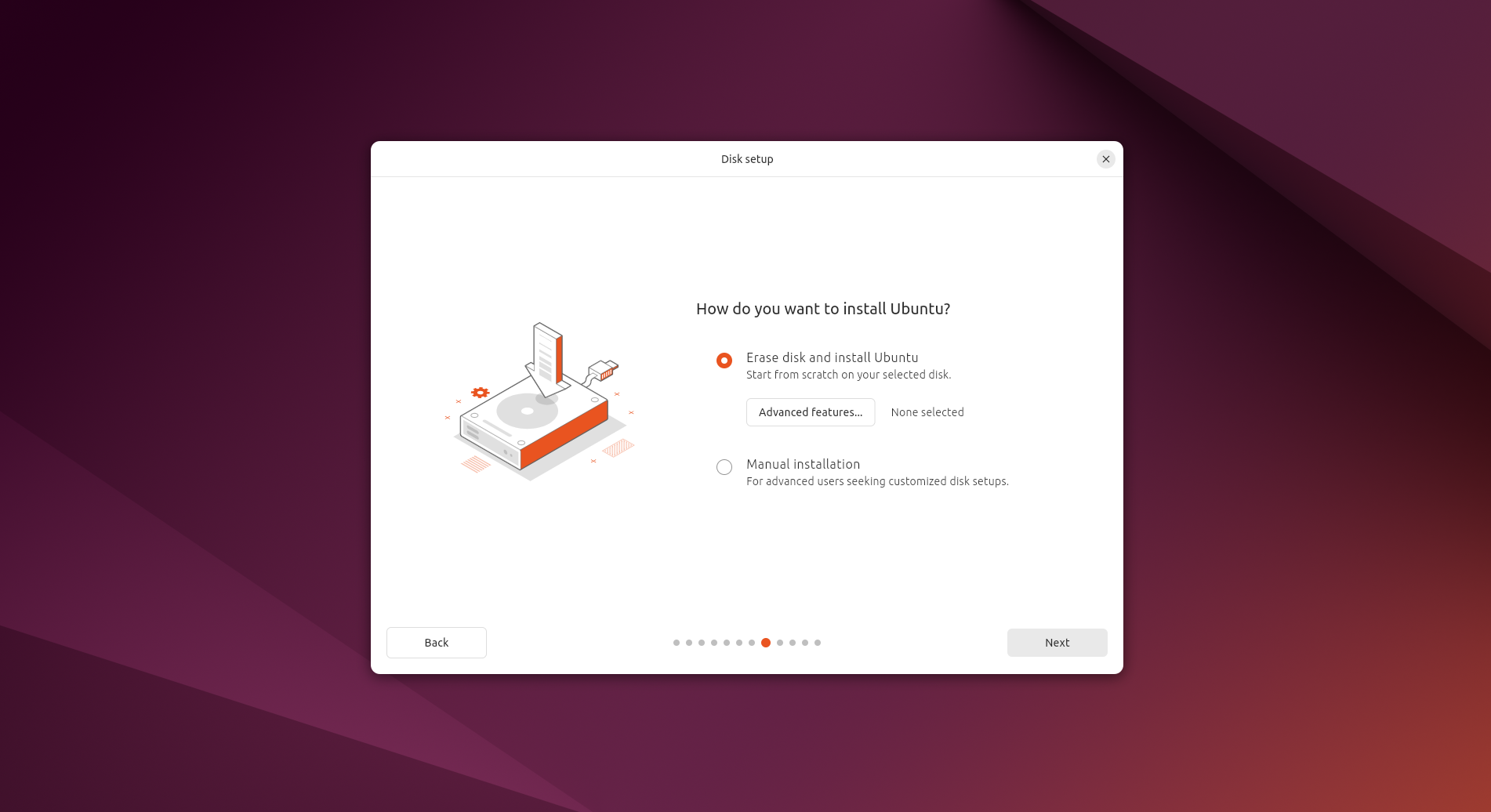
- 개인 계정 설정, 필자는 다음과 같이 진행
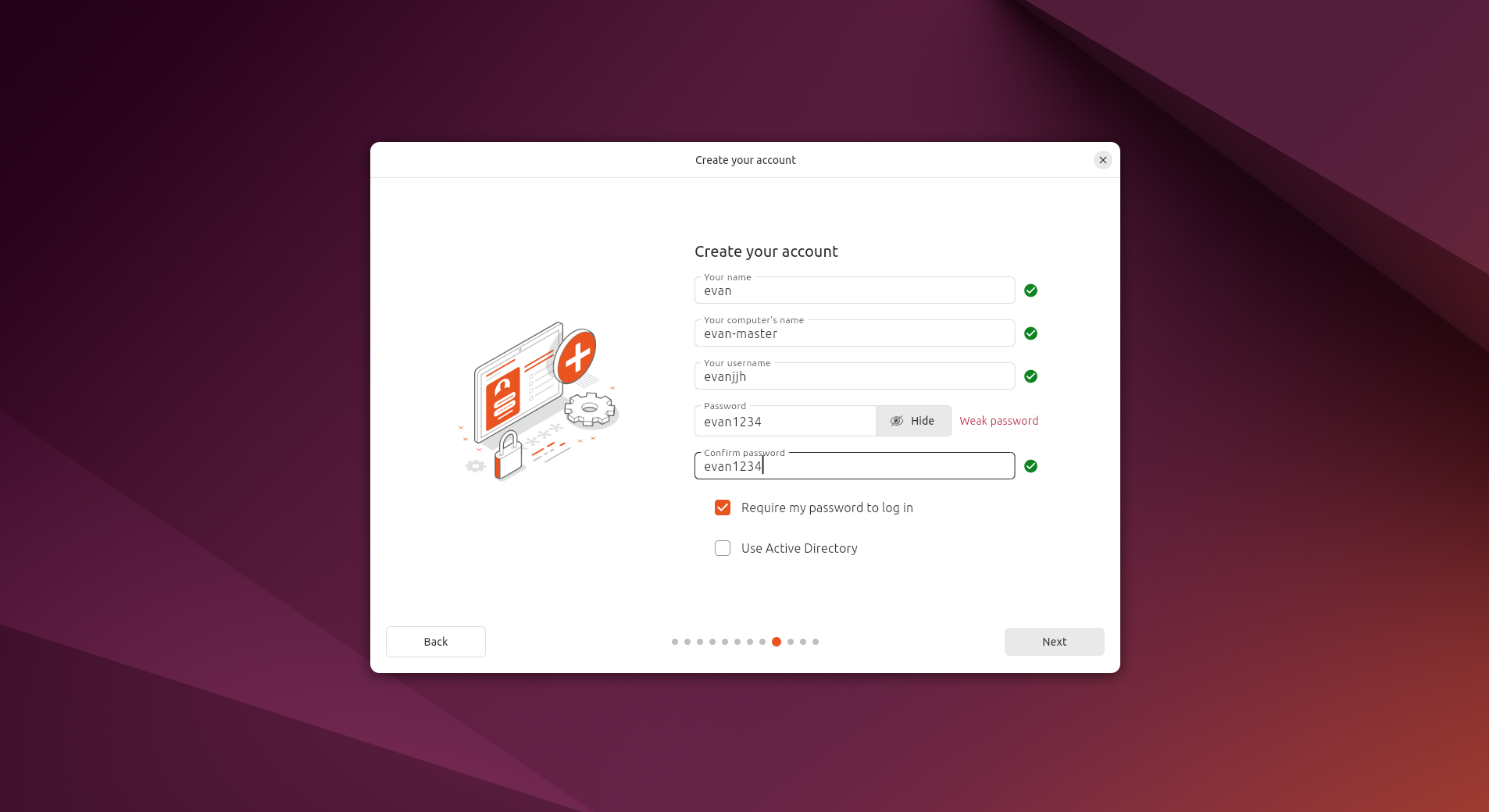
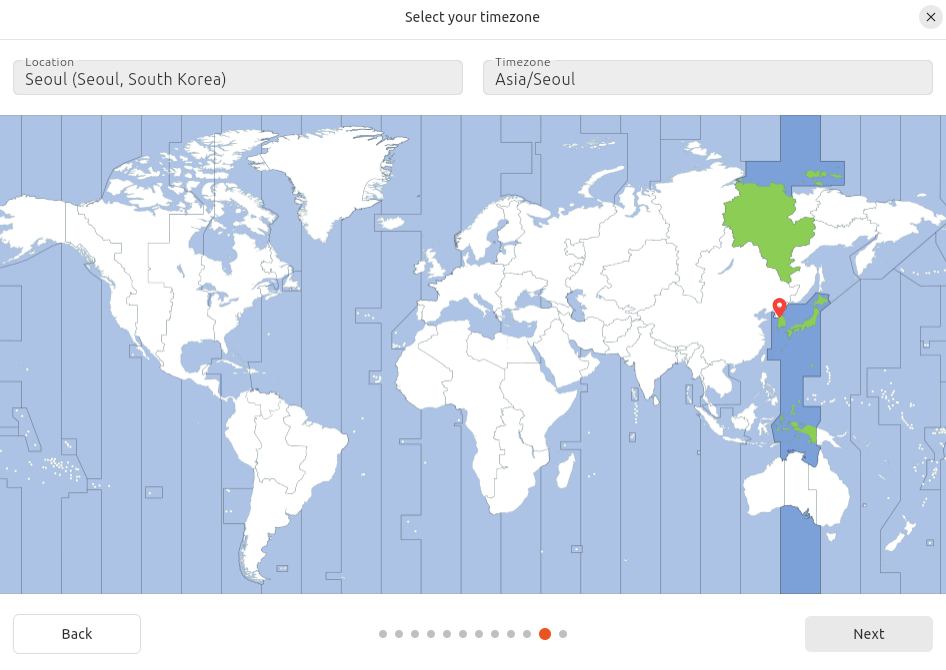
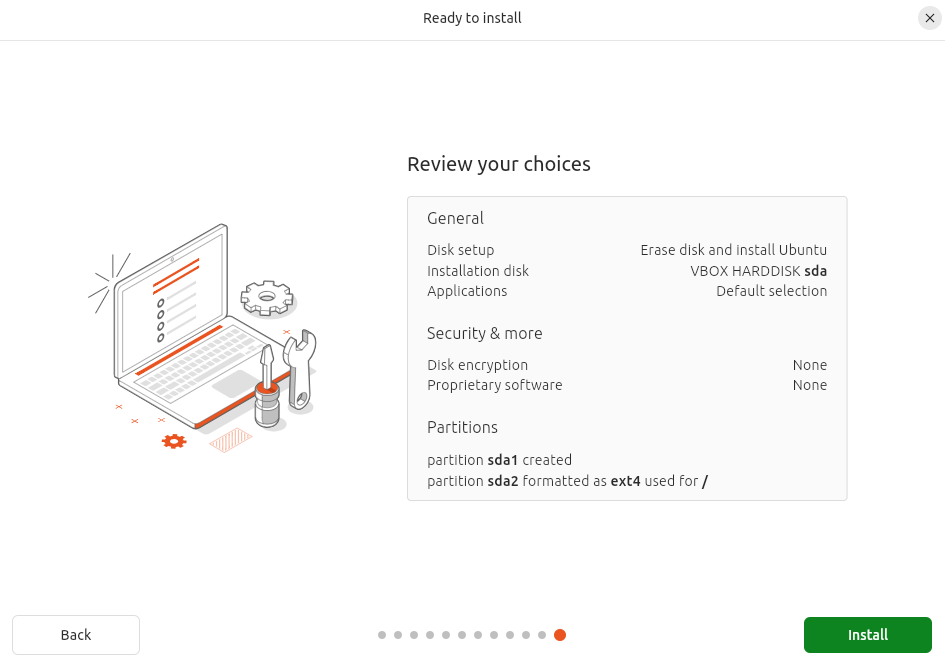
- 시간이 10-15분 간 소요
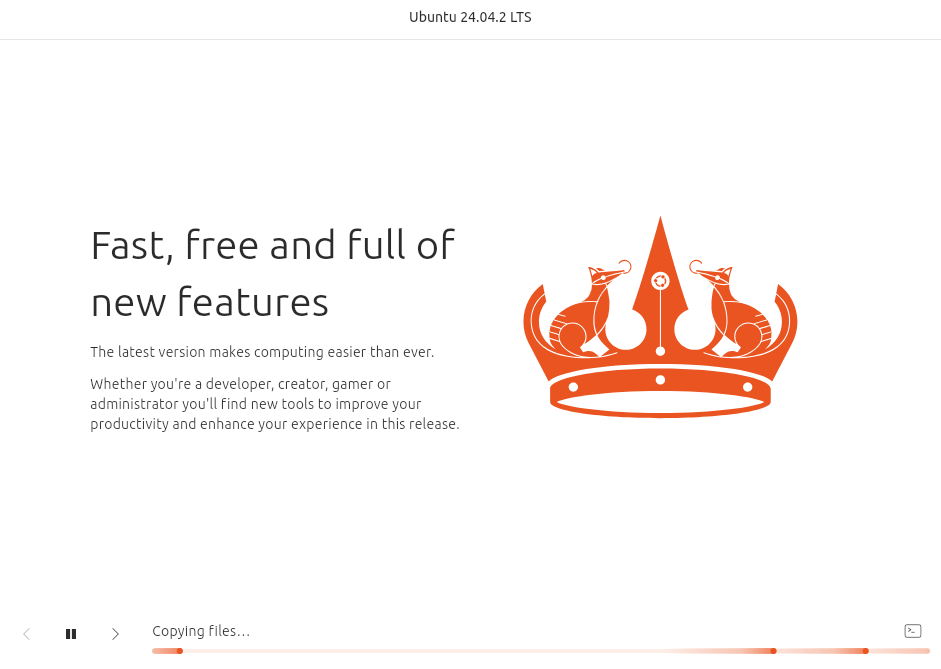
- Restart Now 버튼 클릭 후, 중간에 Enter 실행하는 메시지 나오면 Enter 실행
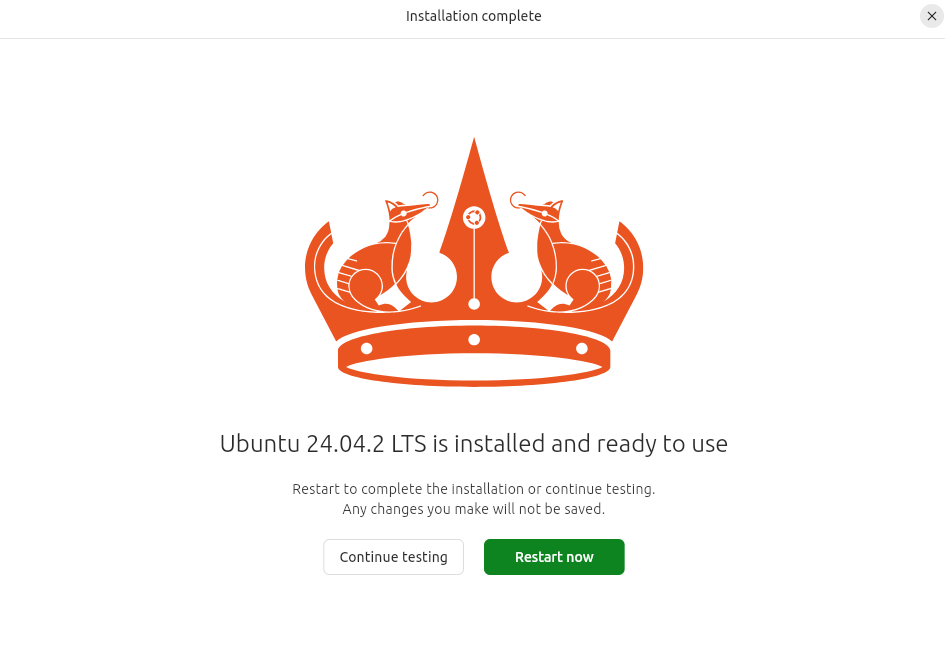
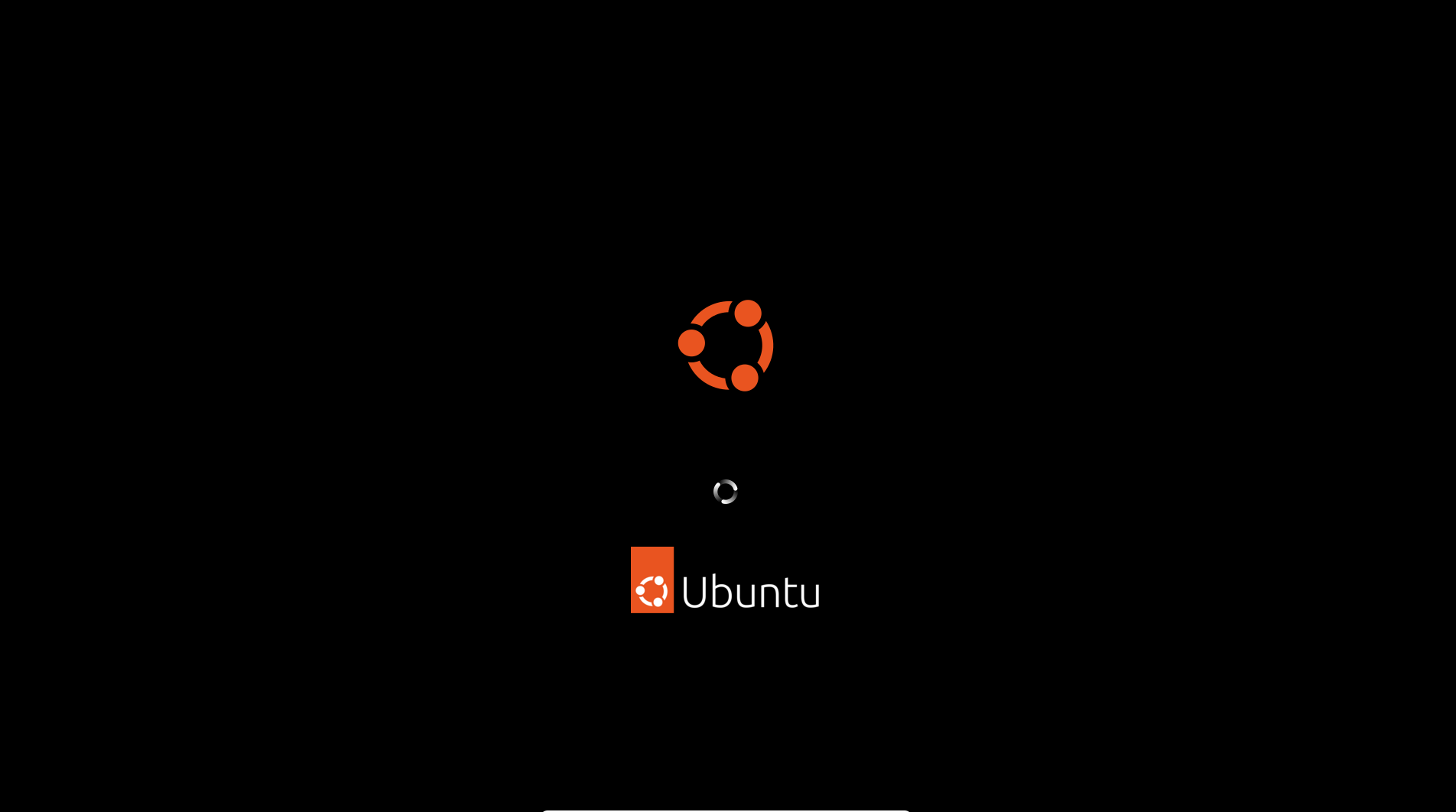
접속 후 터미널 열기
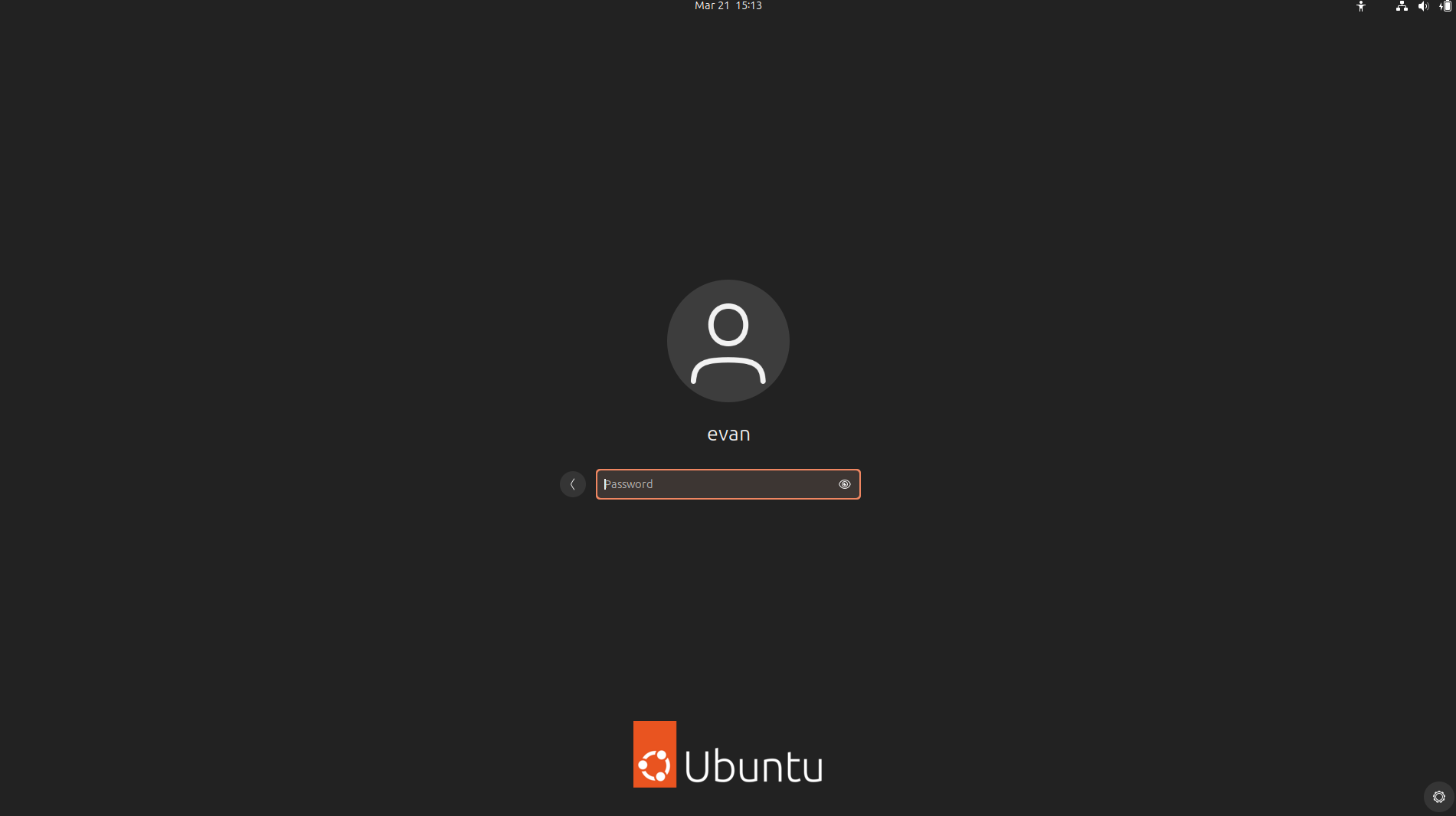
터미널에서 복사-붙이기 예제
터미널 열기
- 터미널을 연다. 왼쪽 하단에 Show Apps 선택
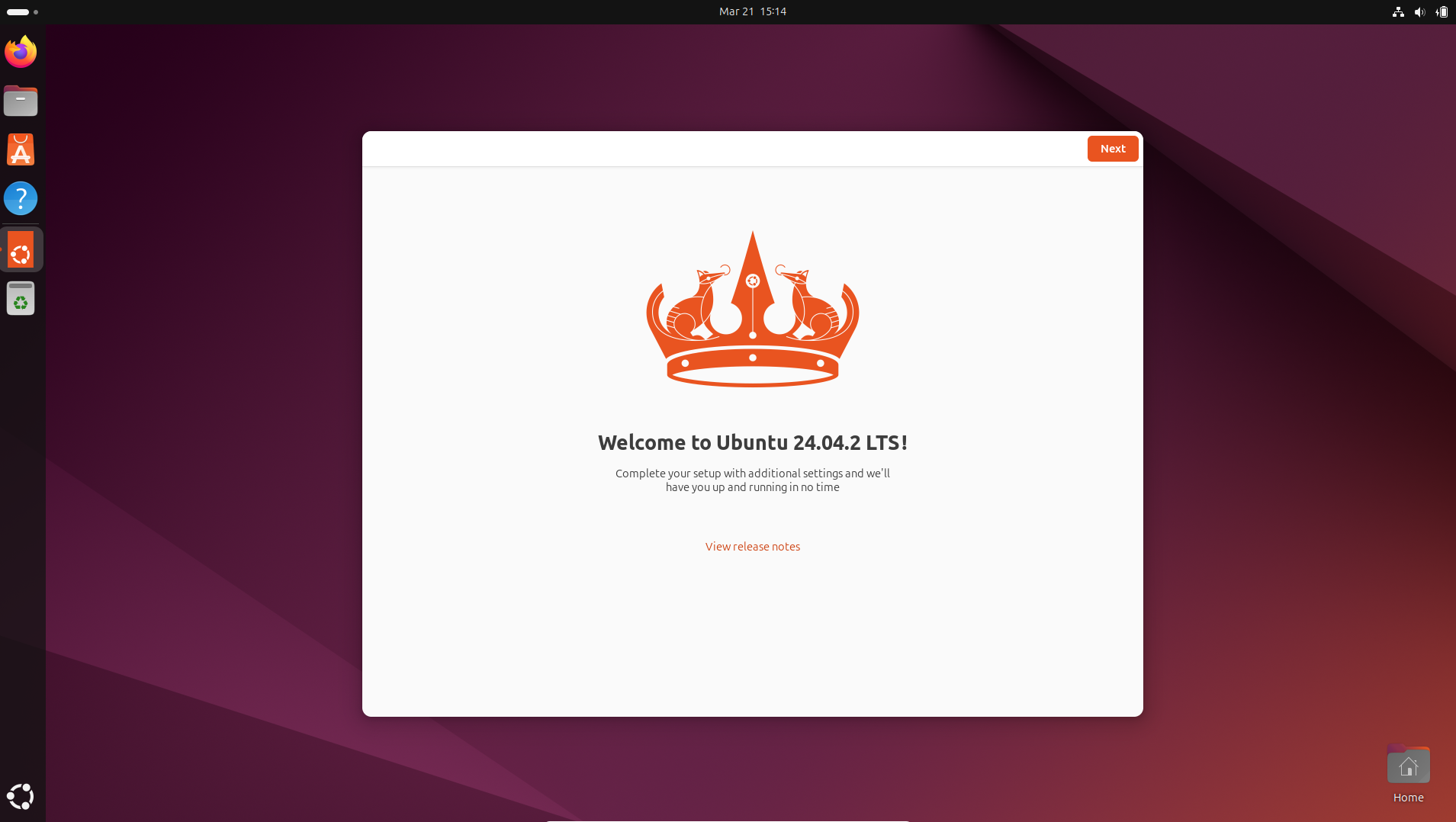
- Terminal 열기
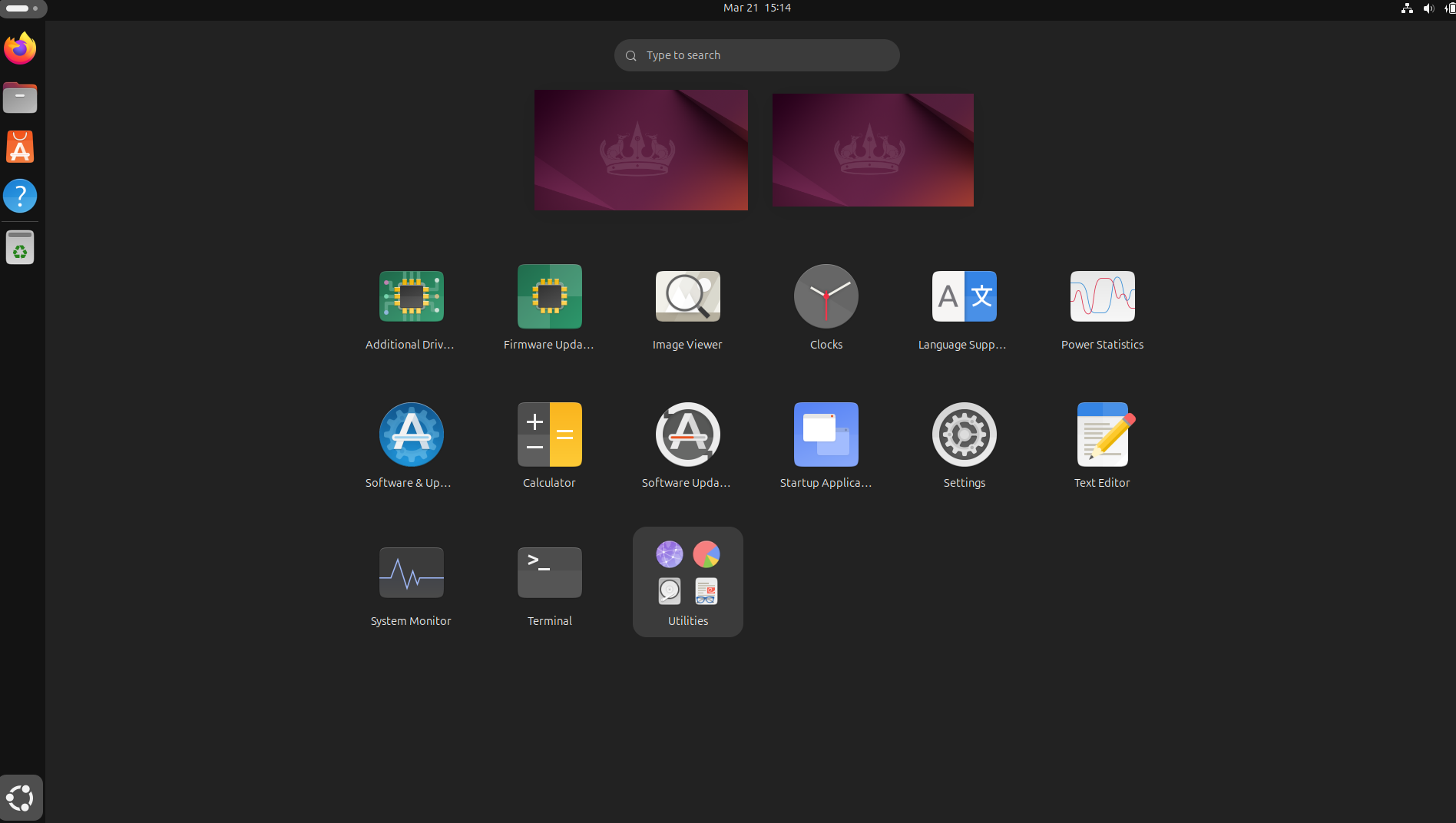
IP 설정 확인
- 다음 코드를 복사해서 붙이기
sudo apt install net-tools
- 다음과 같이 붙이기 활성화 안되어 있음
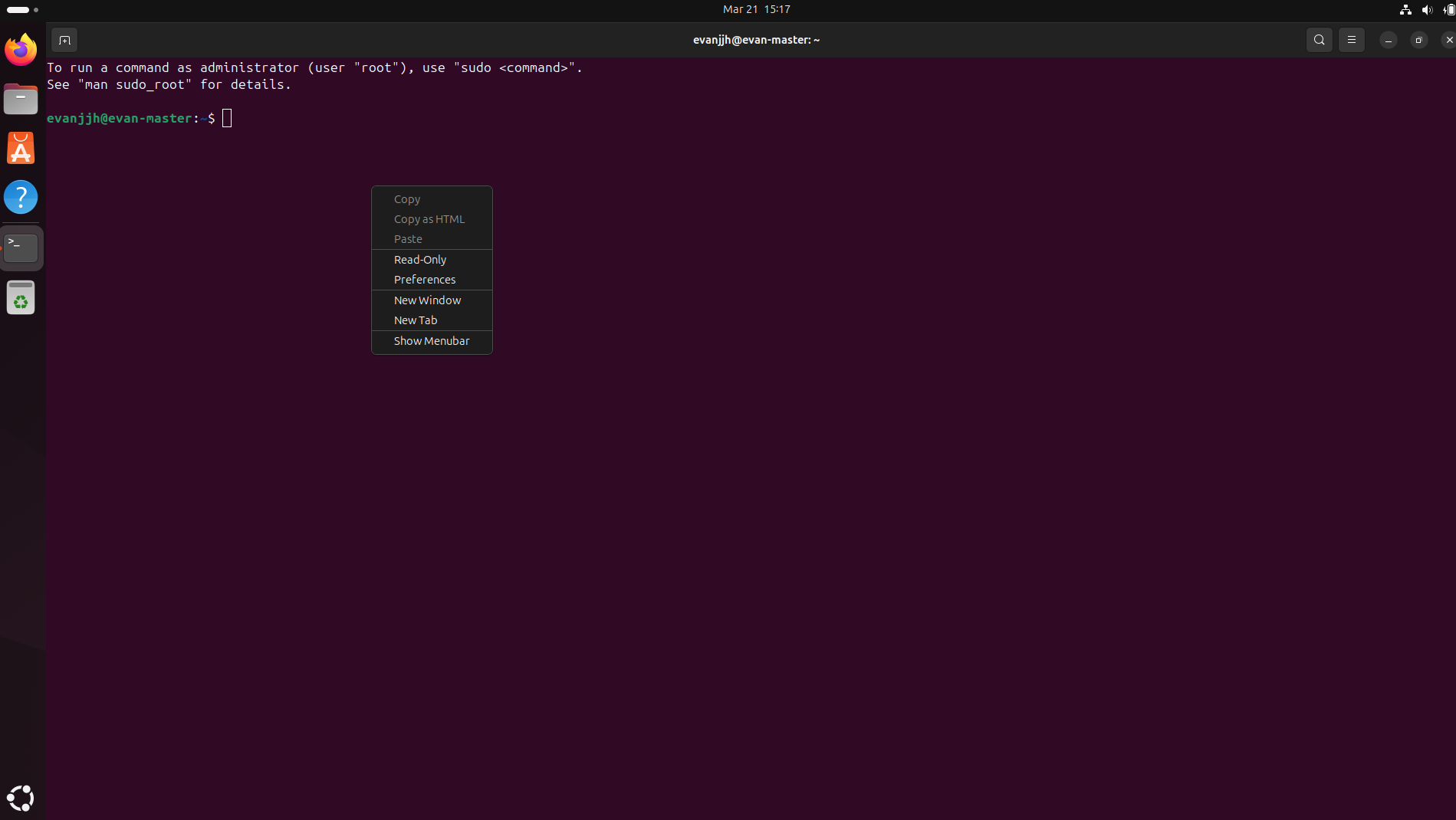
게스트 확장 이미지 삽입 및 설치 필요
[장치] > [게스트 확장 CD 이미지 삽입] 클릭
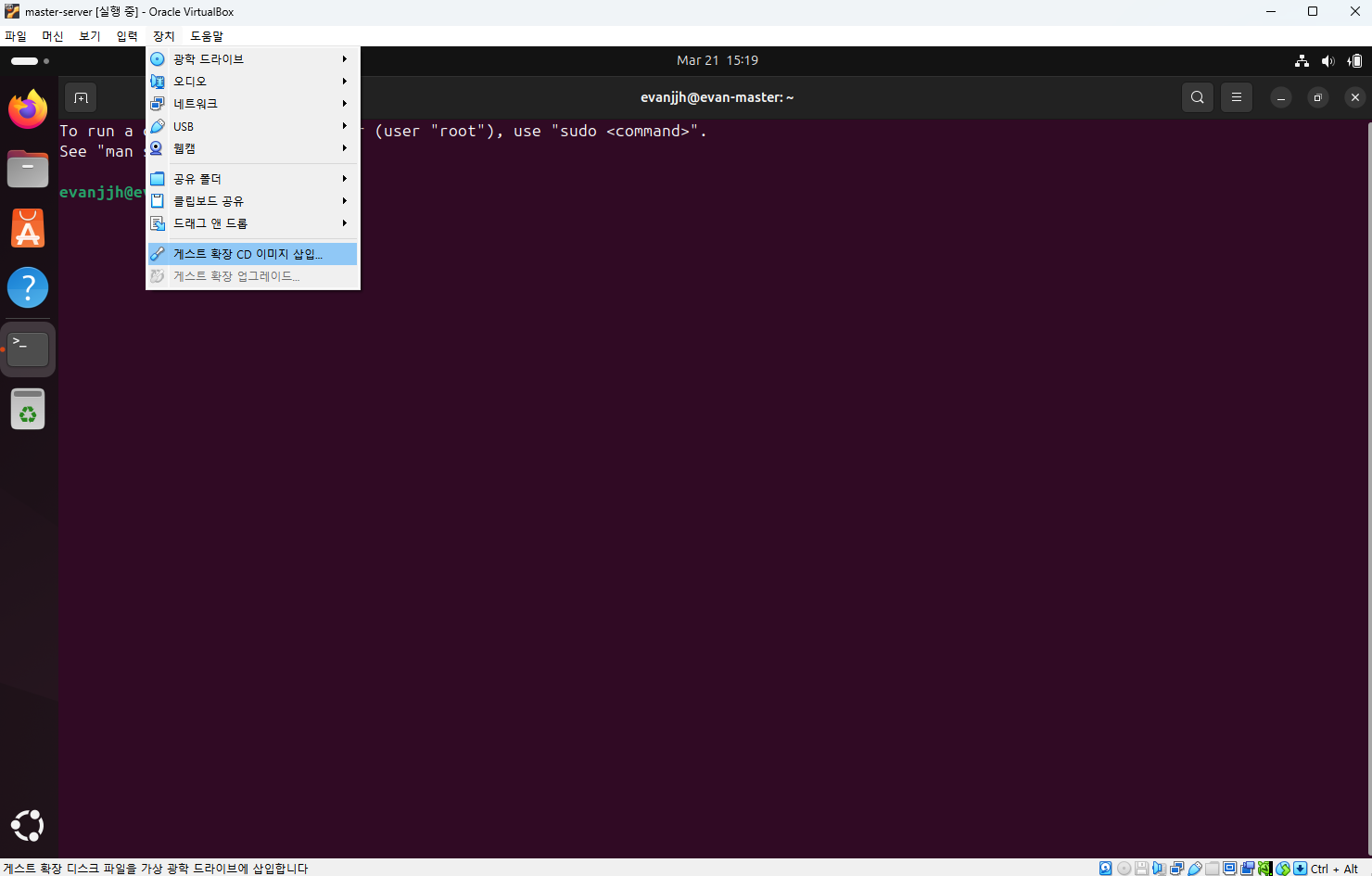
- 디스크 로고 활성화 됨 선택 후 RUN Software 실행
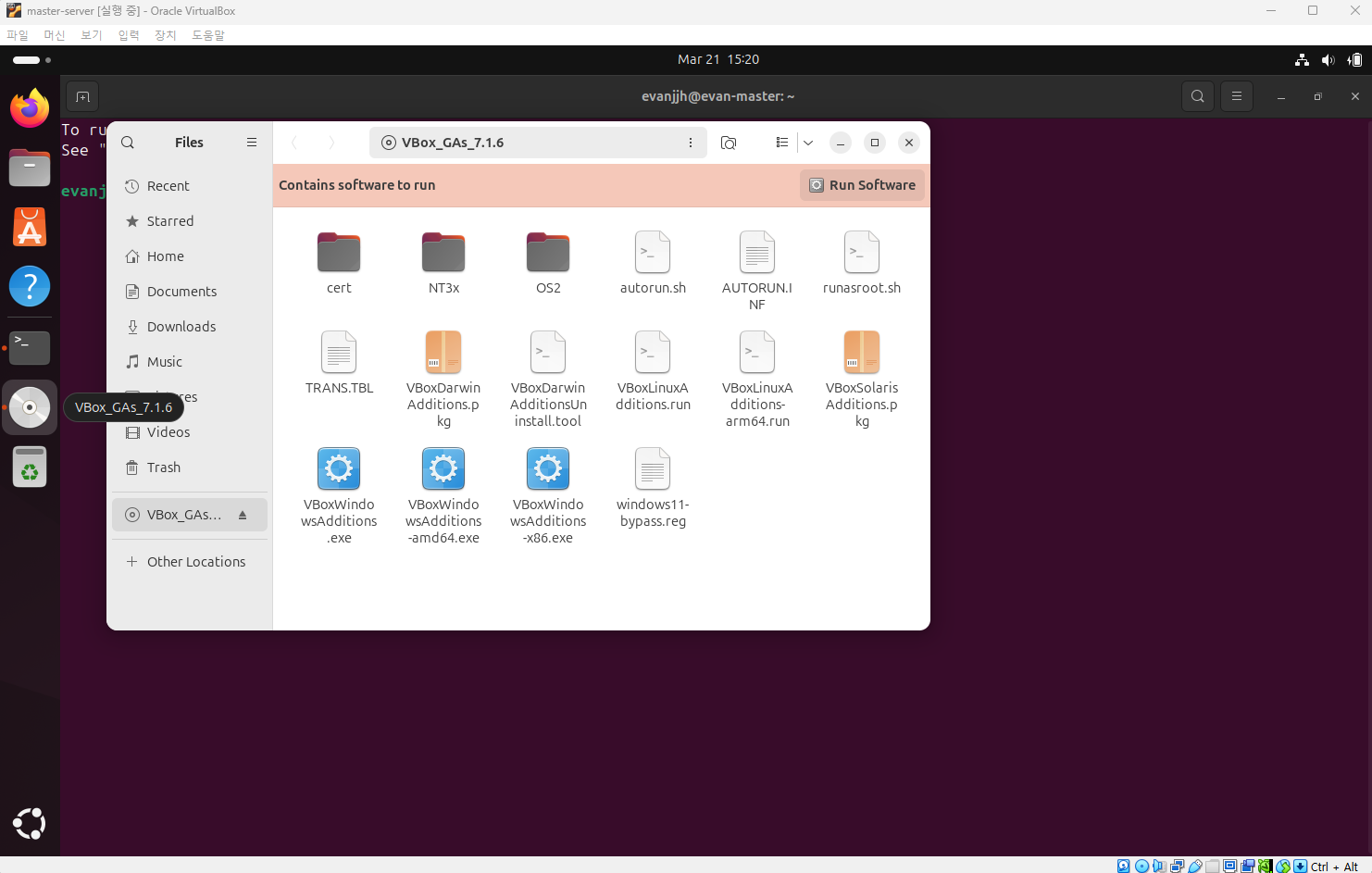
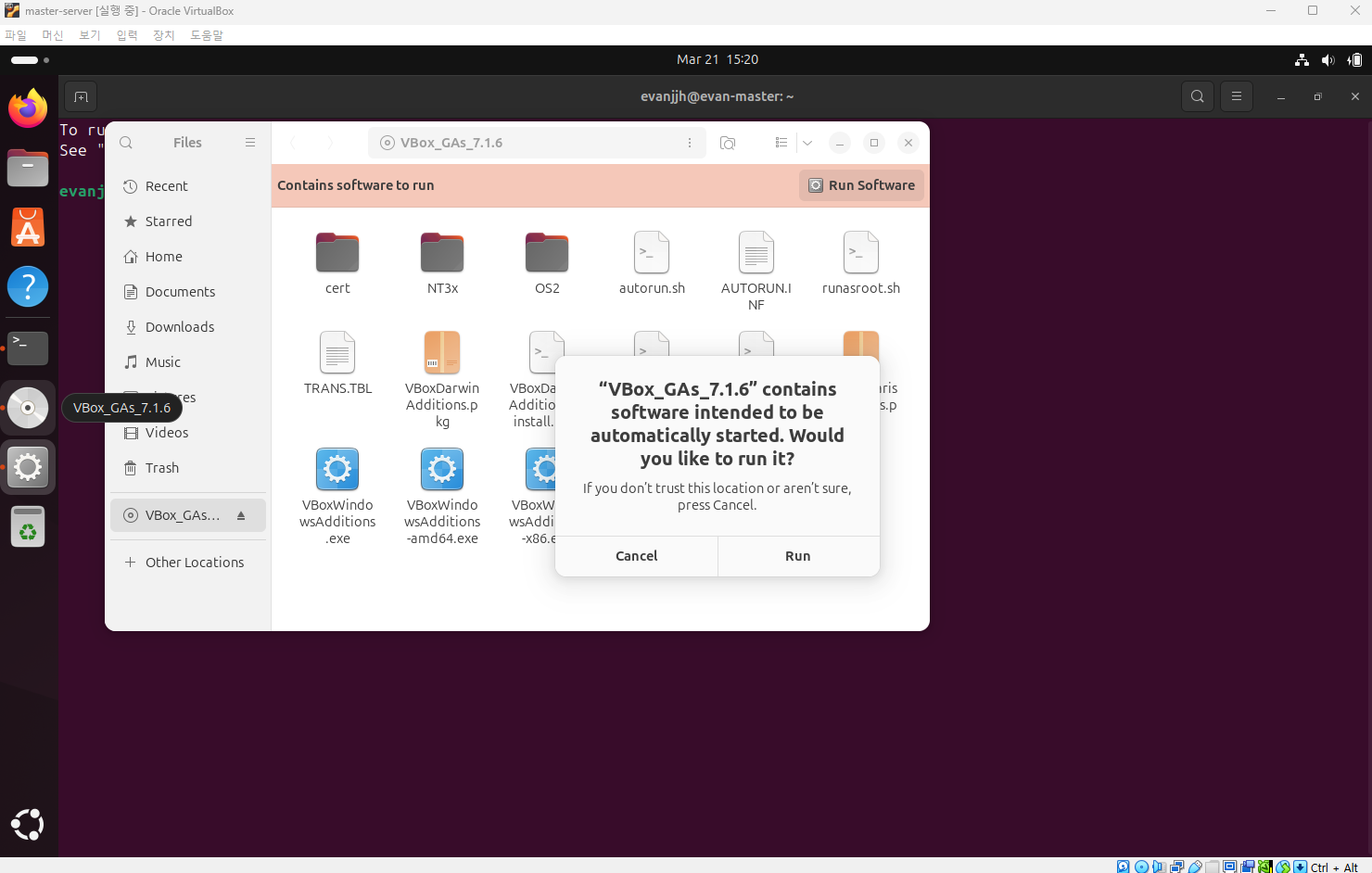
- Password 입력
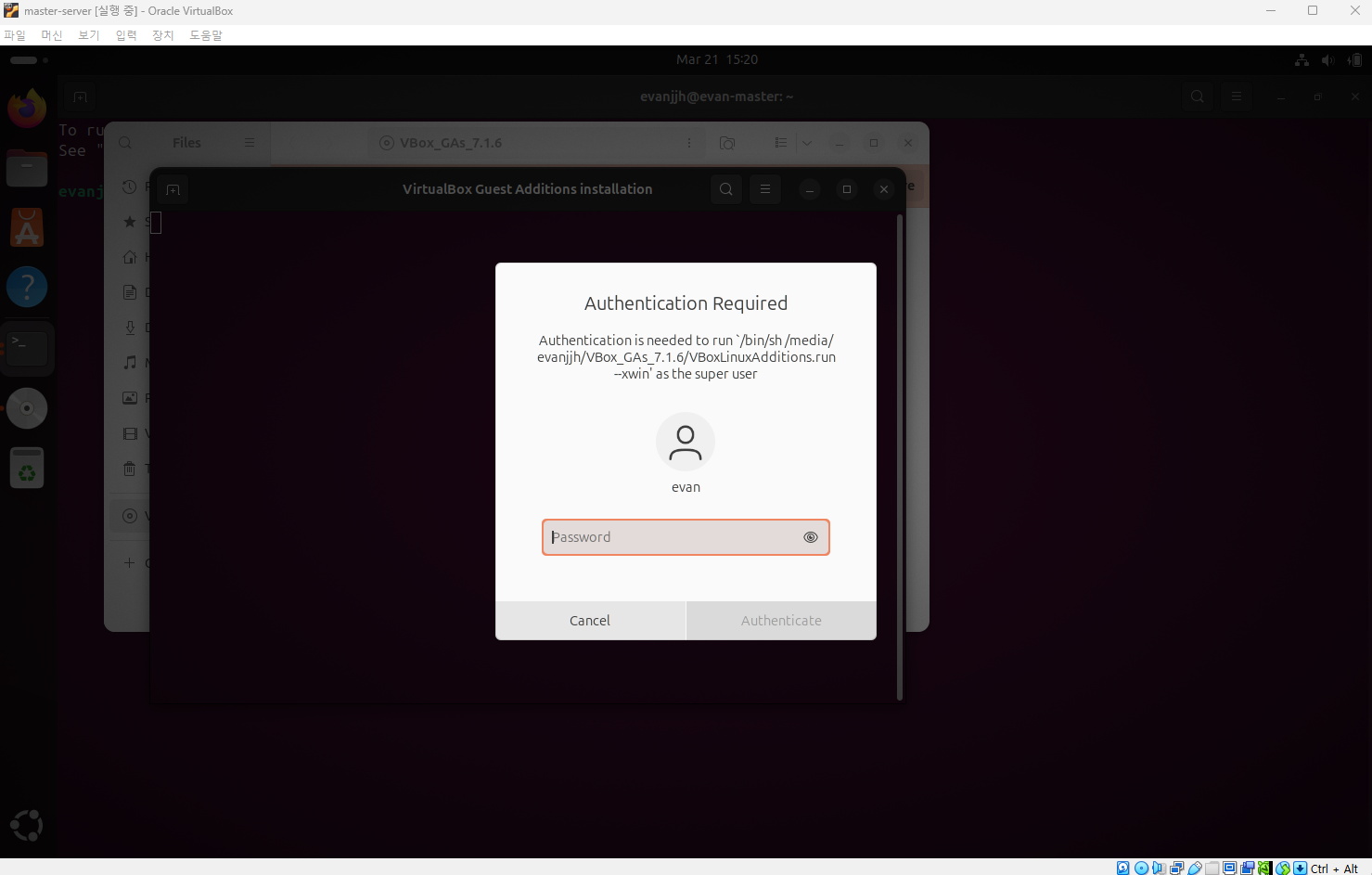
- 이 때 에러 발생
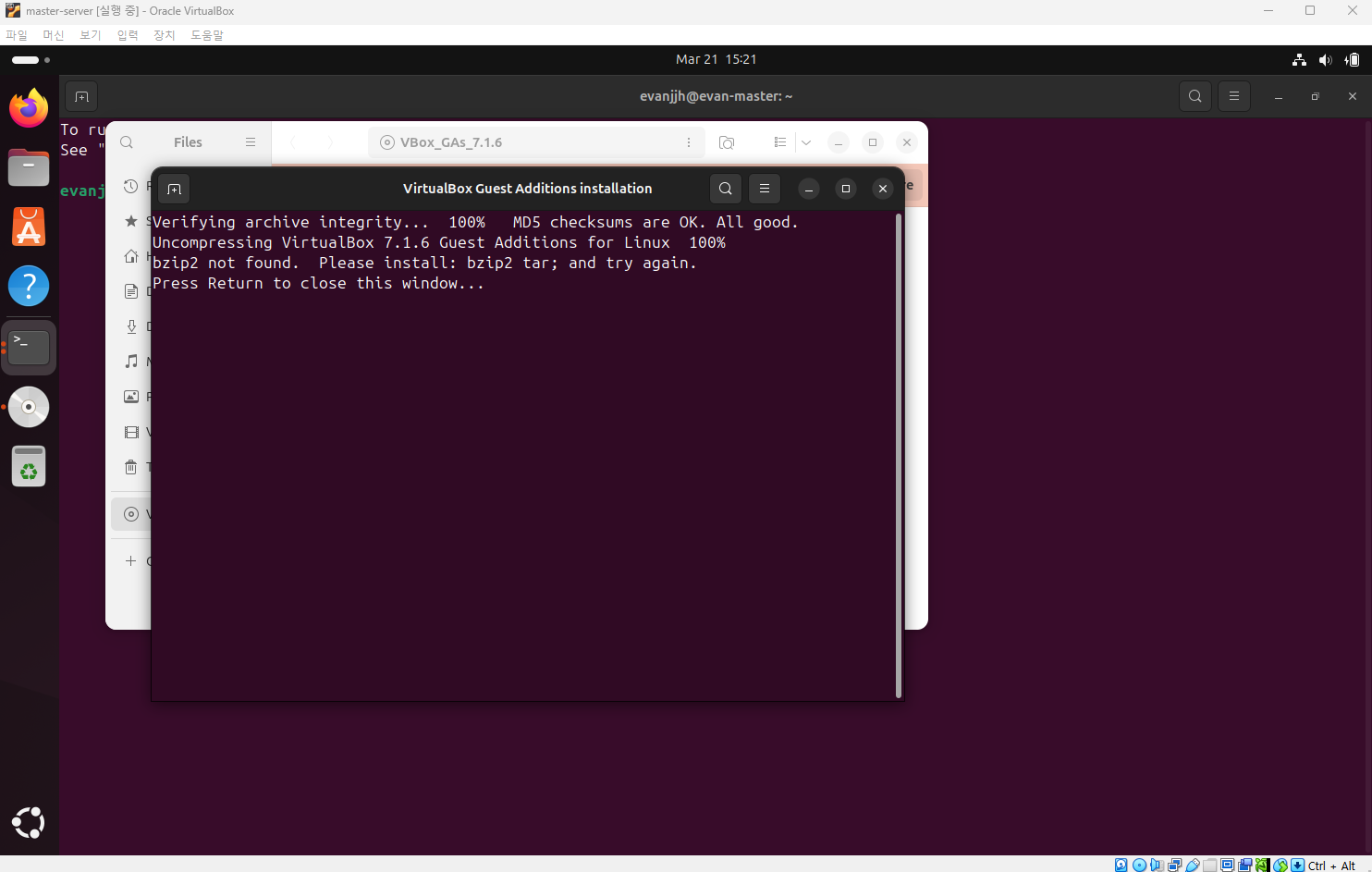
- 터미널에서 패키지
bzip2설치- 향후 다시 만들 때는 아래 코드부터 우선 설치 진행
sudo apt update
sudo apt install bzip2
- 설치가 완료되었으면 다시 디스크 실행 및 RUN 실행
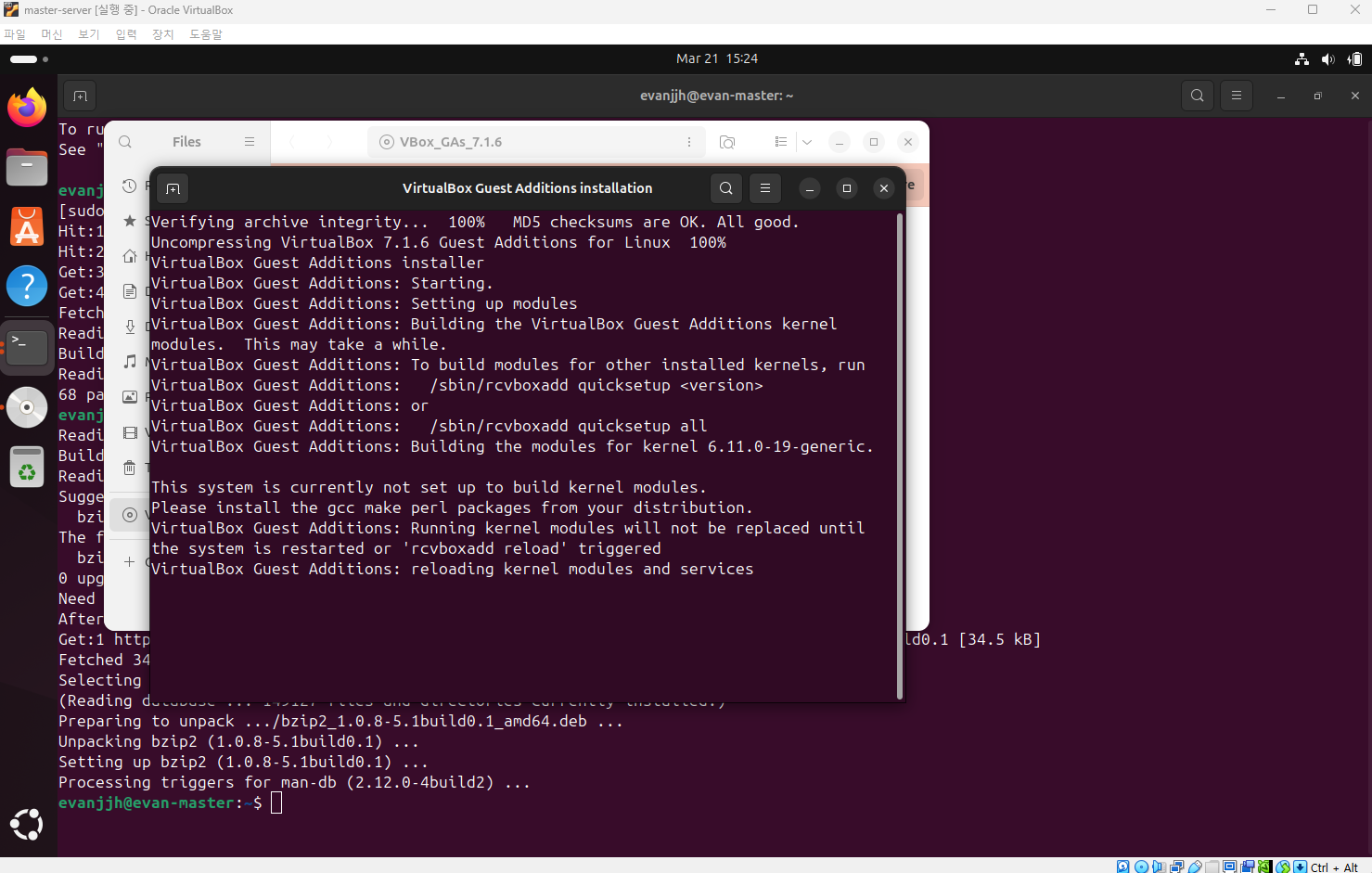
- 설치가 완료되면 재시작을 해야 함
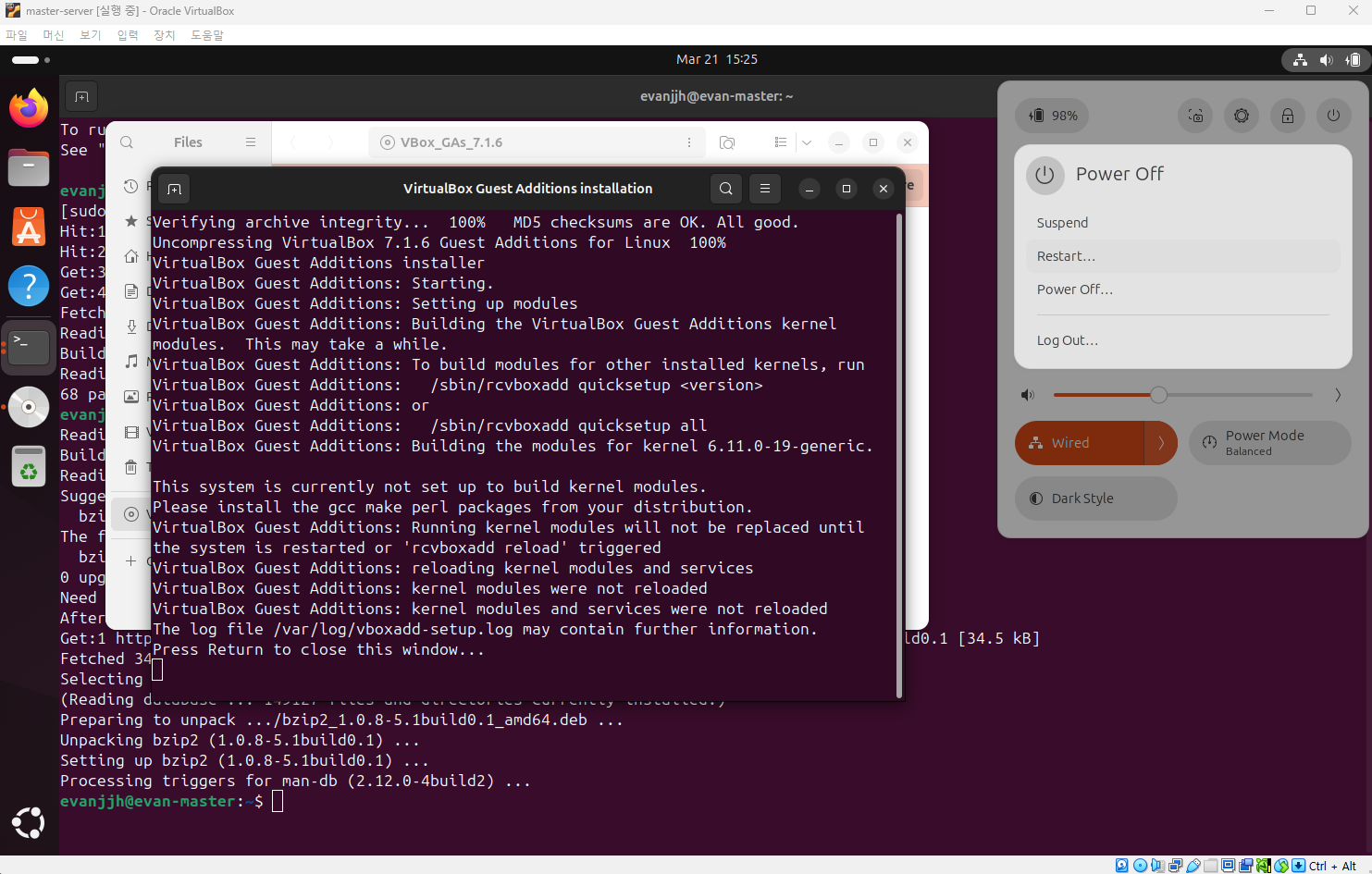
- 그 이후에 디스크 제거 (Eject 선택)
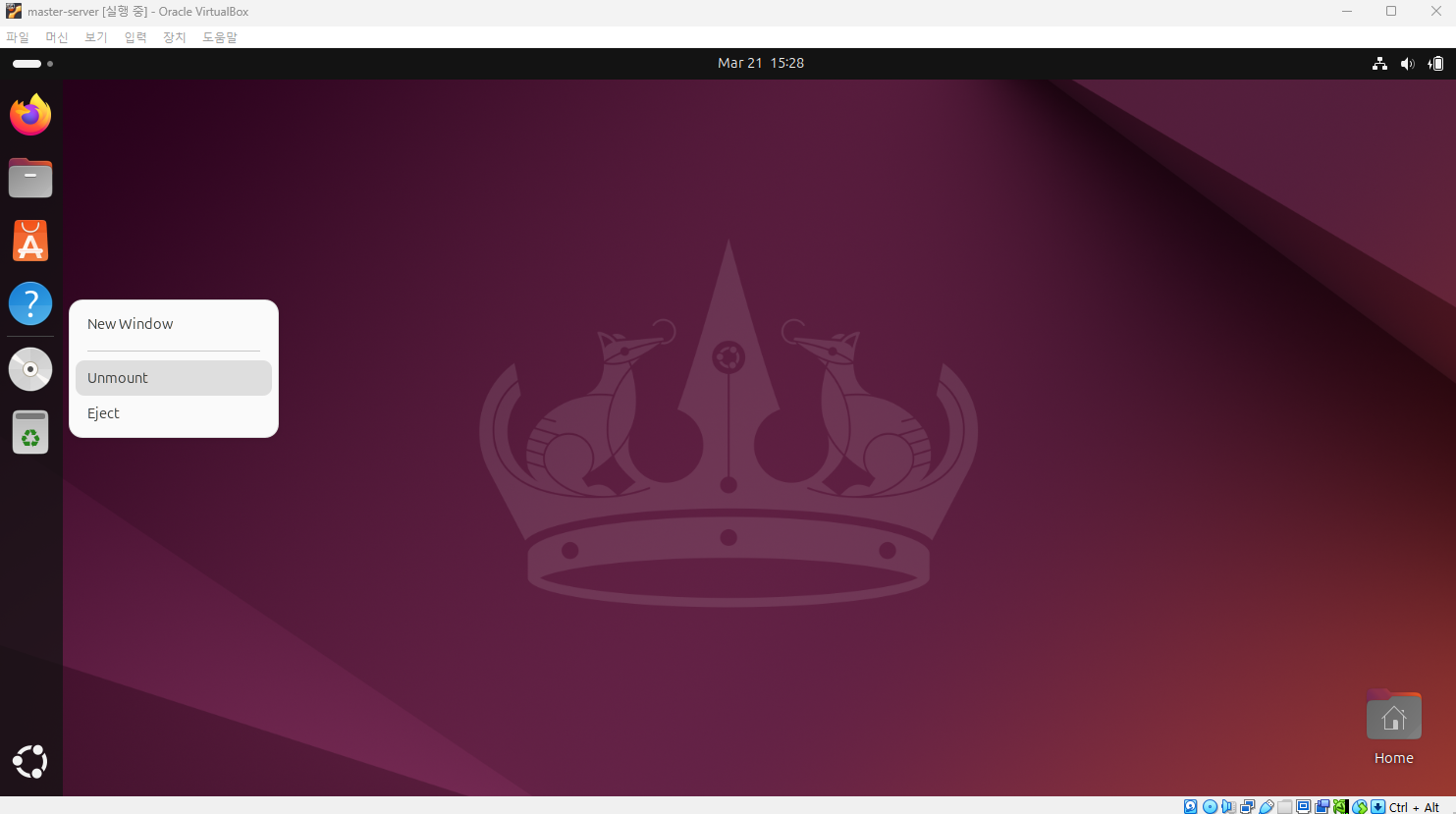
IP 설정
OpenSSH 설치
- 터미널 열고 다음 코드 복사하기
sudo apt update
sudo apt install openssh-server -y
From Windows To Ubuntu on VirtualBox
- 터미널 열고 마우스 우클릭 시 Paste 버튼 활성화 확인
- 또는 Shift + Insert 버튼 클릭
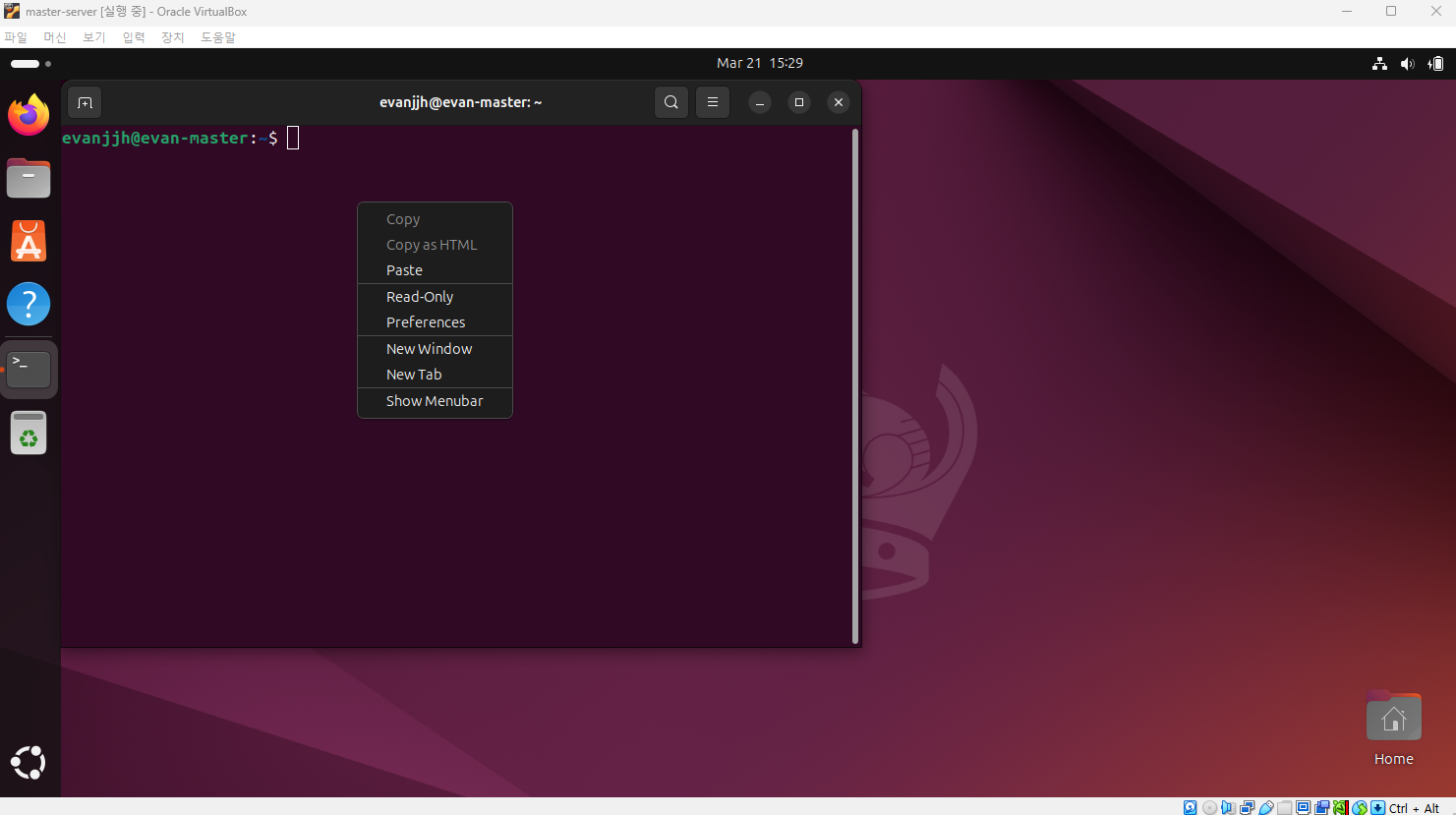
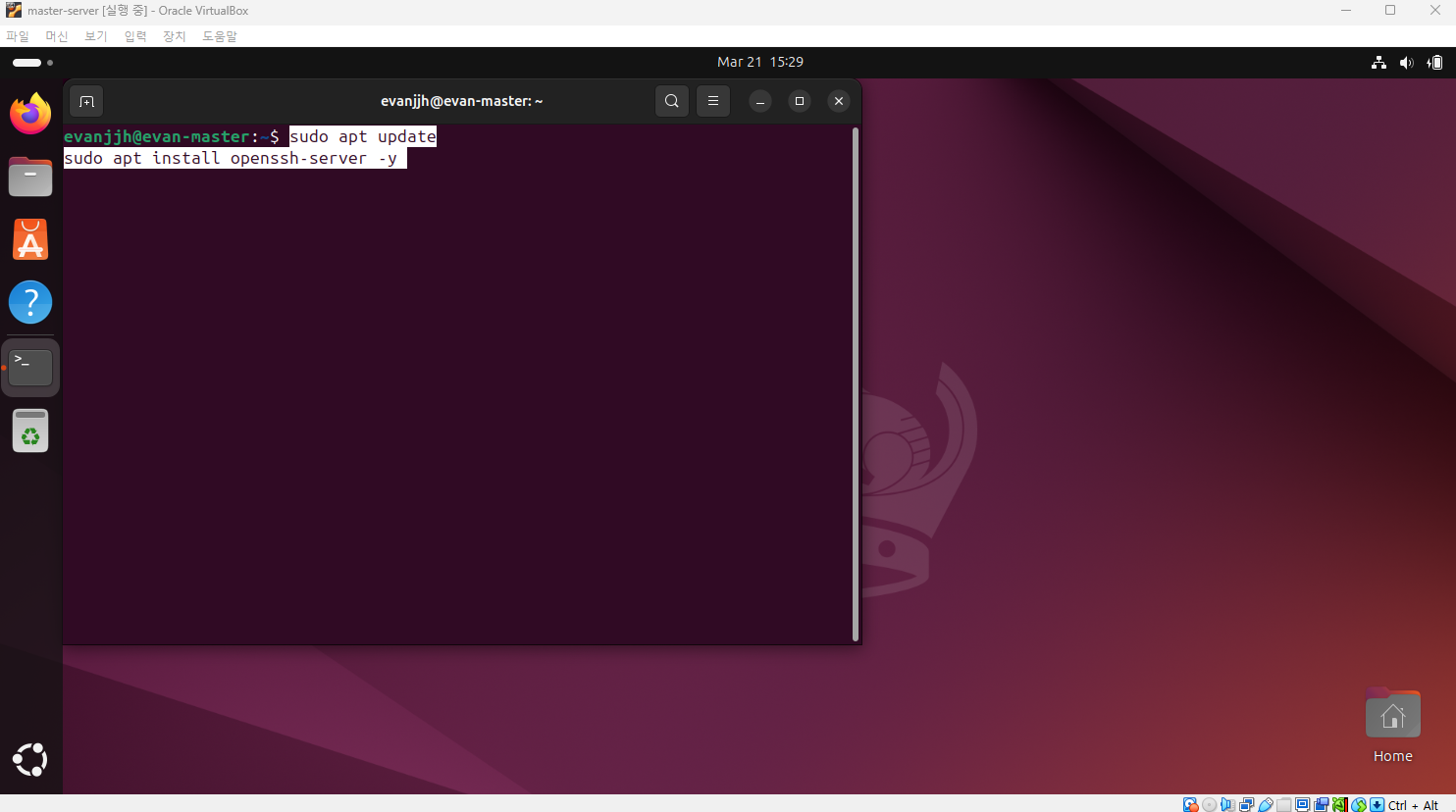
From Windows To Ubuntu on VirtualBox
- 임의의 메모장 열고 터미널의 실행 결괏값 복사하기 (Ctrl + Insert)
- 메모장에 붙여넣기 할 때는 (Ctrl + v)
sudo systemctl status ssh
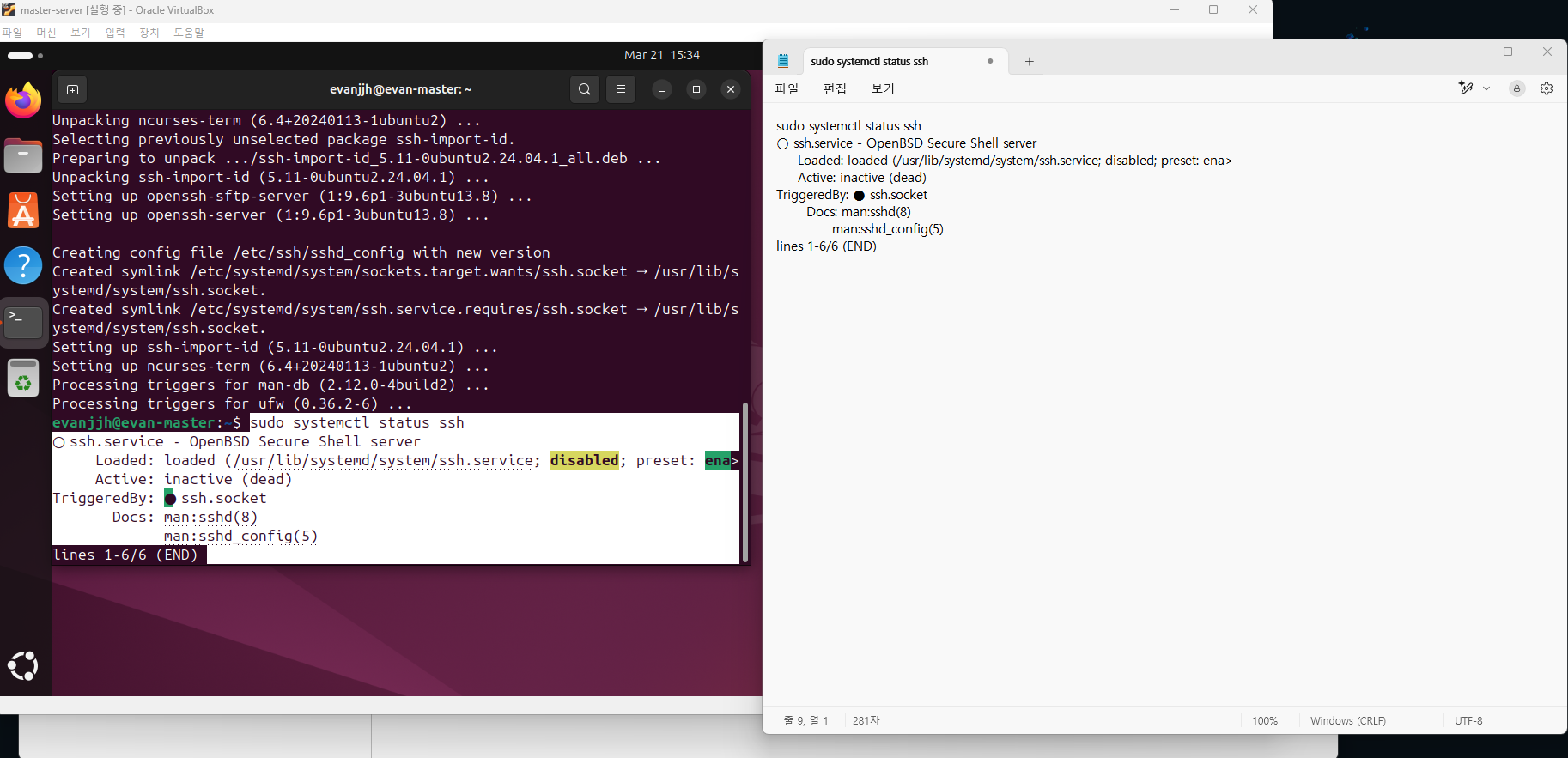
IP 실행 방법
- SSH 시작 :
sudo systemctl start ssh - 부팅 시 자동 실행 설정 :
sudo systemctl enable ssh
sudo systemctl status ssh
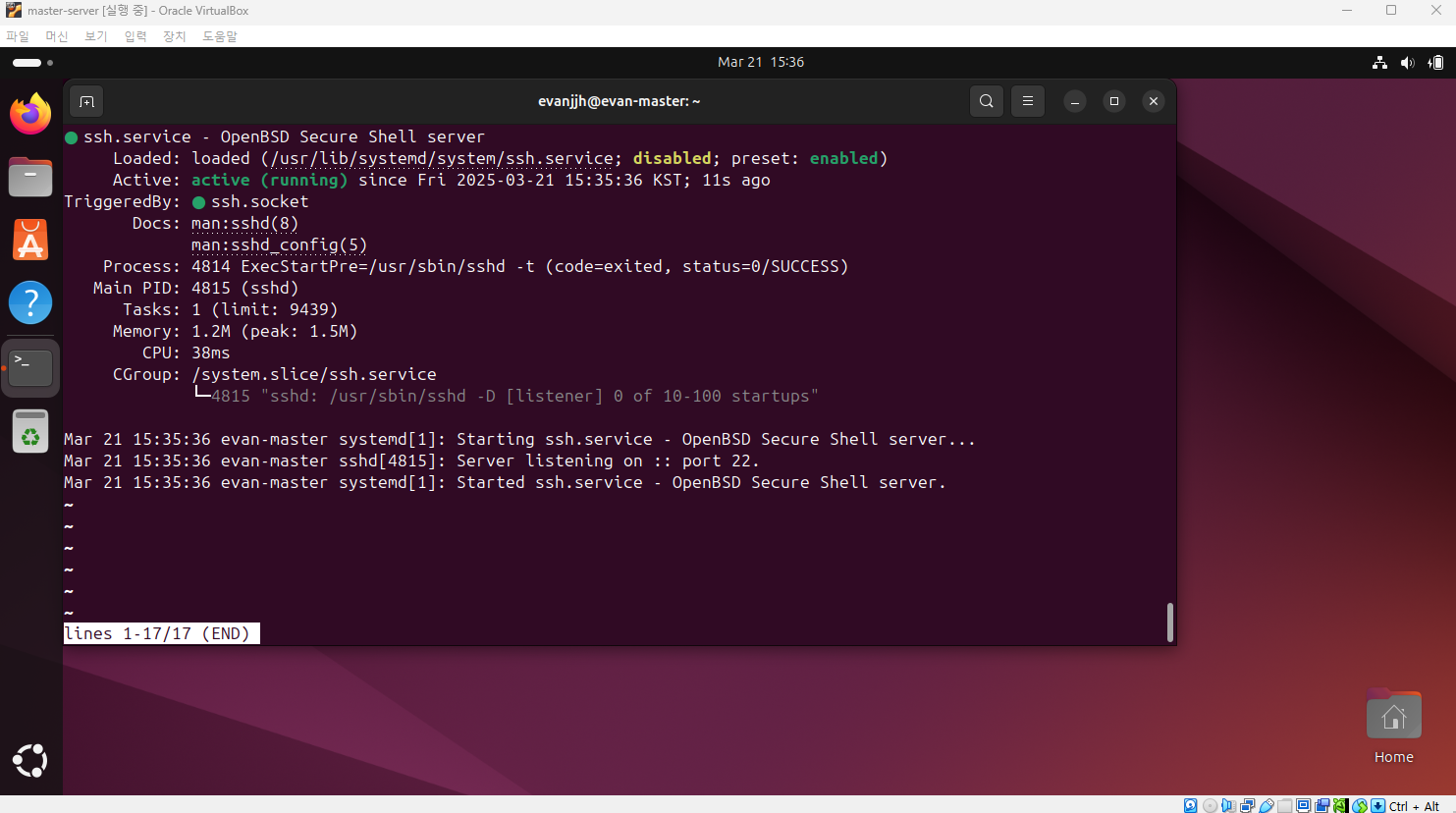
가상환경 저장 및 OCI
- VirtualBox 메뉴에서 상태 저장 하기
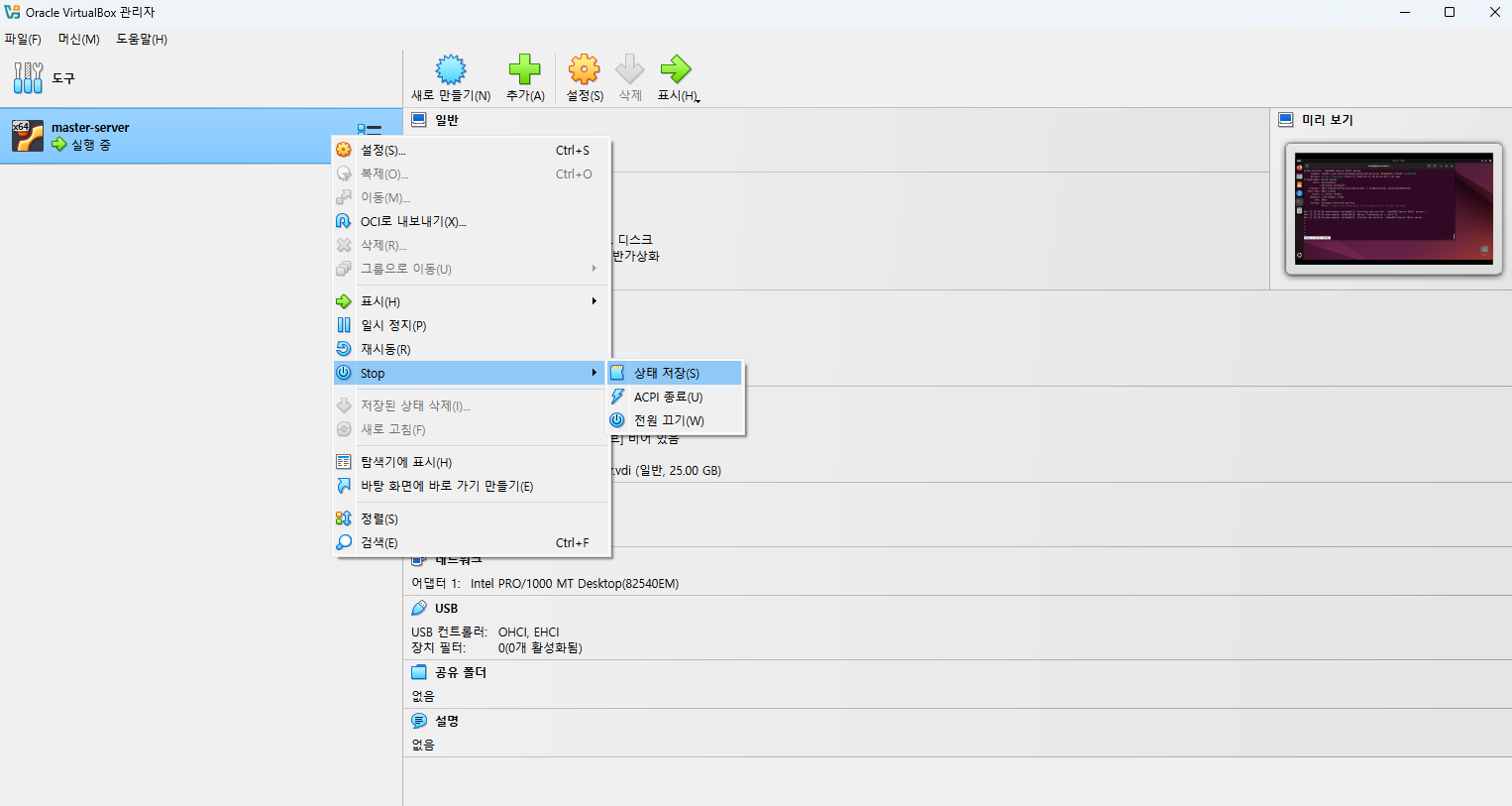
OCI로 내보내기
- OCI로 내보내기 선택 후 포맷 설정에서 다음과 같이 형식 지정 후 완료 버튼 클릭
- ISO 이미지 파일 포함 해야 함
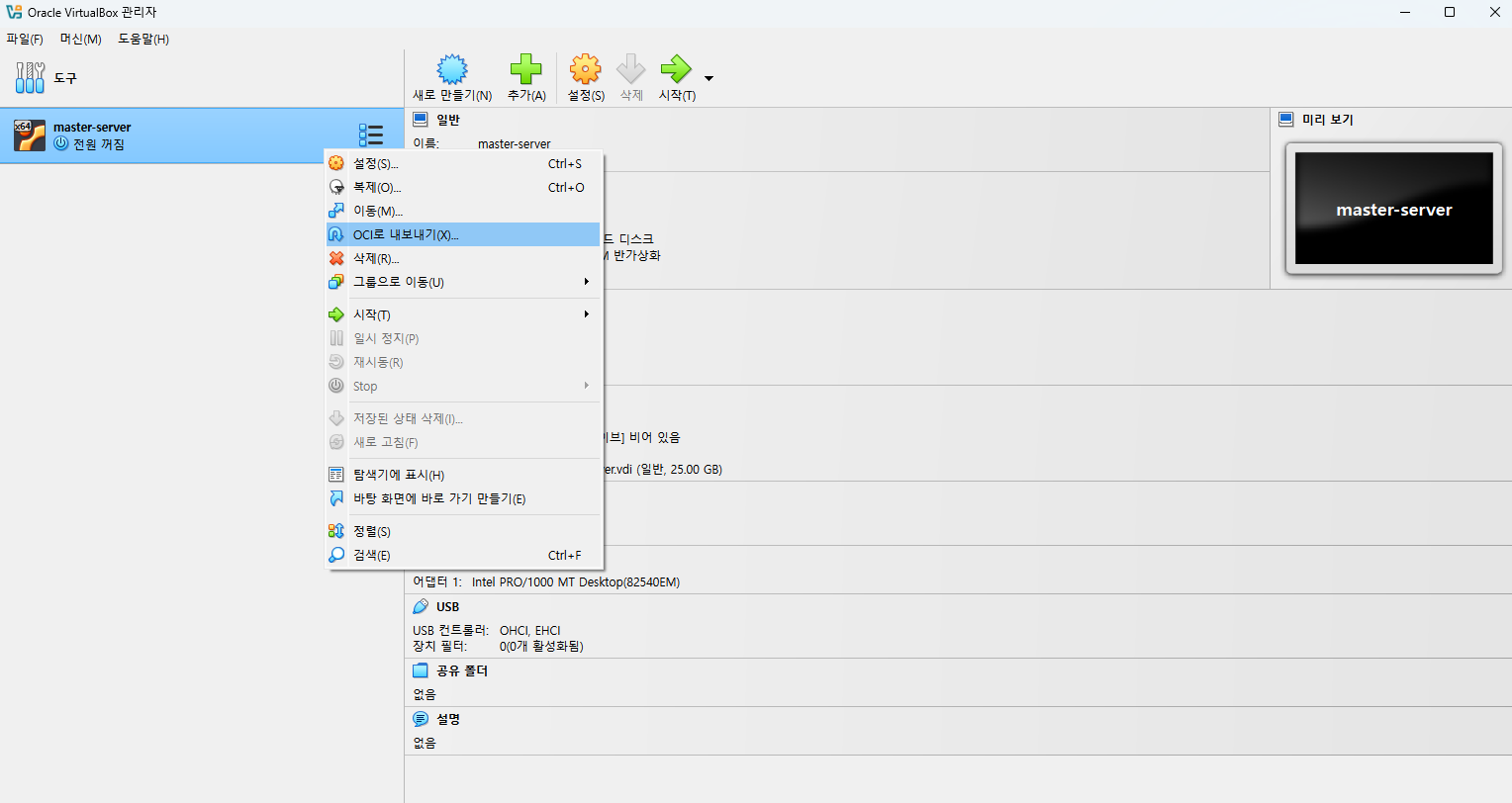
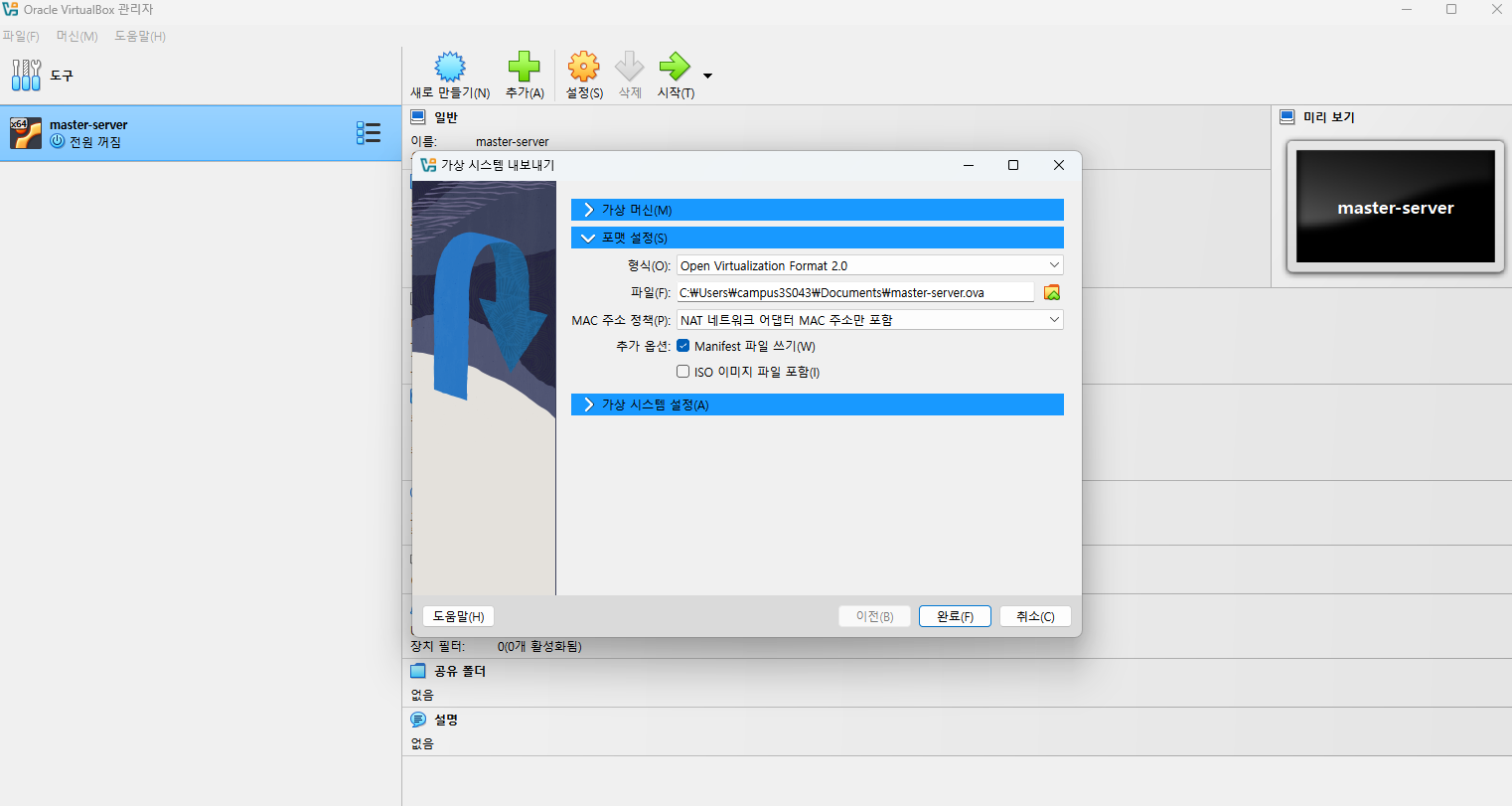
- 시간이 많이 소요 됨
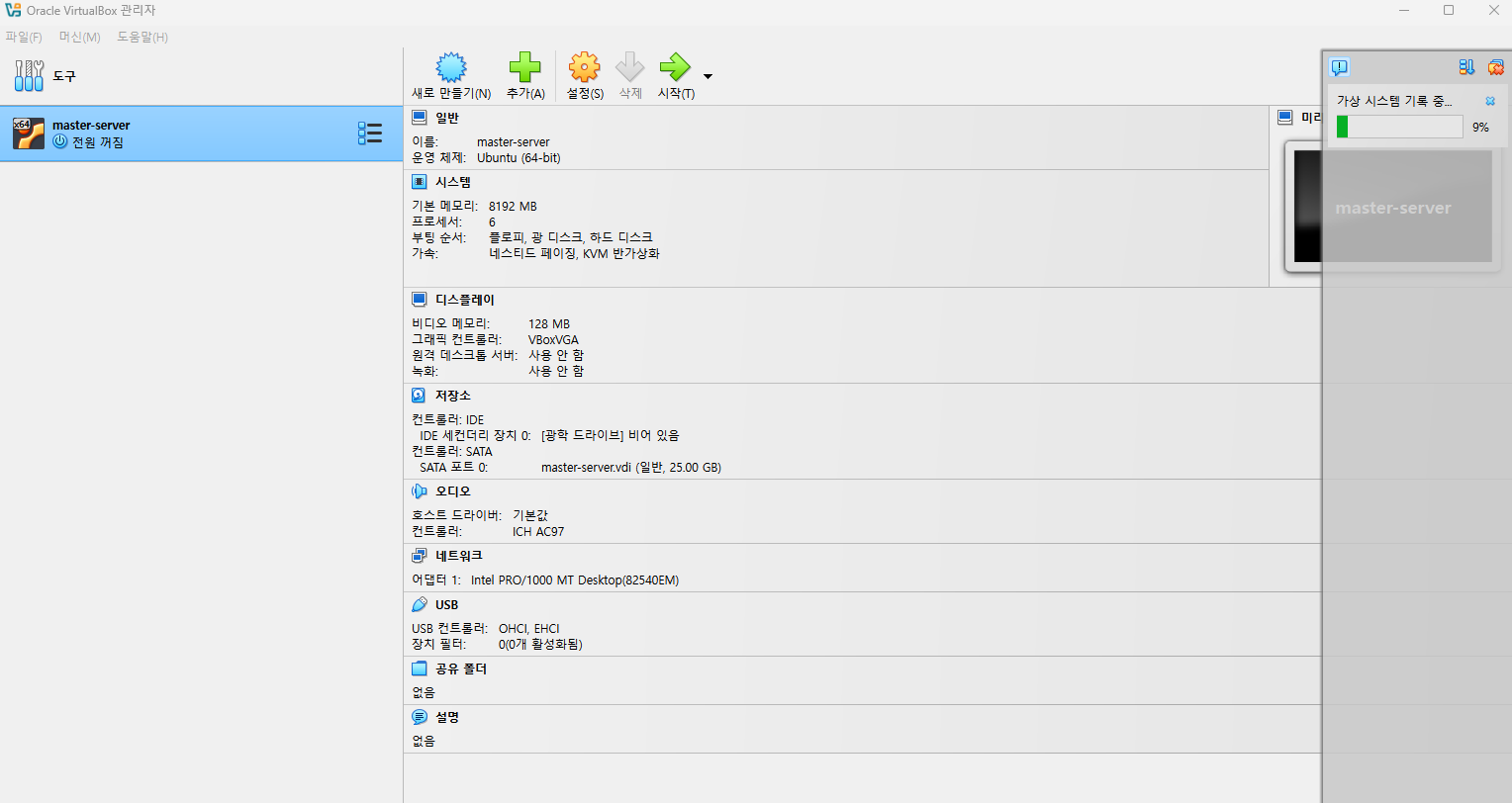
- 다운로드 된 파일 확인
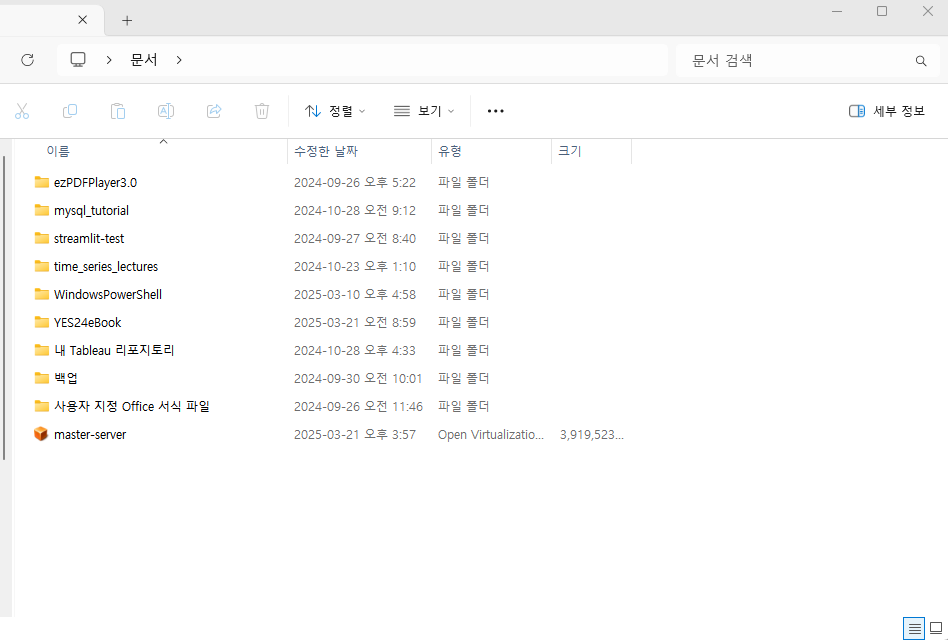
OCI로 가져오기
- 경로에서 가상 시스템 가져오기 선택
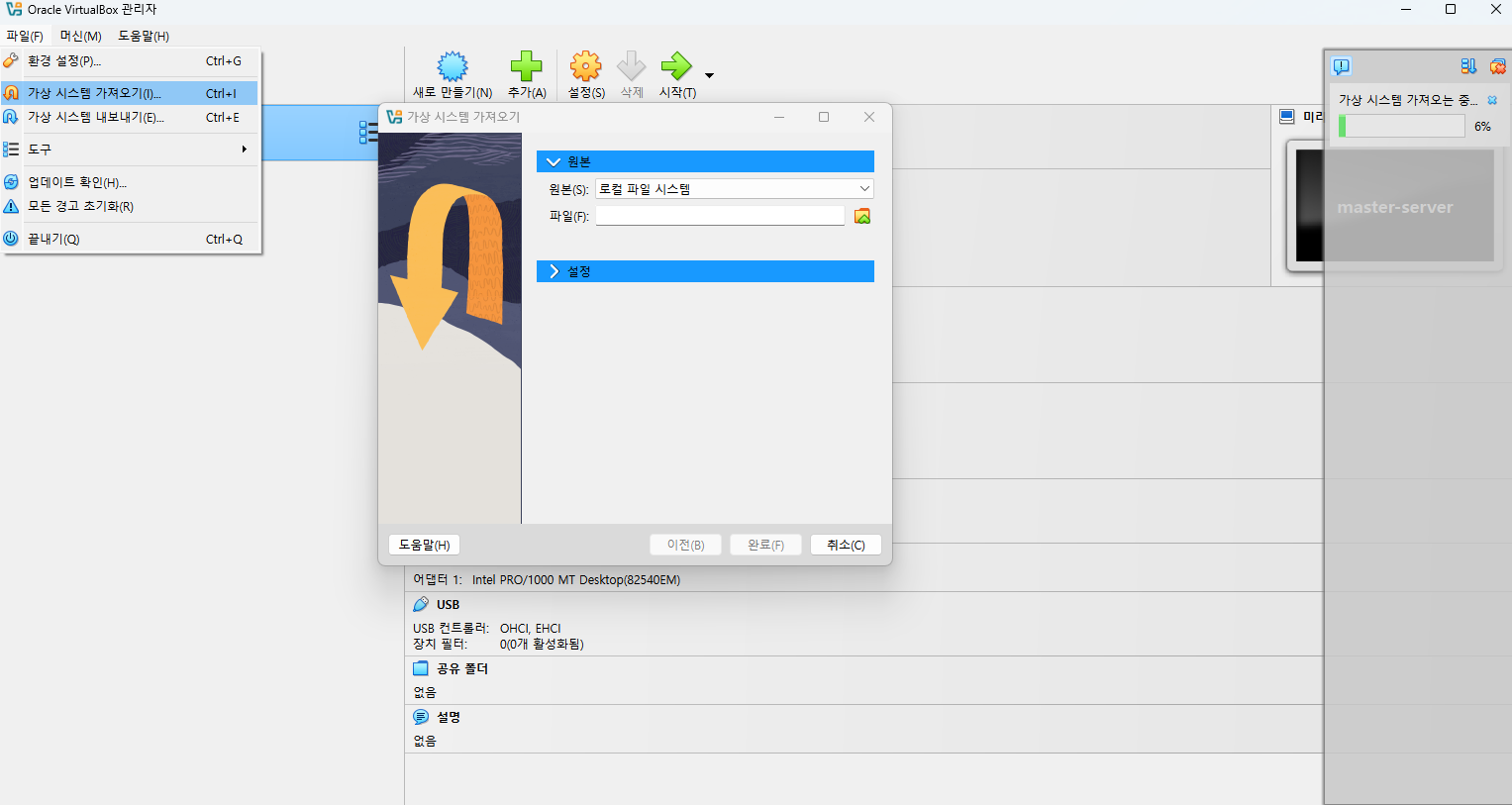
- 가상환경이 추가된 것을 확인할 수 있다.
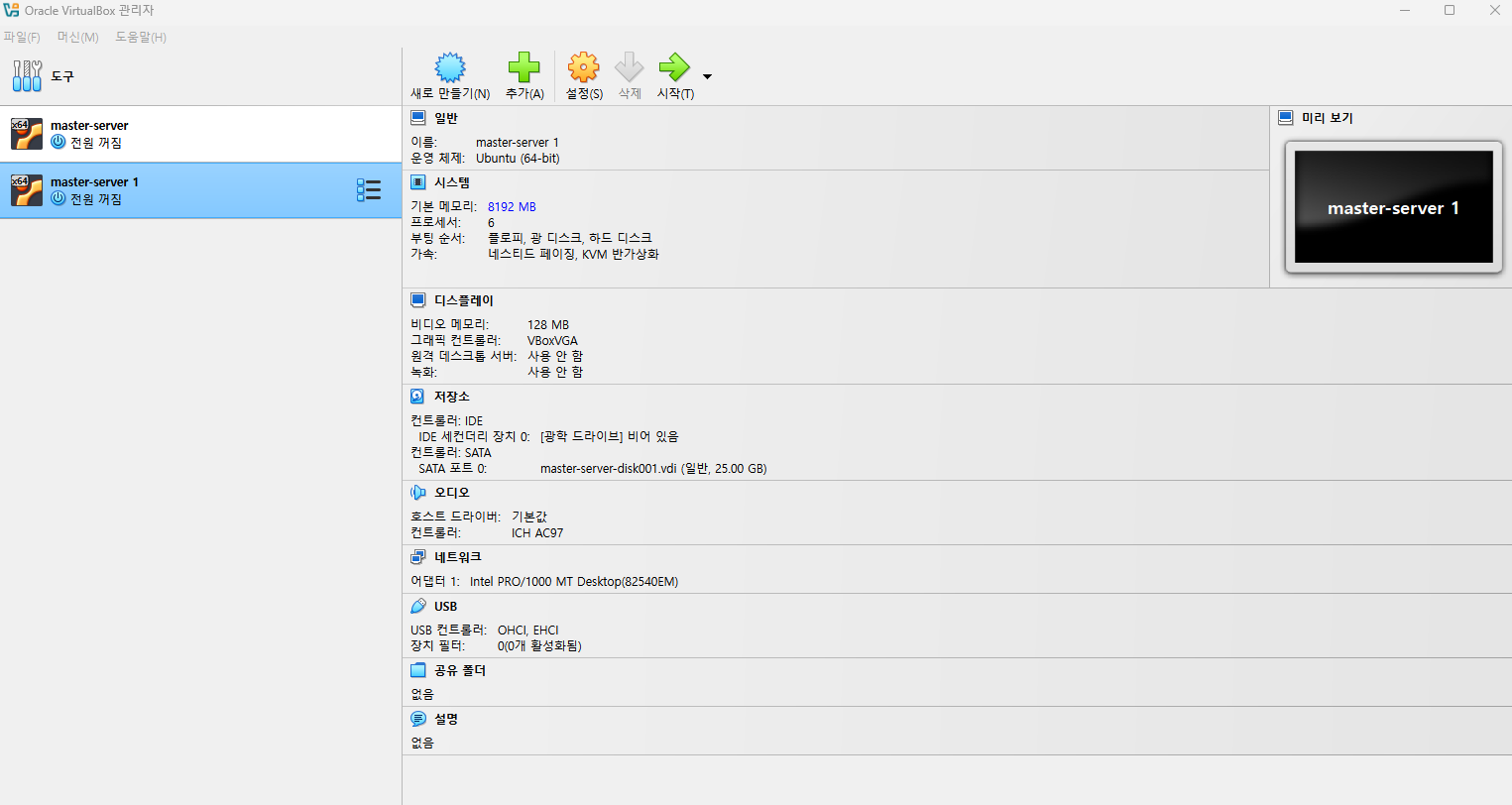
- 설정 창에서 이름을 worker1-server로 변경한다.
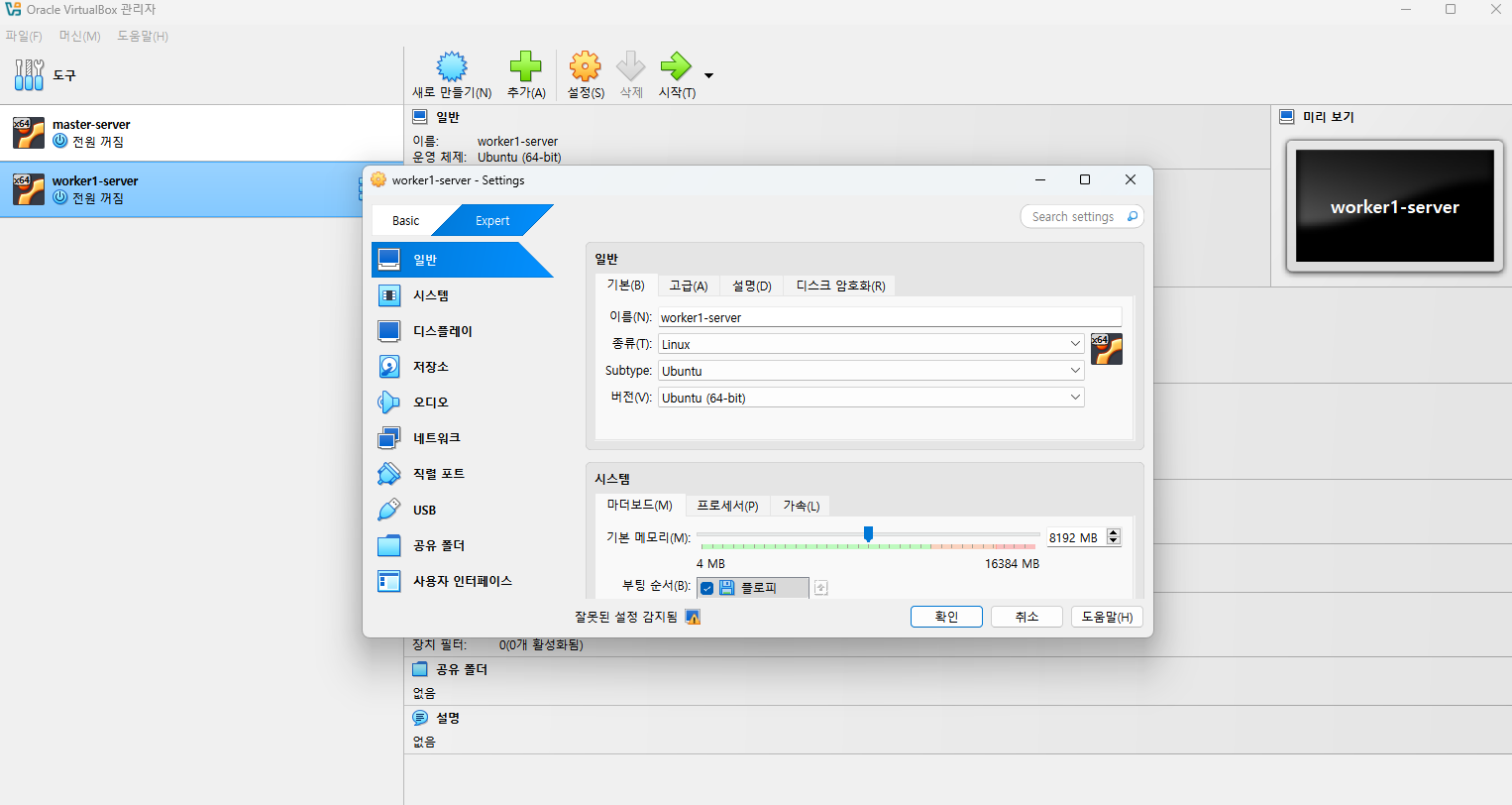
가상환경 복제
- worker1-server에서 복제 선택
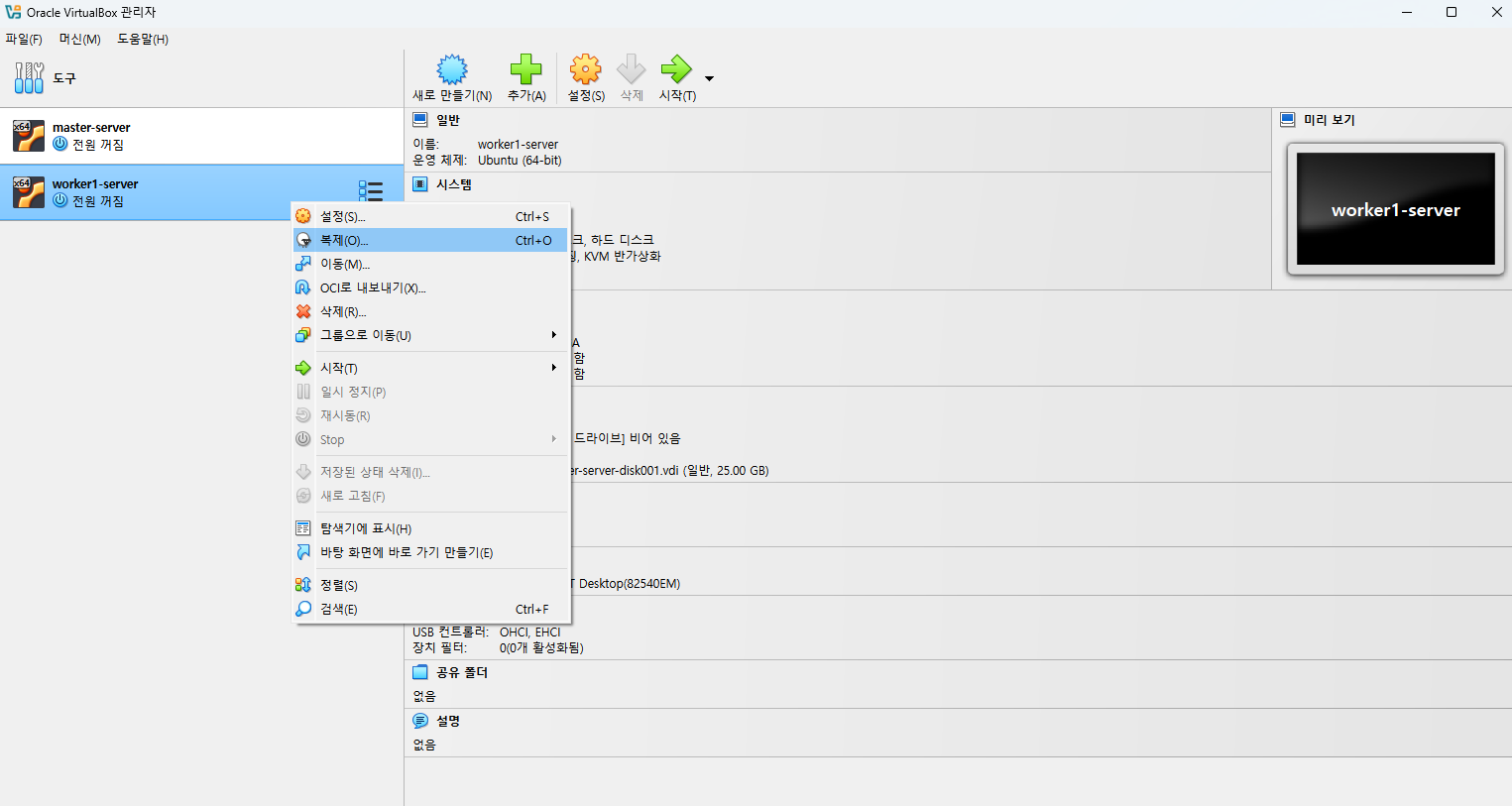
- worker2-server로 변경 후 완료 버튼 클릭
- 이 때 추가 옵션 모두 선택 해야 함