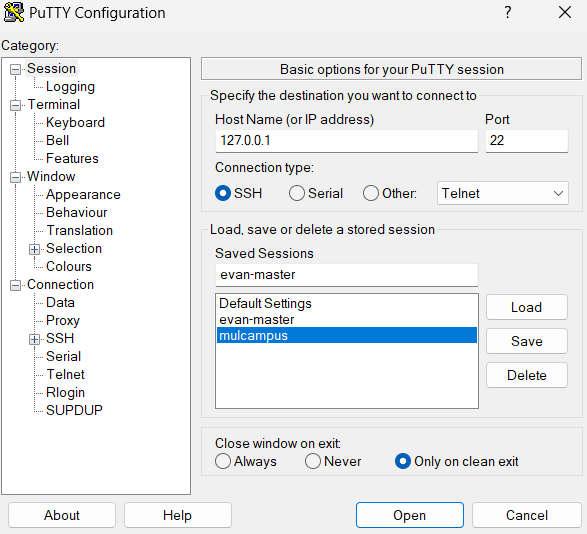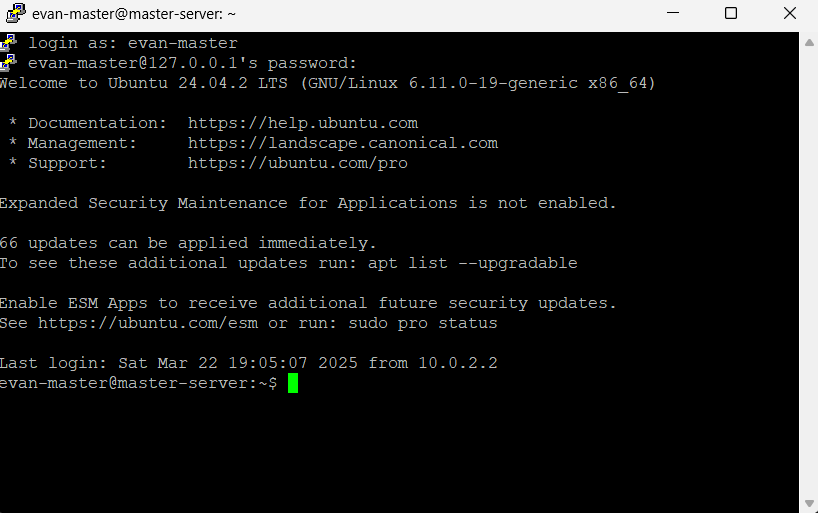VirtualBox 네트워크 설정하기
Page content
개요
- VirtualBox에서 네트워크 환경을 구축한다.
- Putty 프로그램을 통해 Windows 11에서 Ubuntu에 접속한다.
VirtualBox 에서 네트워크 환경 구축
- 네트워크 관리자 선택
- NAT 네트워크 탭 선택
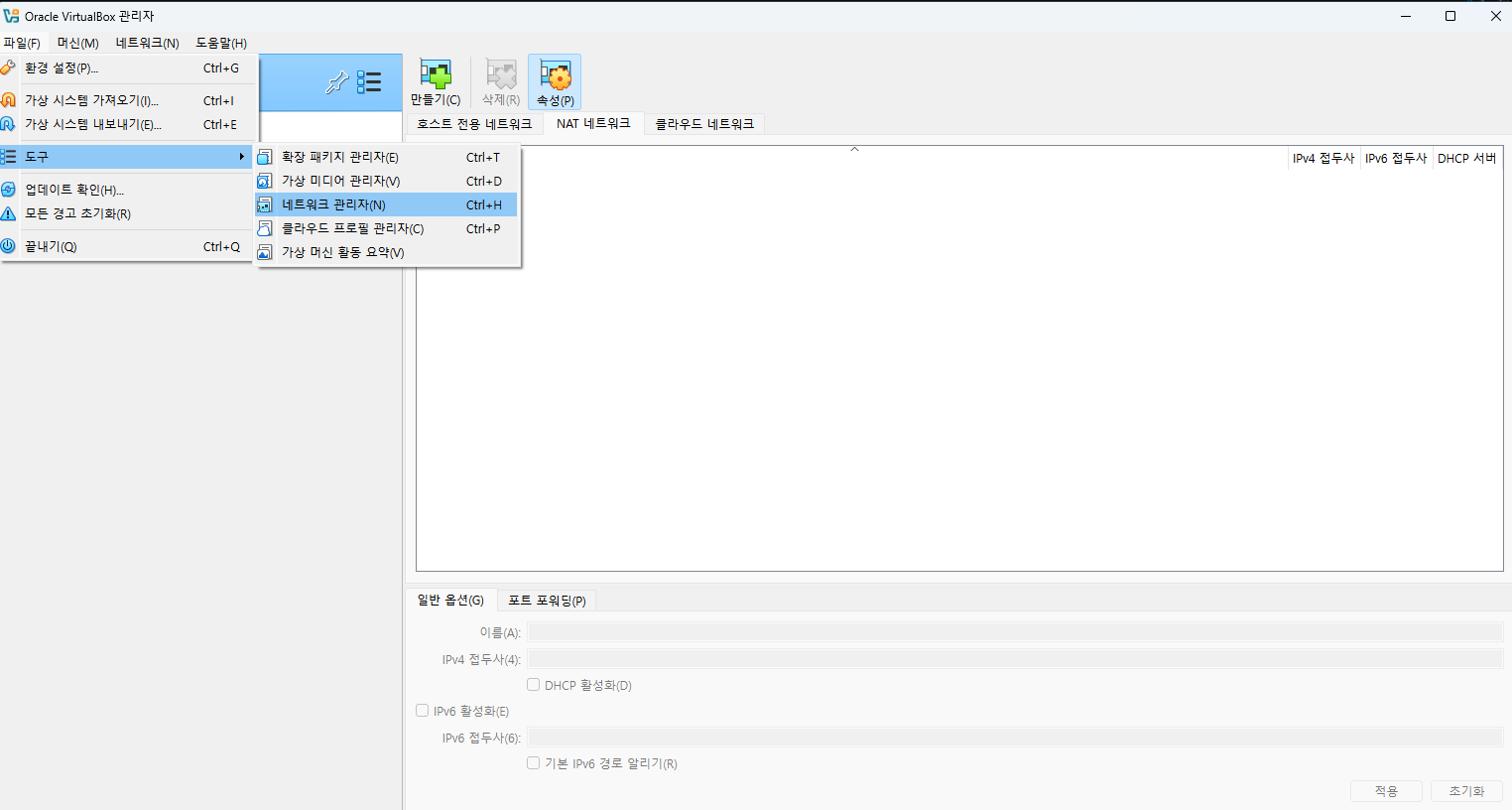
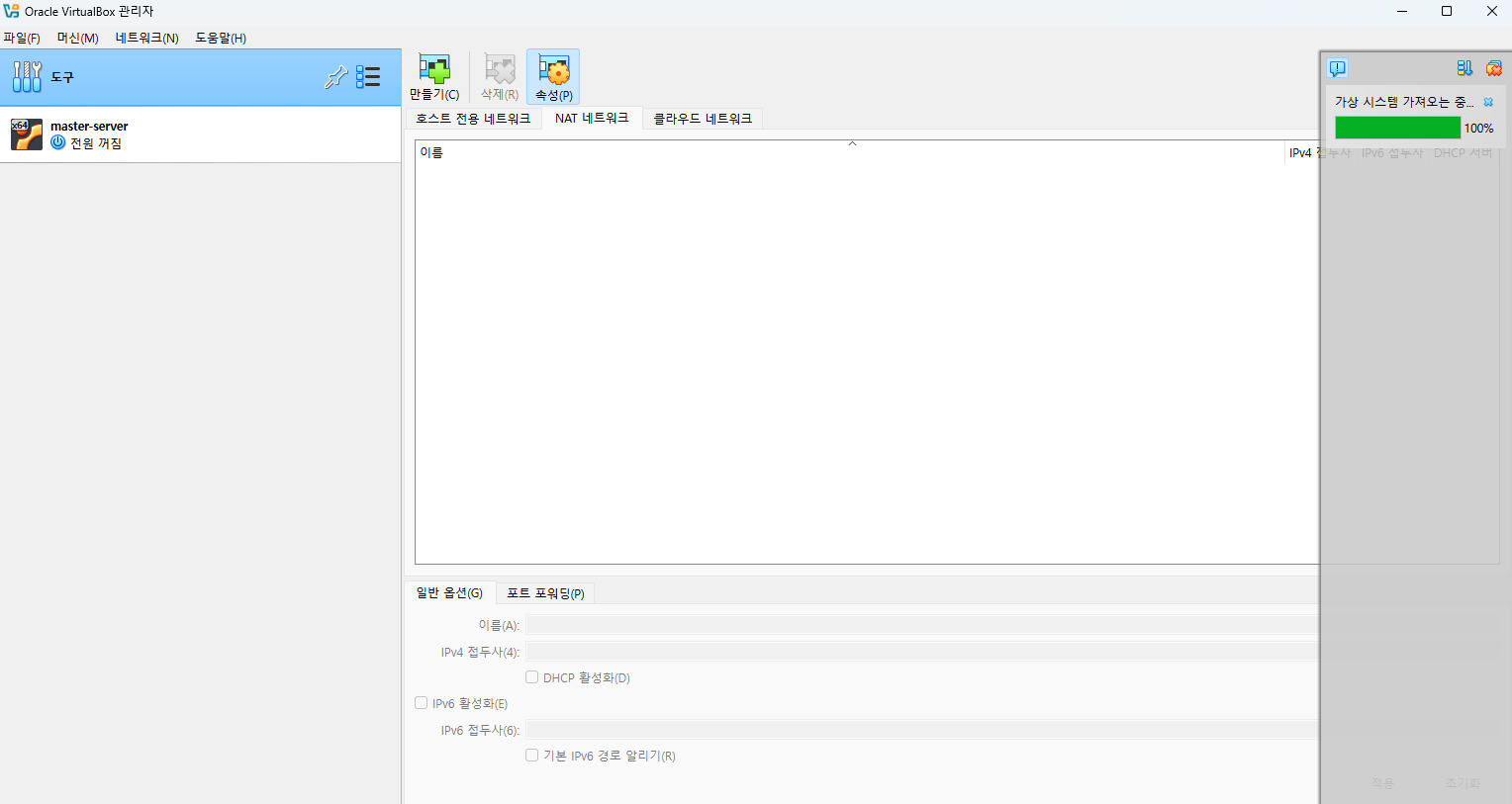
- 만들기 버튼 클릭, DHCP 활성화 체크 된 상태 유지
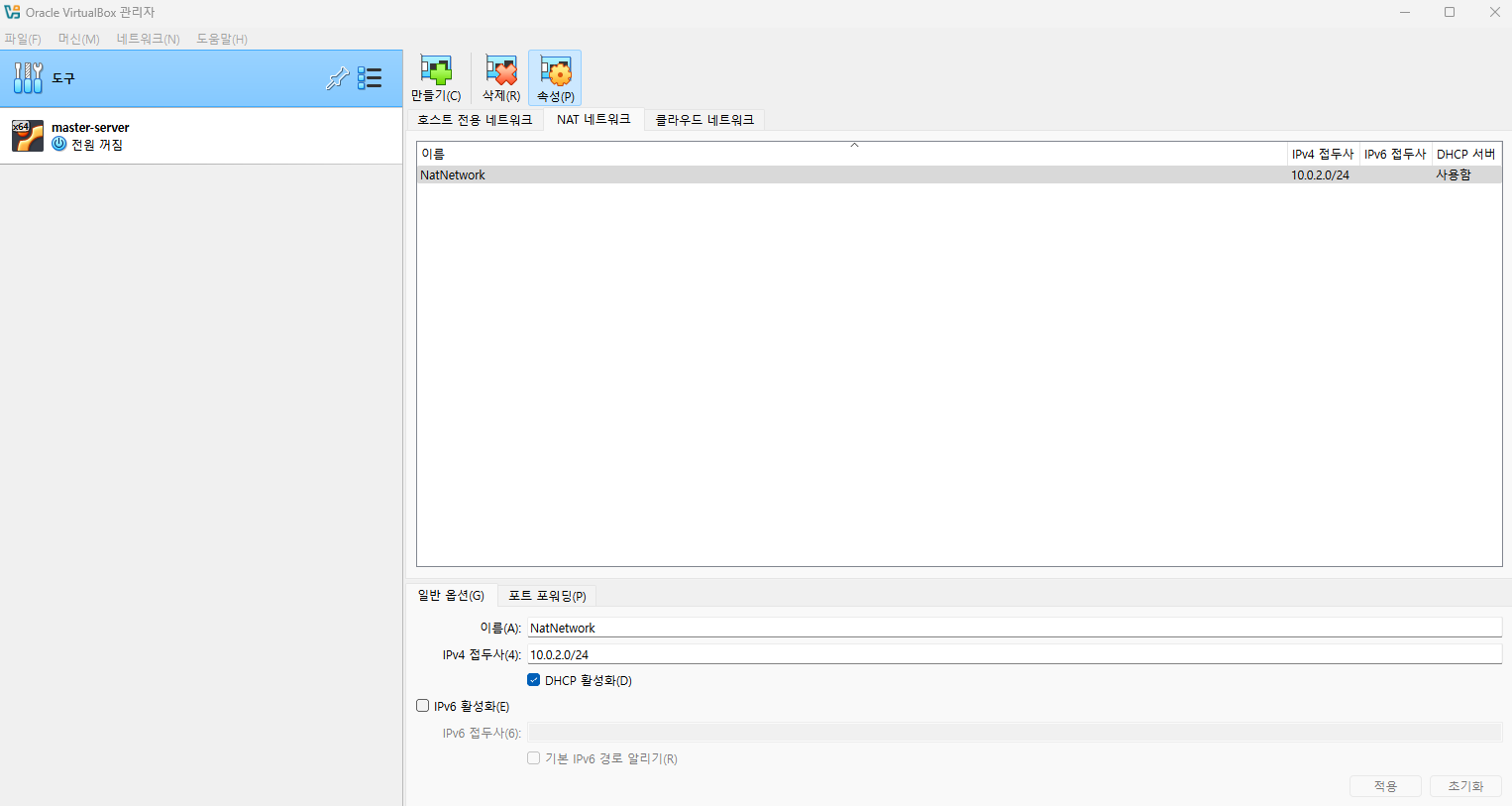
- 가상환경 설정에서 네트워크 선택 (어댑터 1 선택)
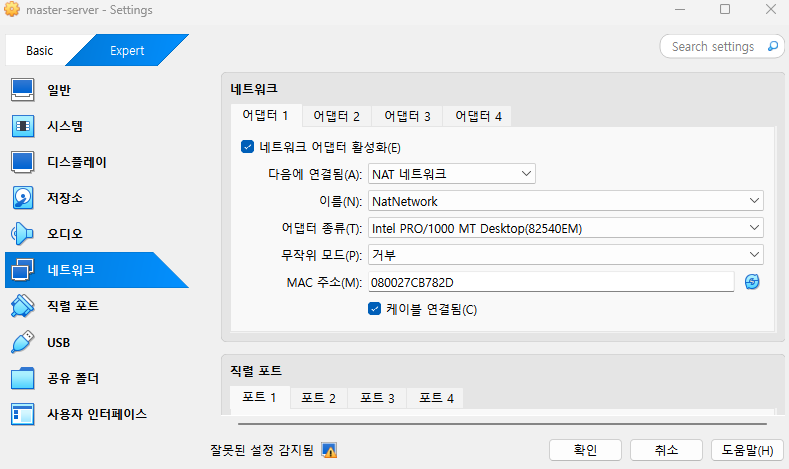
- 가상환경 재 실행 및 포트번호 확인
inet 10.0.2.15번호는 사용자 환경에 따라 다를 수 있음
$ ifconfig
enp0s3: flags=4163<UP,BROADCAST,RUNNING,MULTICAST> mtu 1500
inet 10.0.2.15 netmask 255.255.255.0 broadcast 10.0.2.255
inet6 fe80::a00:27ff:fecb:782d prefixlen 64 scopeid 0x20<link>
ether 08:00:27:cb:78:2d txqueuelen 1000 (Ethernet)
RX packets 14 bytes 3218 (3.2 KB)
RX errors 0 dropped 0 overruns 0 frame 0
TX packets 84 bytes 10350 (10.3 KB)
TX errors 0 dropped 0 overruns 0 carrier 0 collisions 0
lo: flags=73<UP,LOOPBACK,RUNNING> mtu 65536
inet 127.0.0.1 netmask 255.0.0.0
inet6 ::1 prefixlen 128 scopeid 0x10<host>
loop txqueuelen 1000 (Local Loopback)
RX packets 37 bytes 4528 (4.5 KB)
RX errors 0 dropped 0 overruns 0 frame 0
TX packets 37 bytes 4528 (4.5 KB)
TX errors 0 dropped 0 overruns 0 carrier 0 collisions 0
포트포워딩
- 네트워크 관리자에서
NAT 네트워크 선택-포트 포워딩지정후, 다음과 같이 지정- 호스트 포트번호 : 22
- 게스트 IP : evan-master의 IP 입력
- 게스트 포트번호 : 22 지정
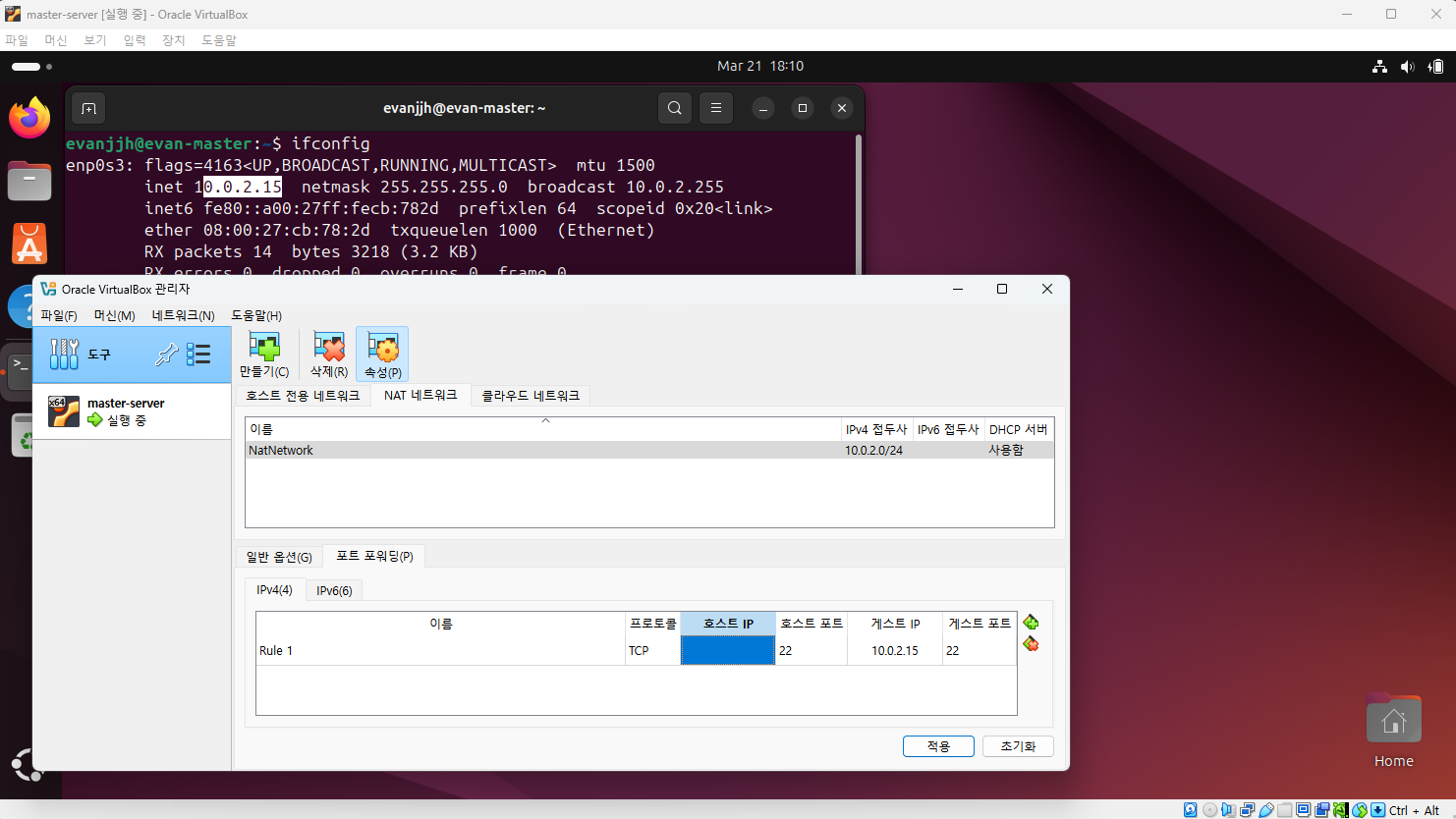
Putty 설치 및 접속 연결
- Local에서 가상머신 Ubuntu로 직접 연결
Putty 설치
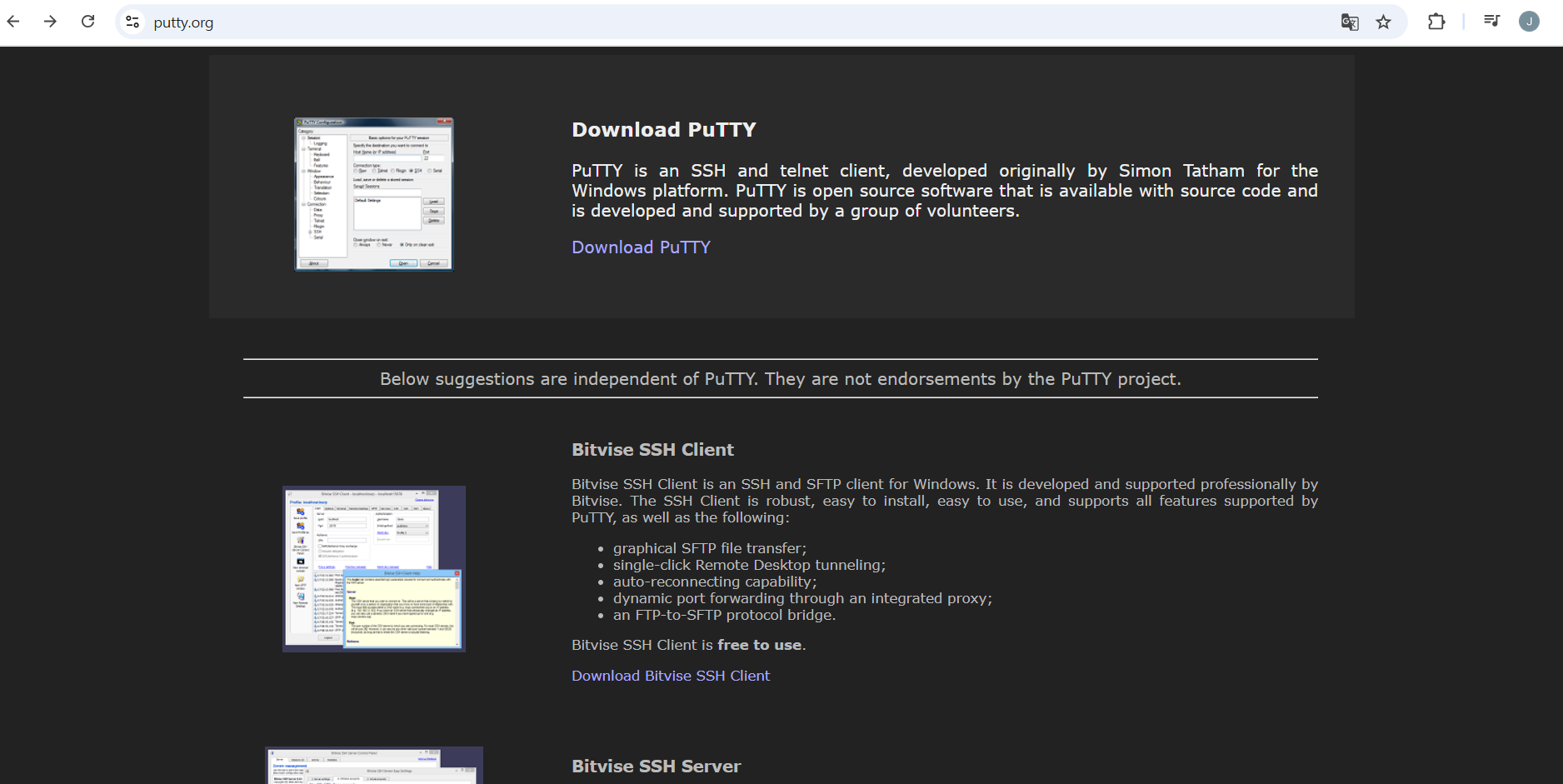
- 각 OS에 따라 설치 진행 64 비트 설치
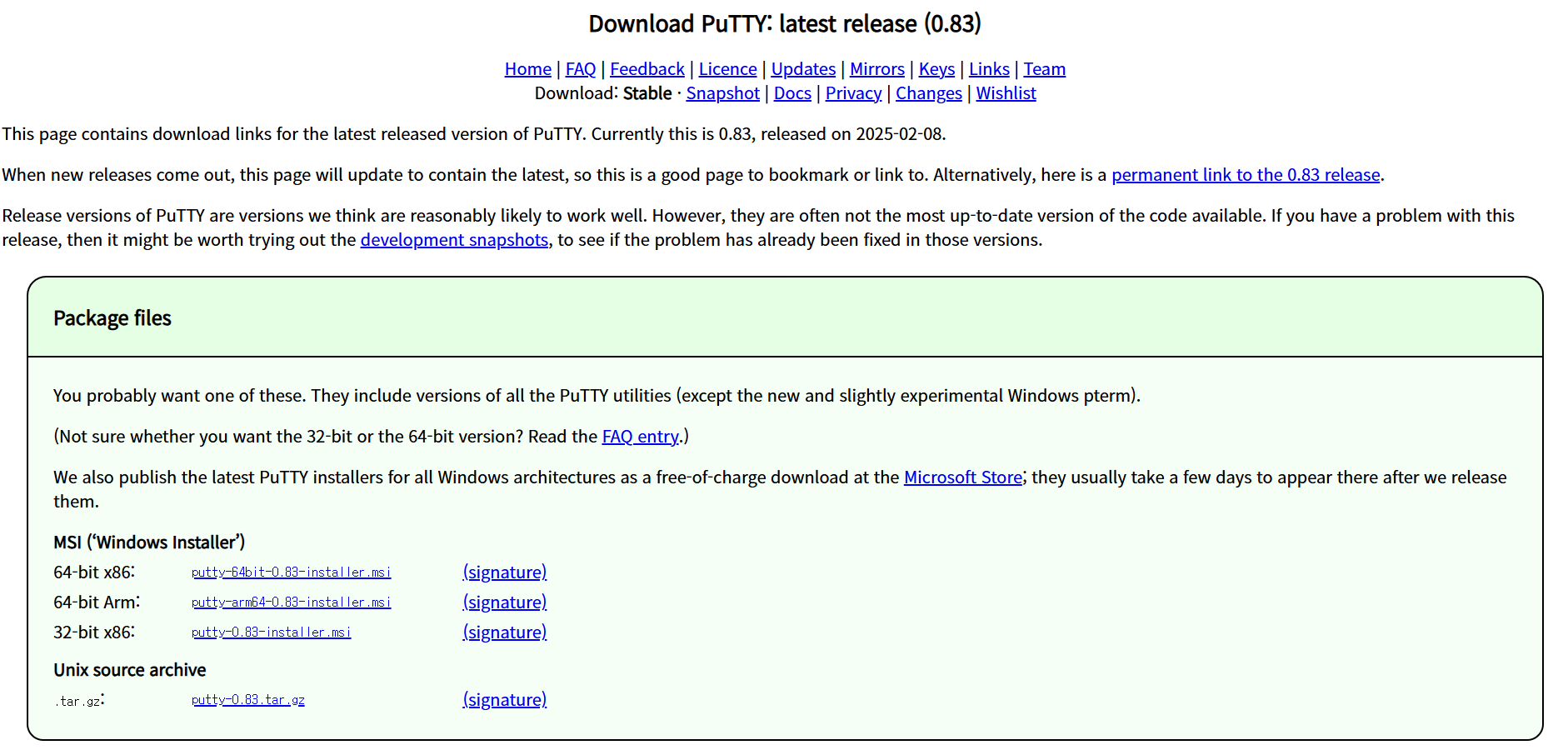
- Next 버튼 클릭
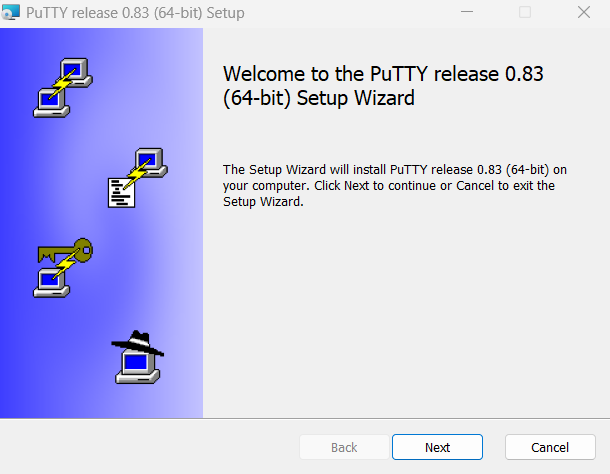
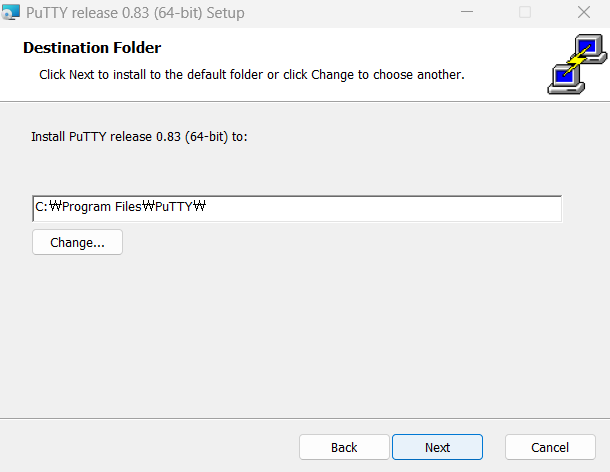
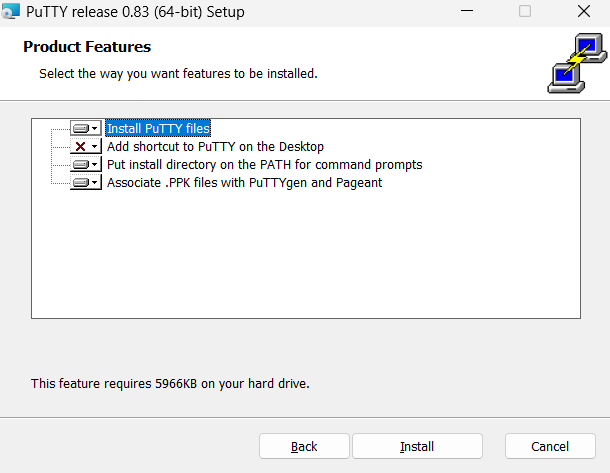
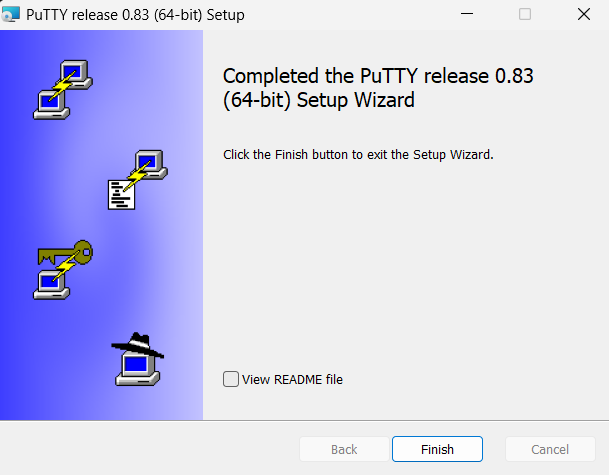
가상머신에 접속하기
- 설치가 완료된 후, 프로그램을 실행한다.

- 다음과 같이 입력 후, Open을 선택한다.
- Host Name : 127.0.0.1
- Port : 22
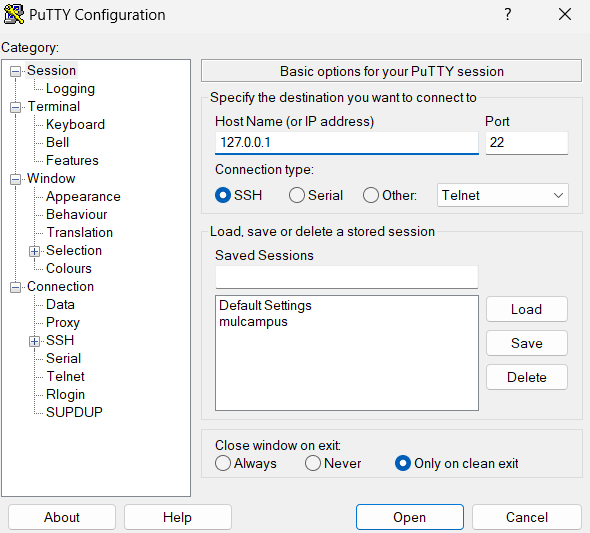
- 다음과 같은 화면에서 Accept 버튼 클릭
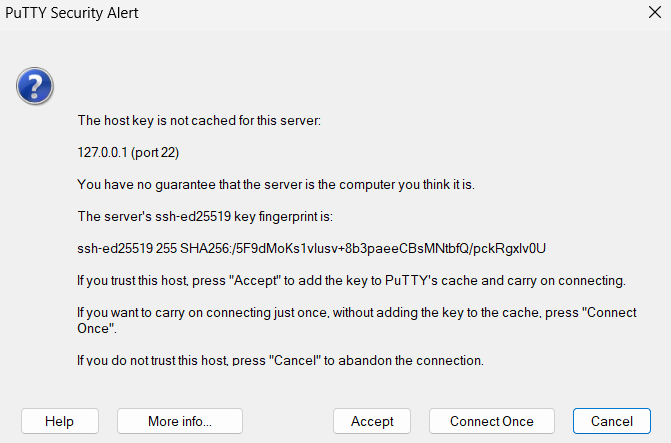
- 가상 머신에 접속한다. 이 때 login ID는 가상머신에서 보여주고 있는 username을 입력해야 한다.
- username : evan-master
- password : evan1234
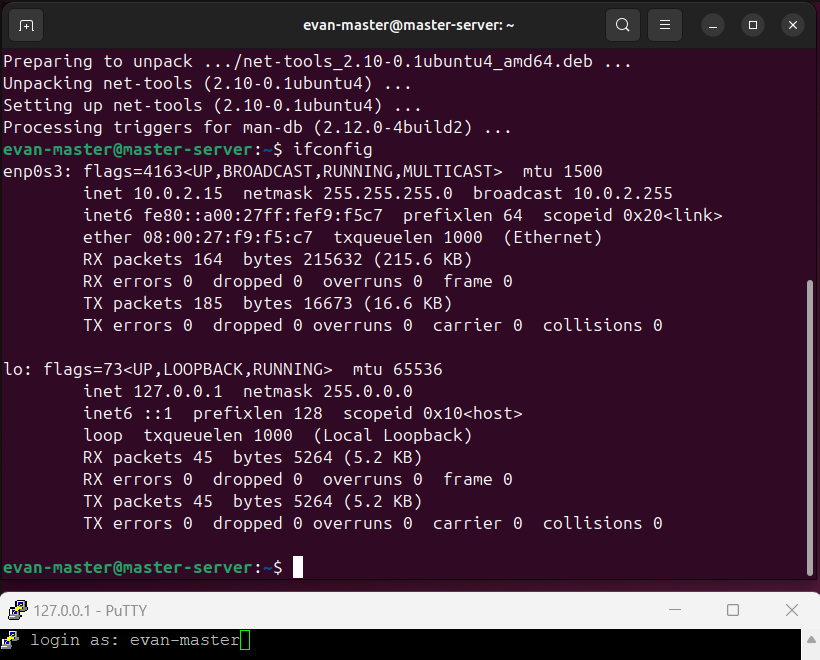
- 접속이 잘 되는지 확인한다.
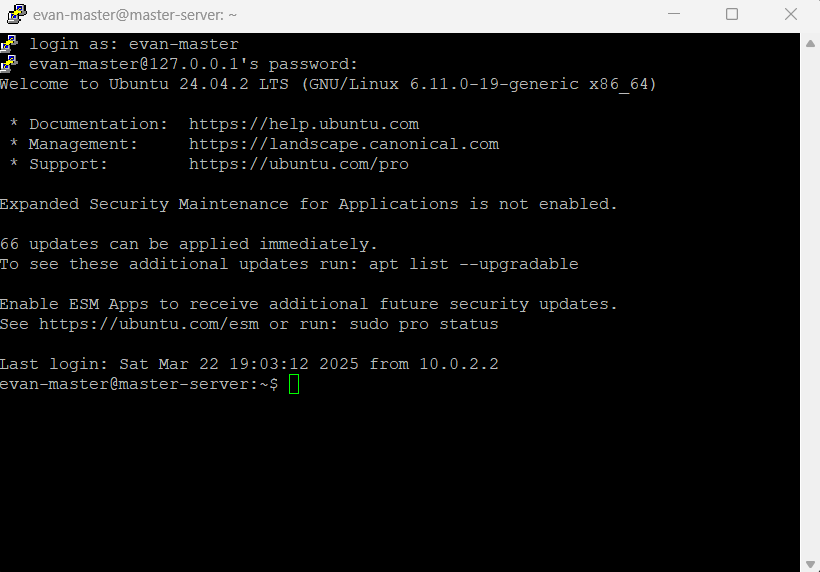
- 다음 명령어를 활용해서 실제 주소가 같은지 확인한다.
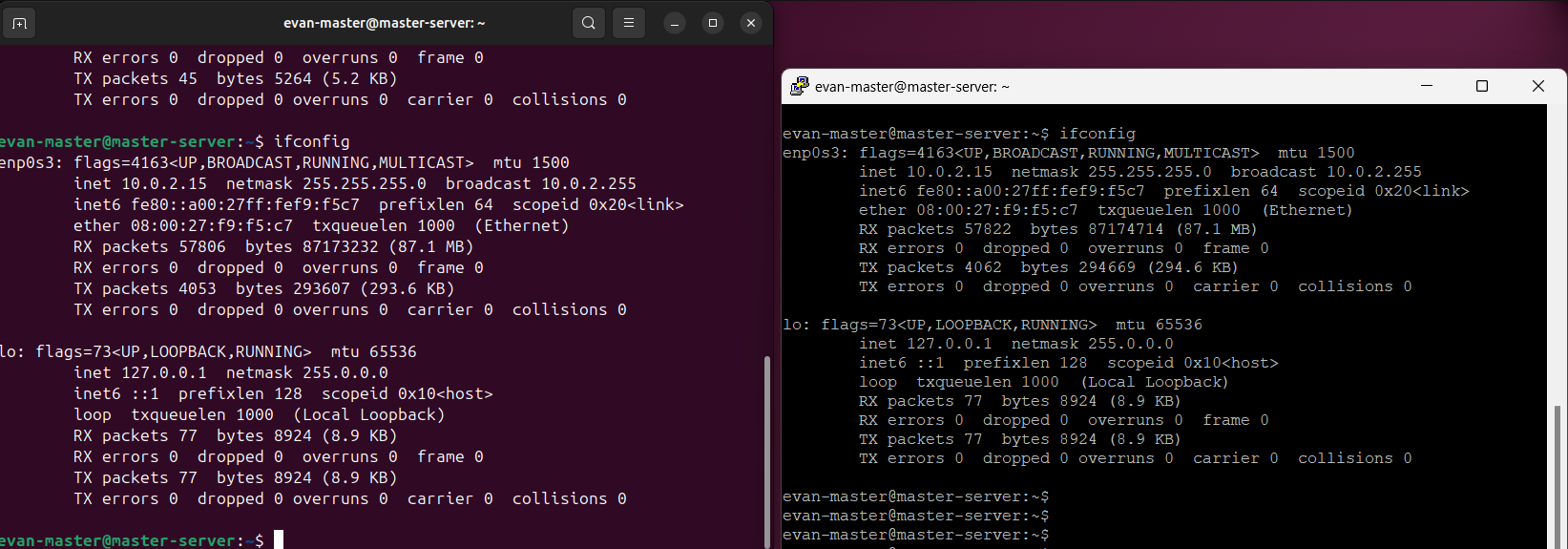
- 접속을 종료 한다.
Putty 옵션
- Putty 앱을 열고,
Appearance을 클릭 후, Font settings 에서Change버튼을 클릭한다.
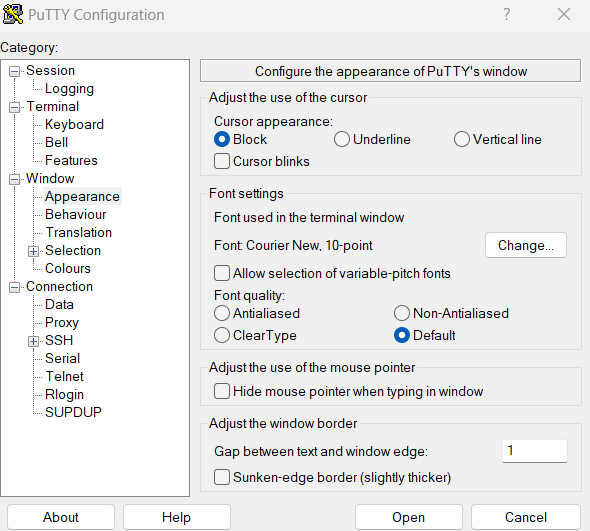
- 기본 폰트 변경 후 저장한다. (옵션)
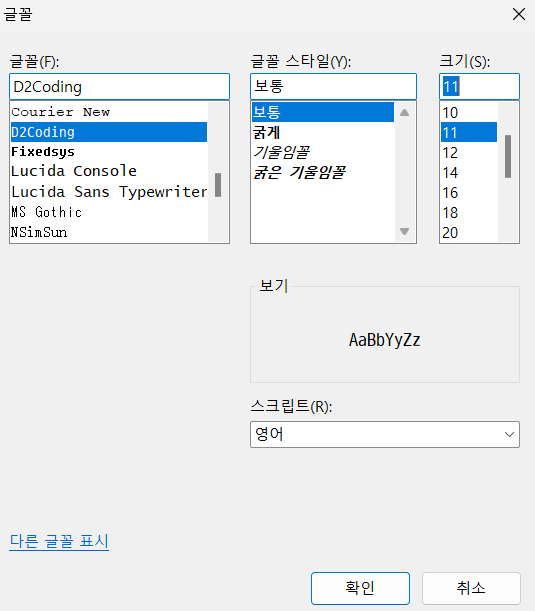
- 메뉴 왼쪽에서
Session을 선택한다. - 아래와 같이 입력 후 Save 버튼을 클릭한다.
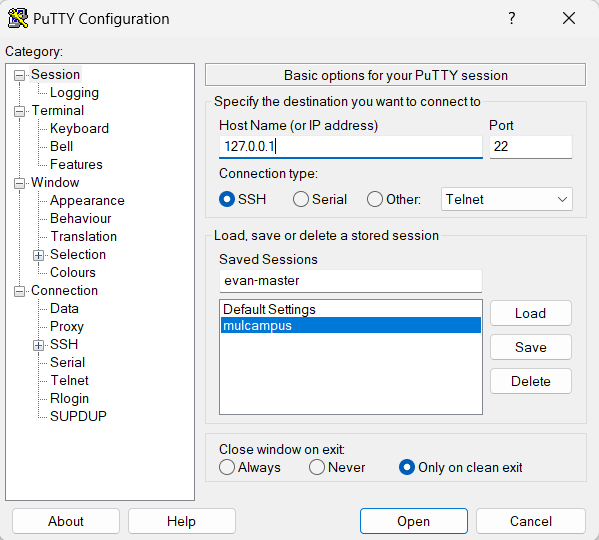
- 이제 해당 이름을 선택 후, Open 버튼을 클릭하면 로그인 화면