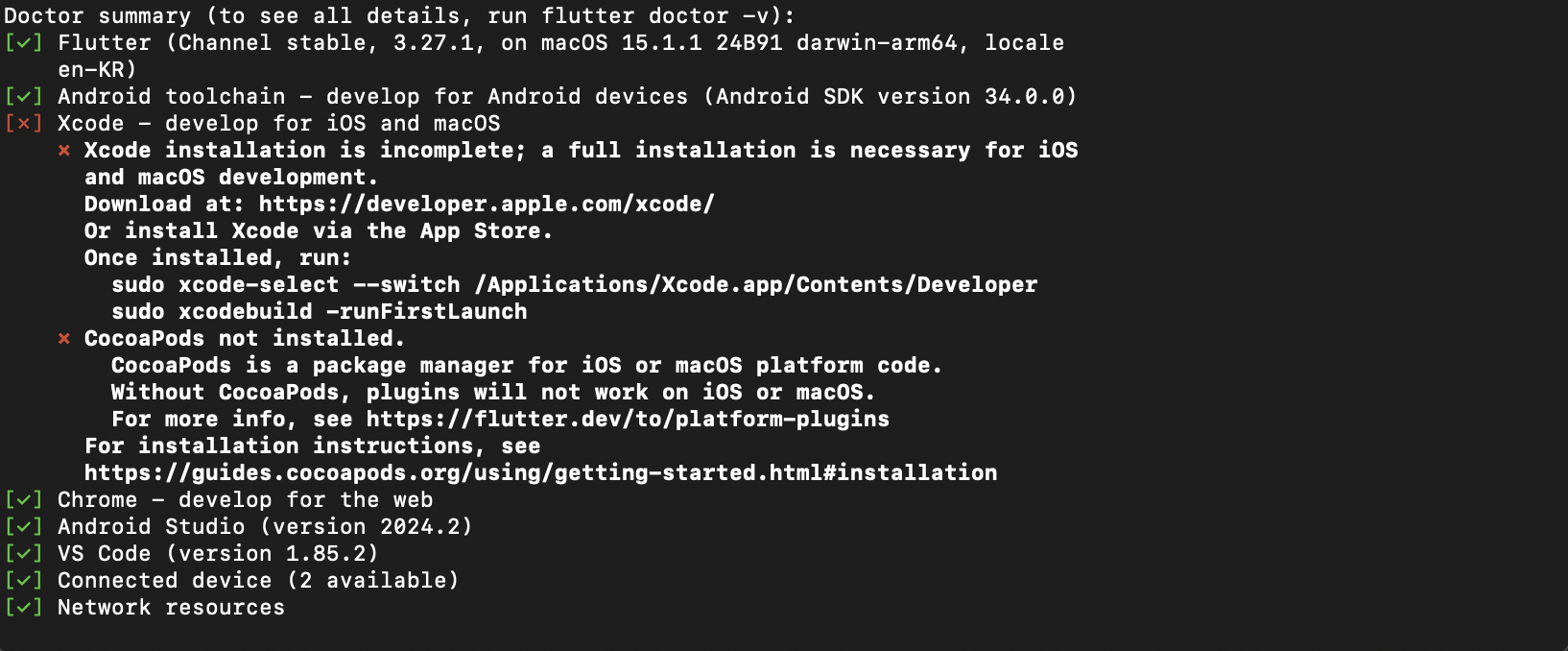Android Studio 설치, MacOS
Page content
개요
- Android Studio를 MacOS에서 설치를 하도록 한다.
사이트 접속
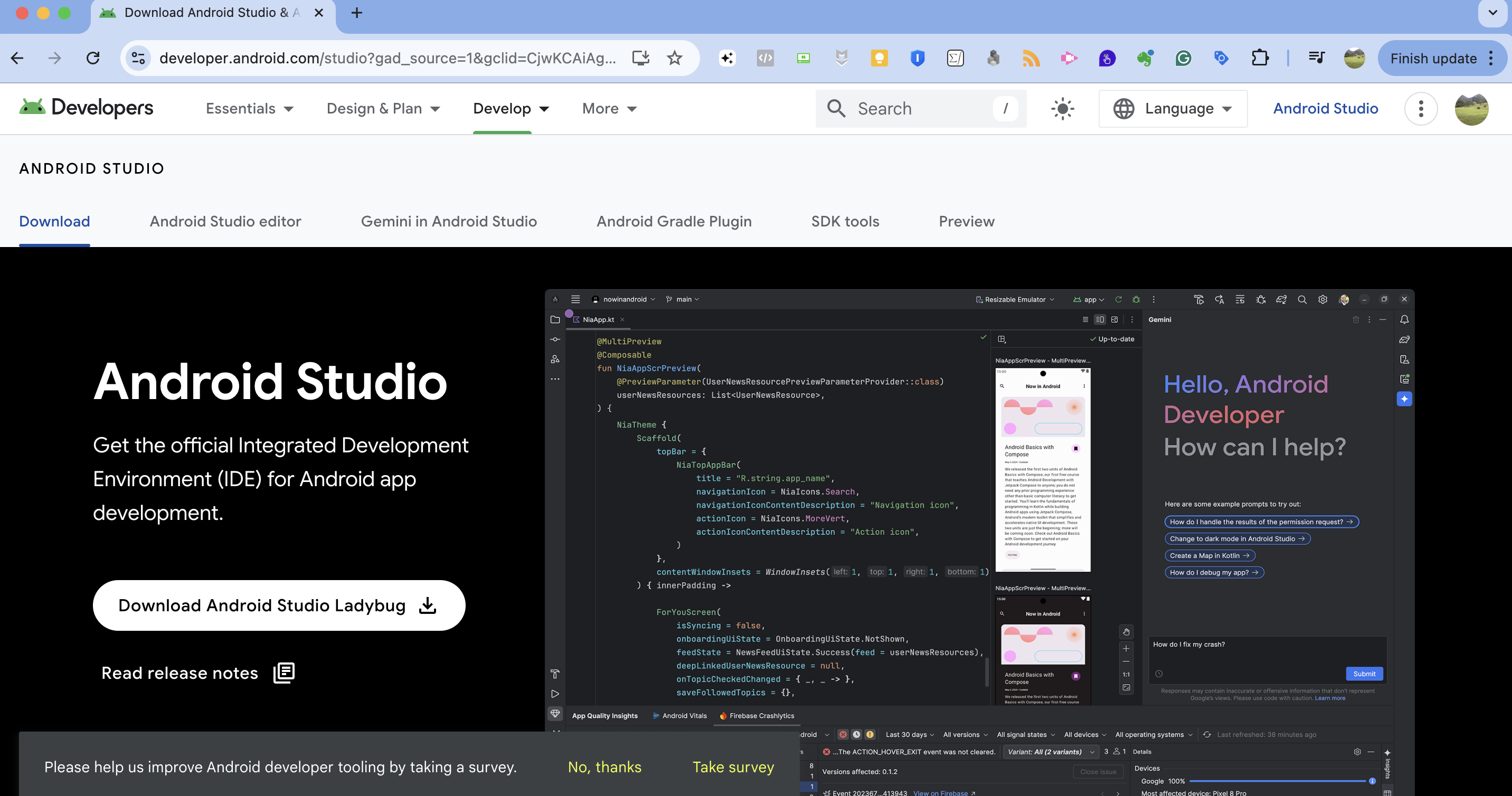
-
화면 중간에 Download 버튼을 클릭 후 다운로드를 진행한다.
-
아래 화면에서 본인 환경에 맞는 Mac을 설치한다. 필자는
Mac with Apple Chip을 선택했다.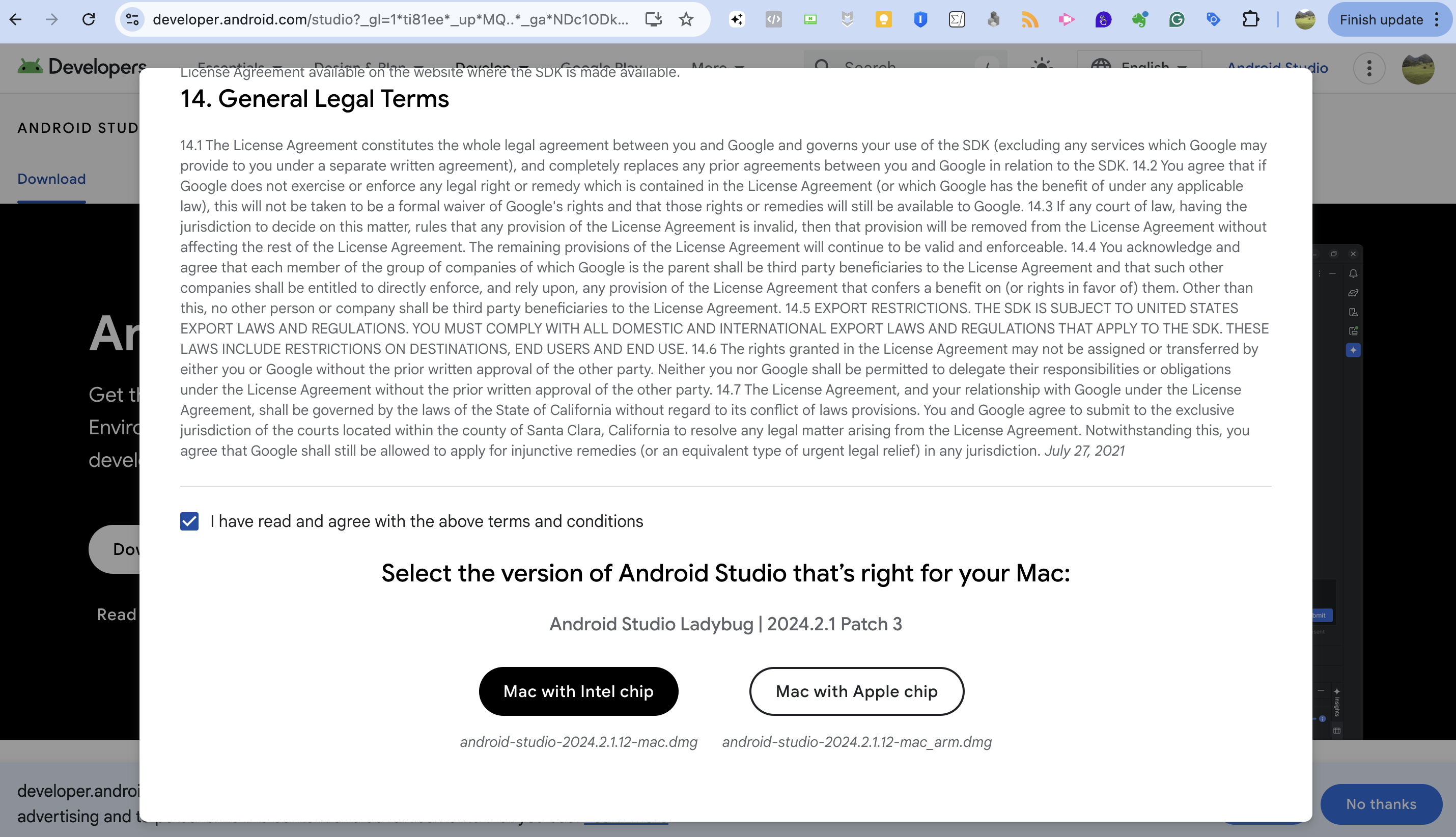
-
아래와 같은 화면에서 Android Studio를 Applications 폴더로 이동 시킨다.
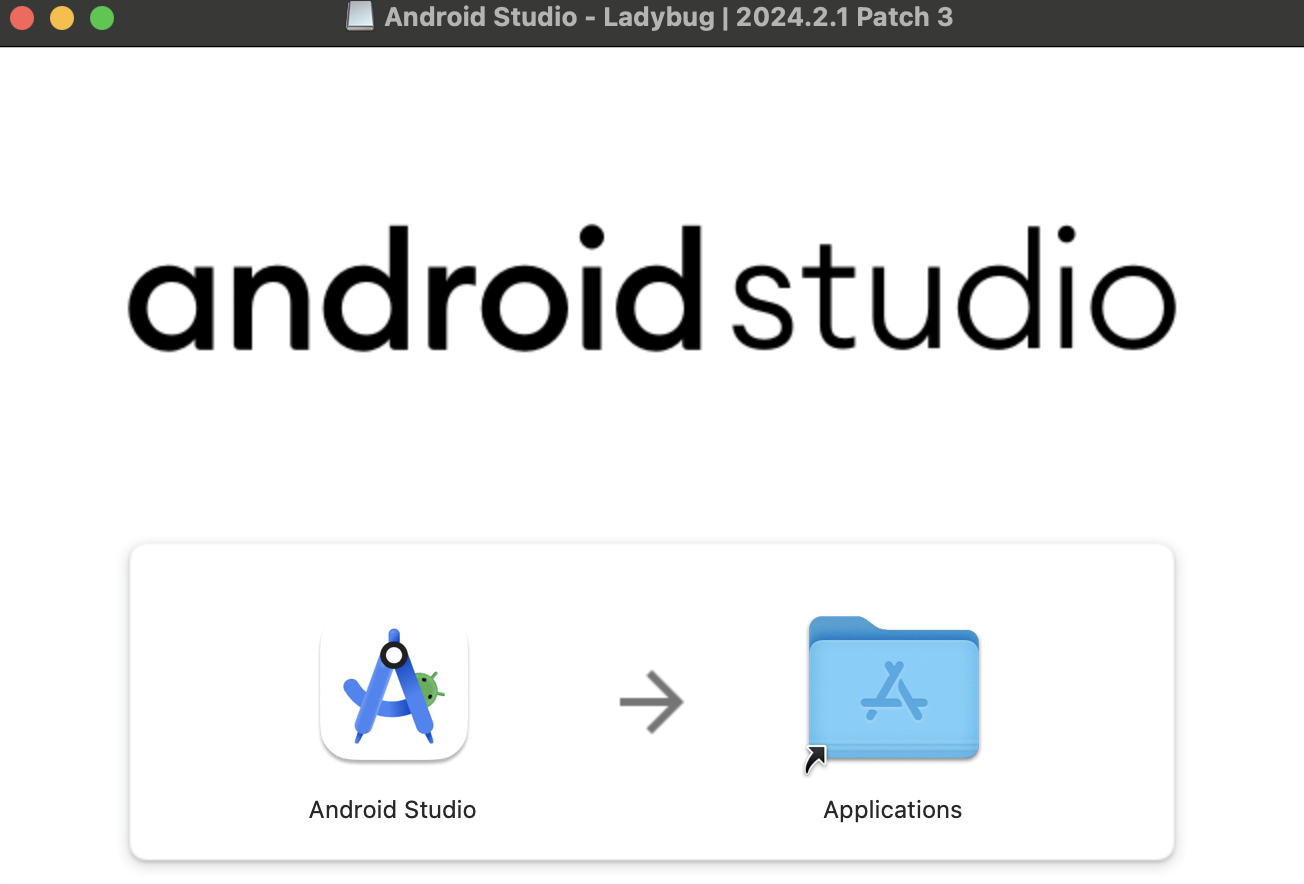
Android Studio 설정
- Android Studio 프로그램을 실행하면 아래와 같이 설정 부분이 나온다.
- Next 버튼을 누른다.
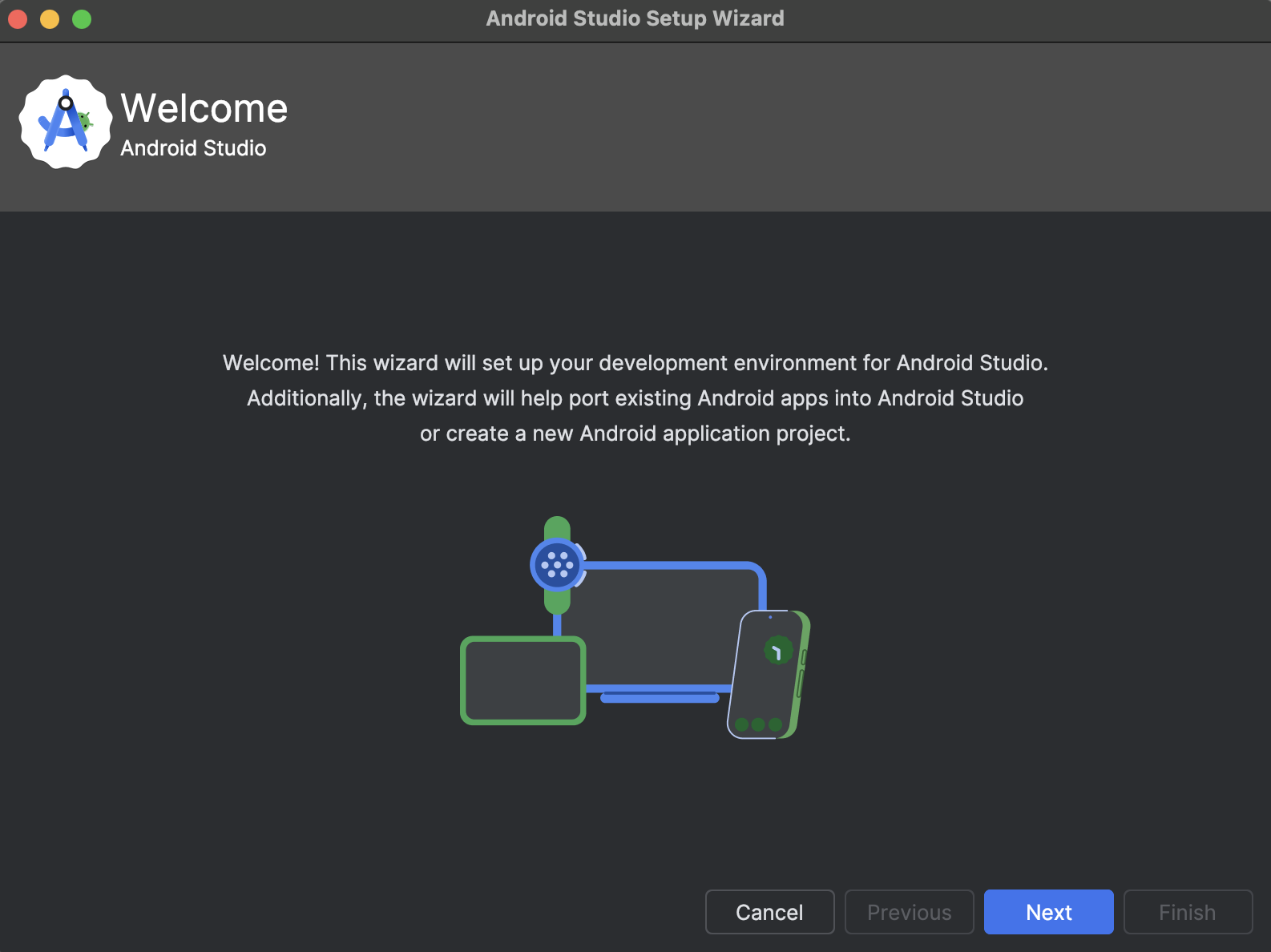
- 아래 화면에서 Next 버튼을 누른다.
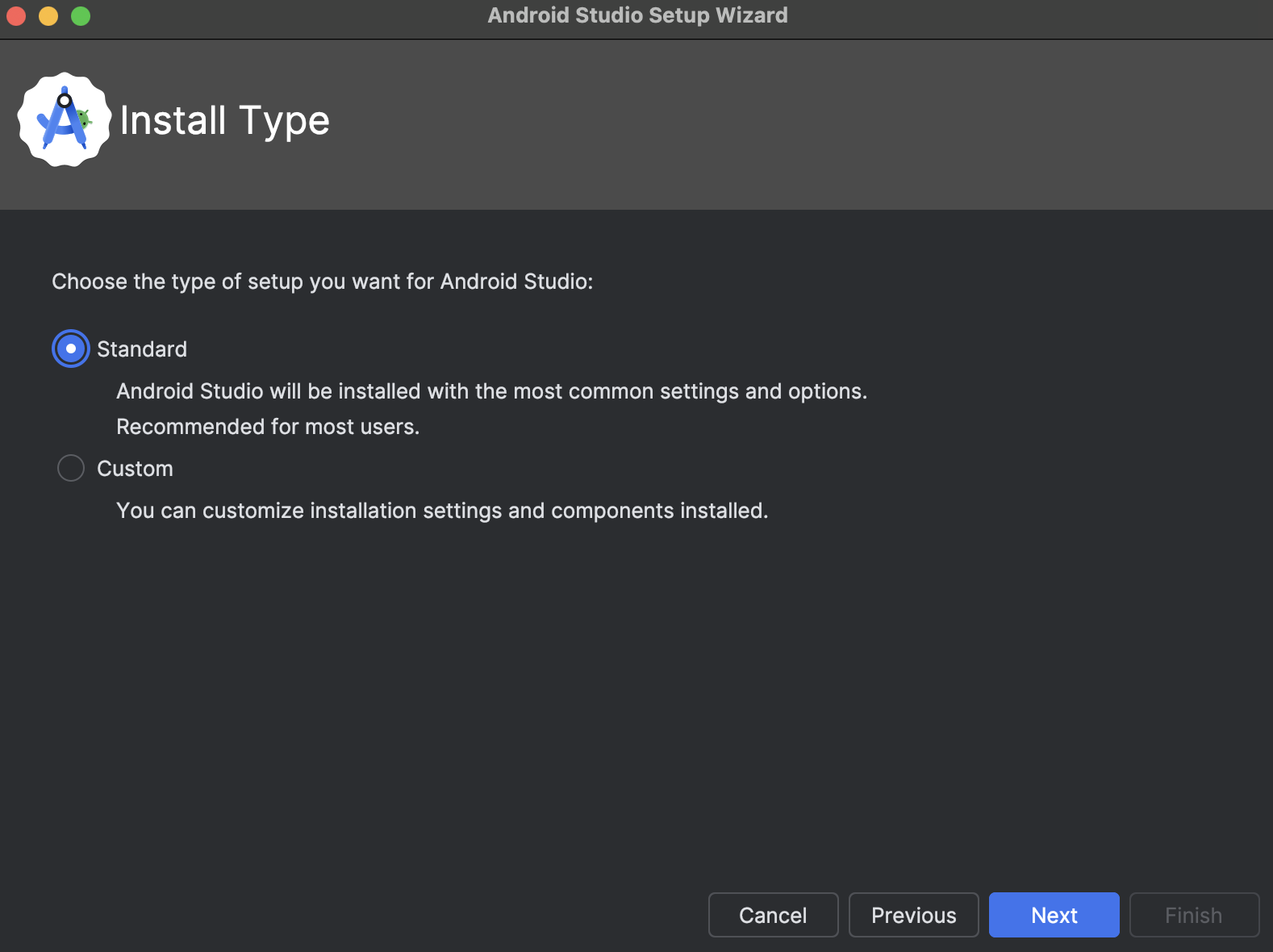
- 아래 화면에서 Next 버튼을 누른다.
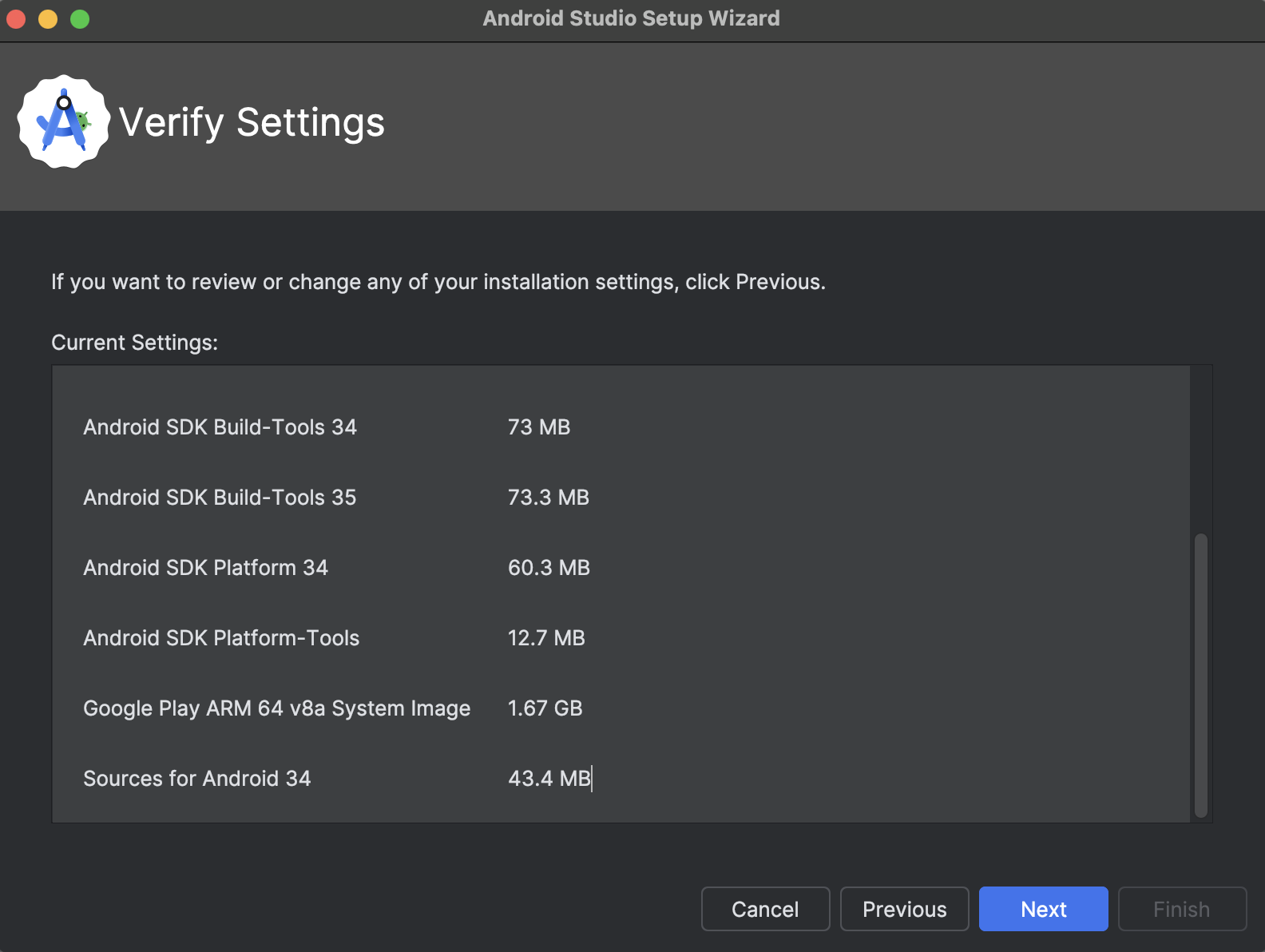
- Accept 버튼을 클릭하고 Finish 버튼을 클릭한다. 설치가 정상적으로 완료가 되면 Finish 버튼을 클릭한다.
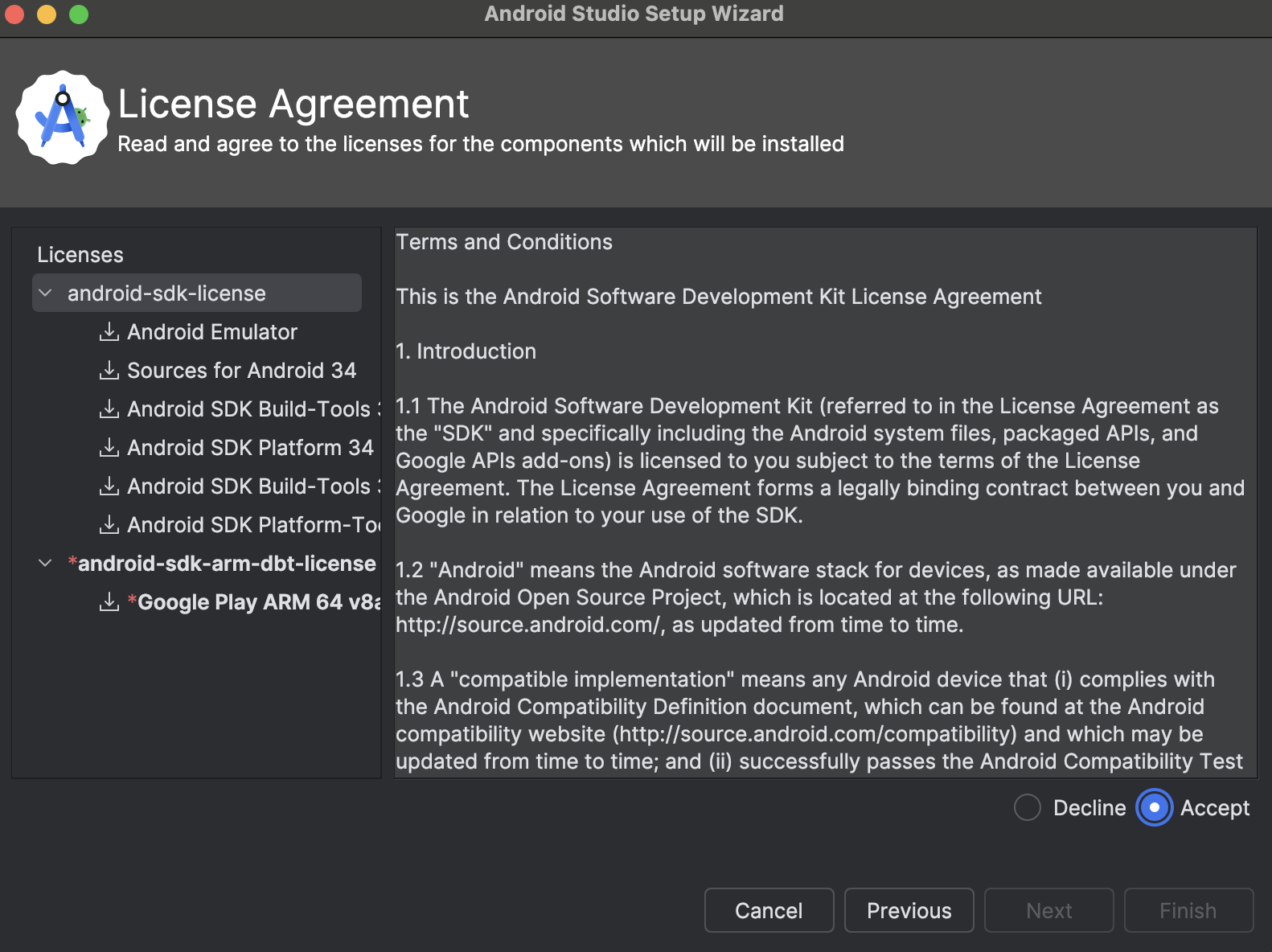
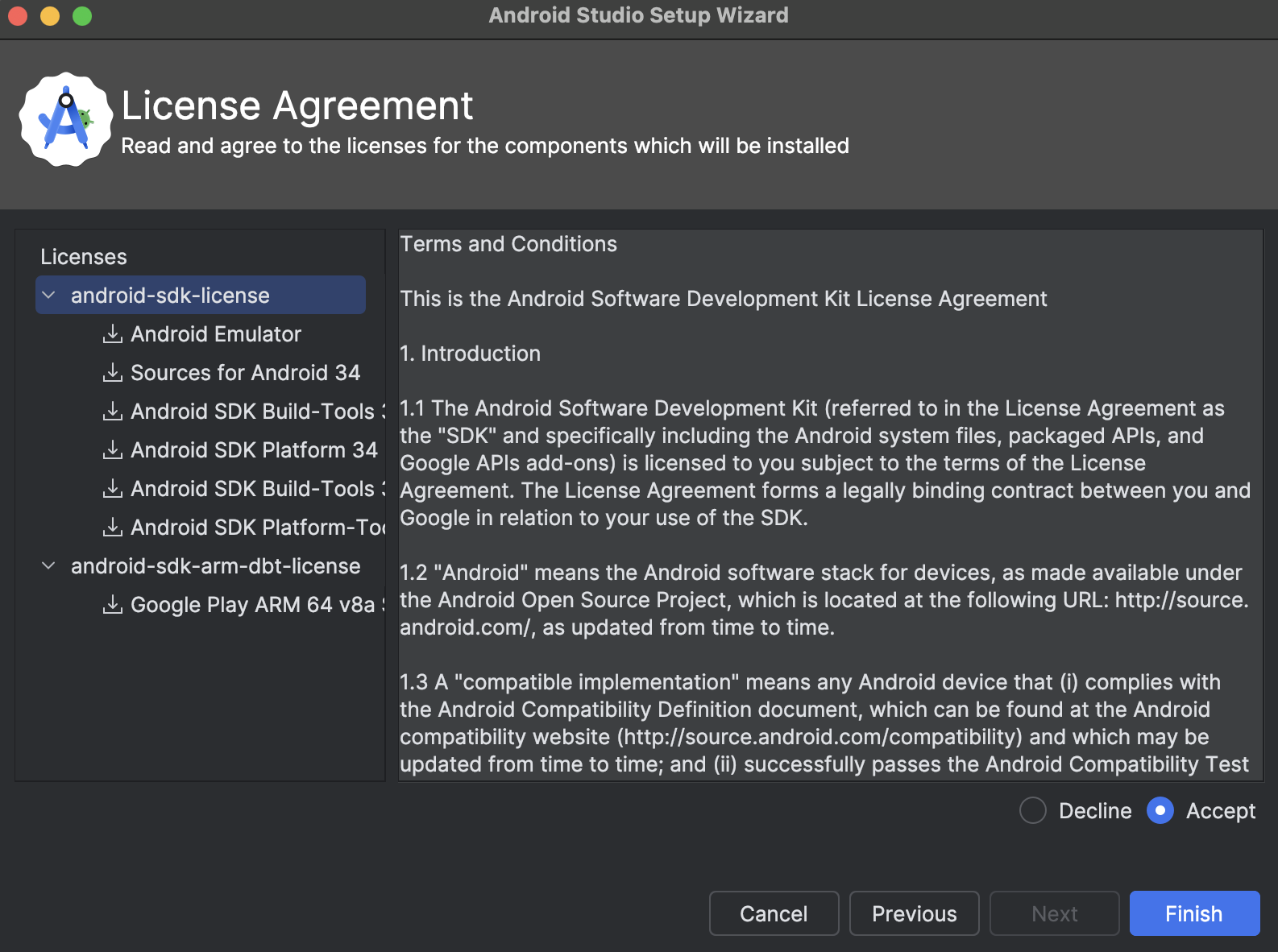
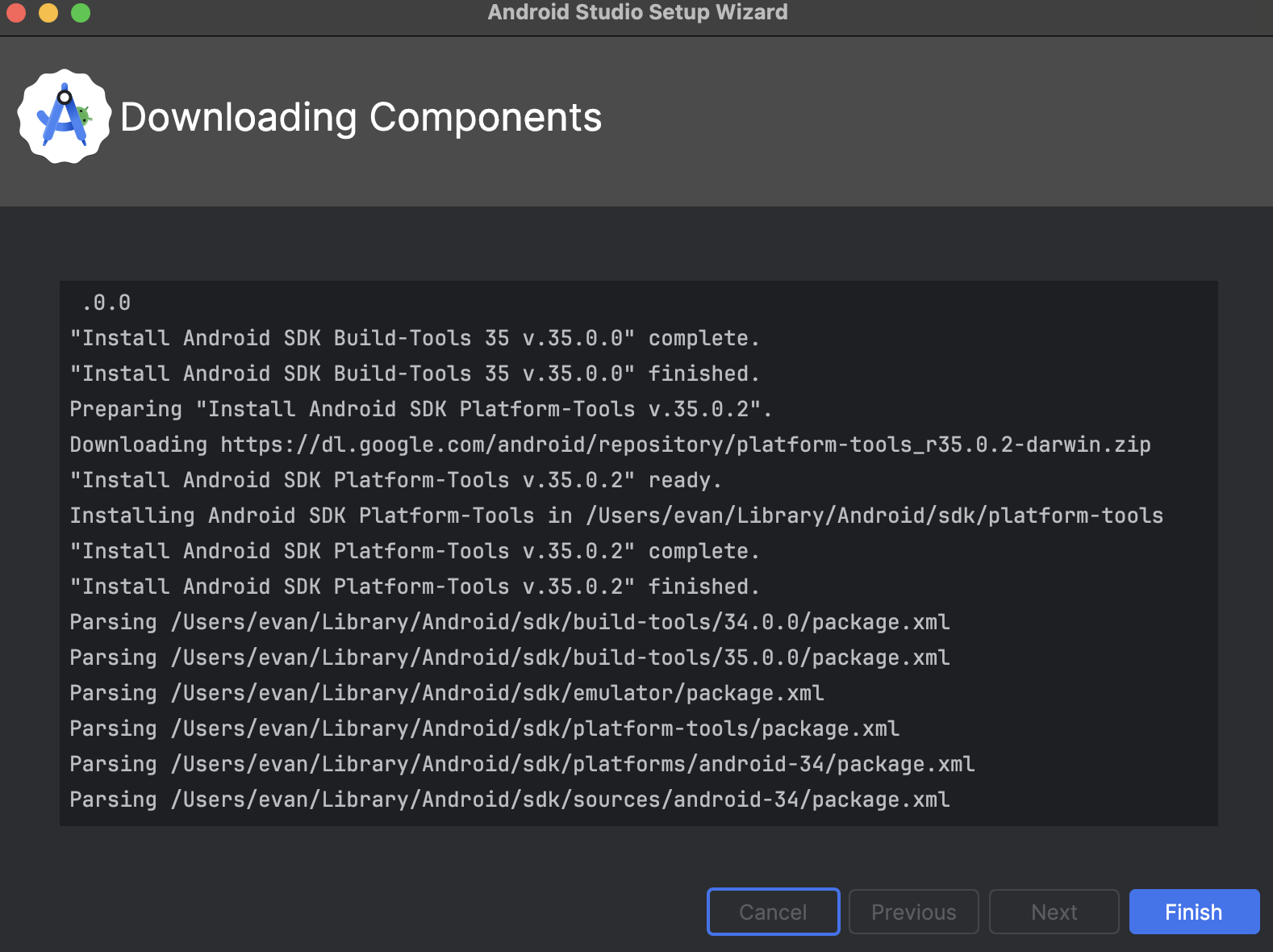
Flutter, Dart 플러그인 도입
- 아래 화면에서 왼쪽 탭에서 Plugins를 선택한다.
- Flutter를 검색하고 Install 버튼을 선택한다.
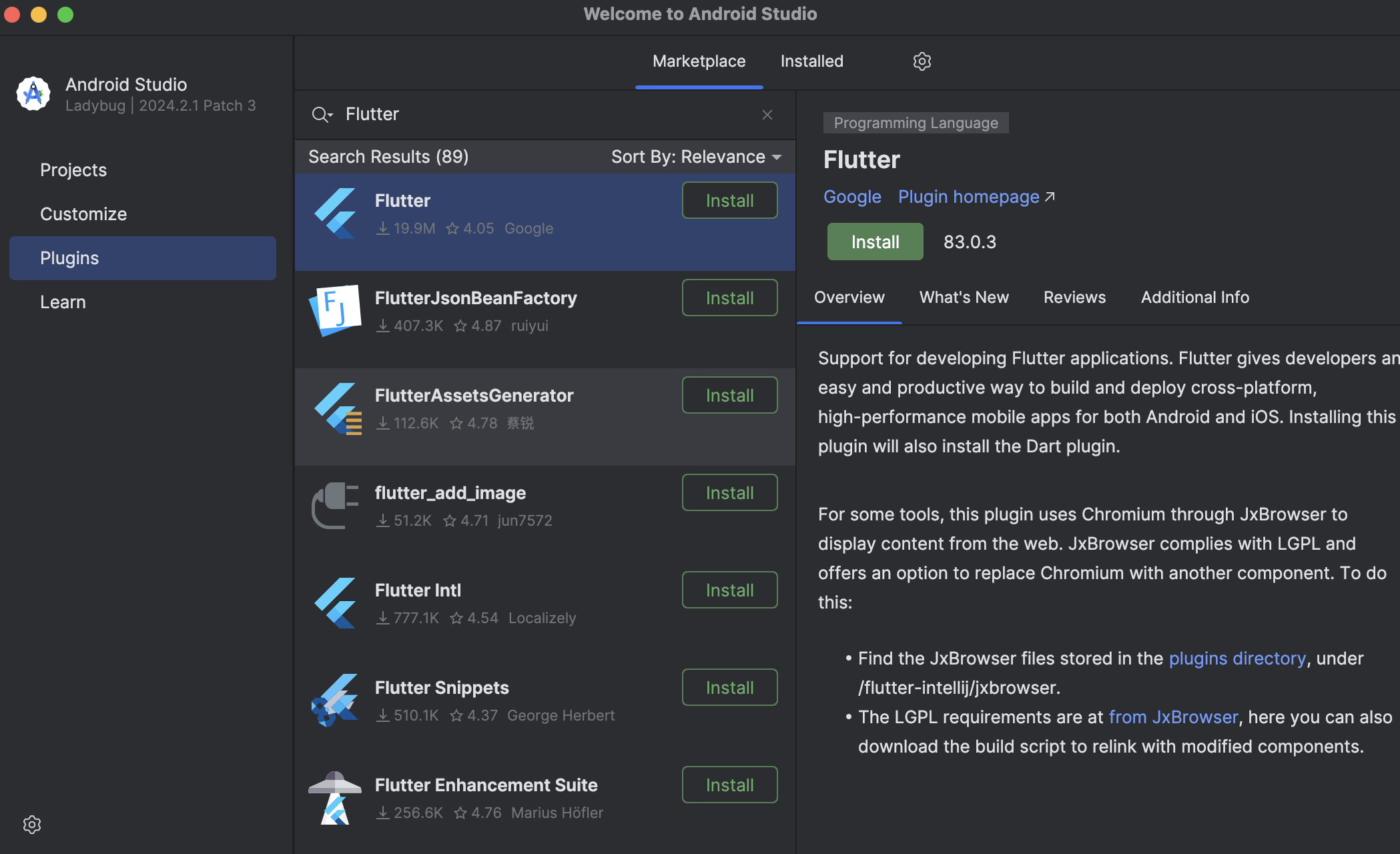
- 설치가 완료되면 Restart IDE 버튼이 나온다. 이 버튼을 누르고 Android Studio를 다시 시작한다.
- 참고로 Flutter 플러그인을 선택하면 자동으로 Dart 플러그인도 설치가 된다.
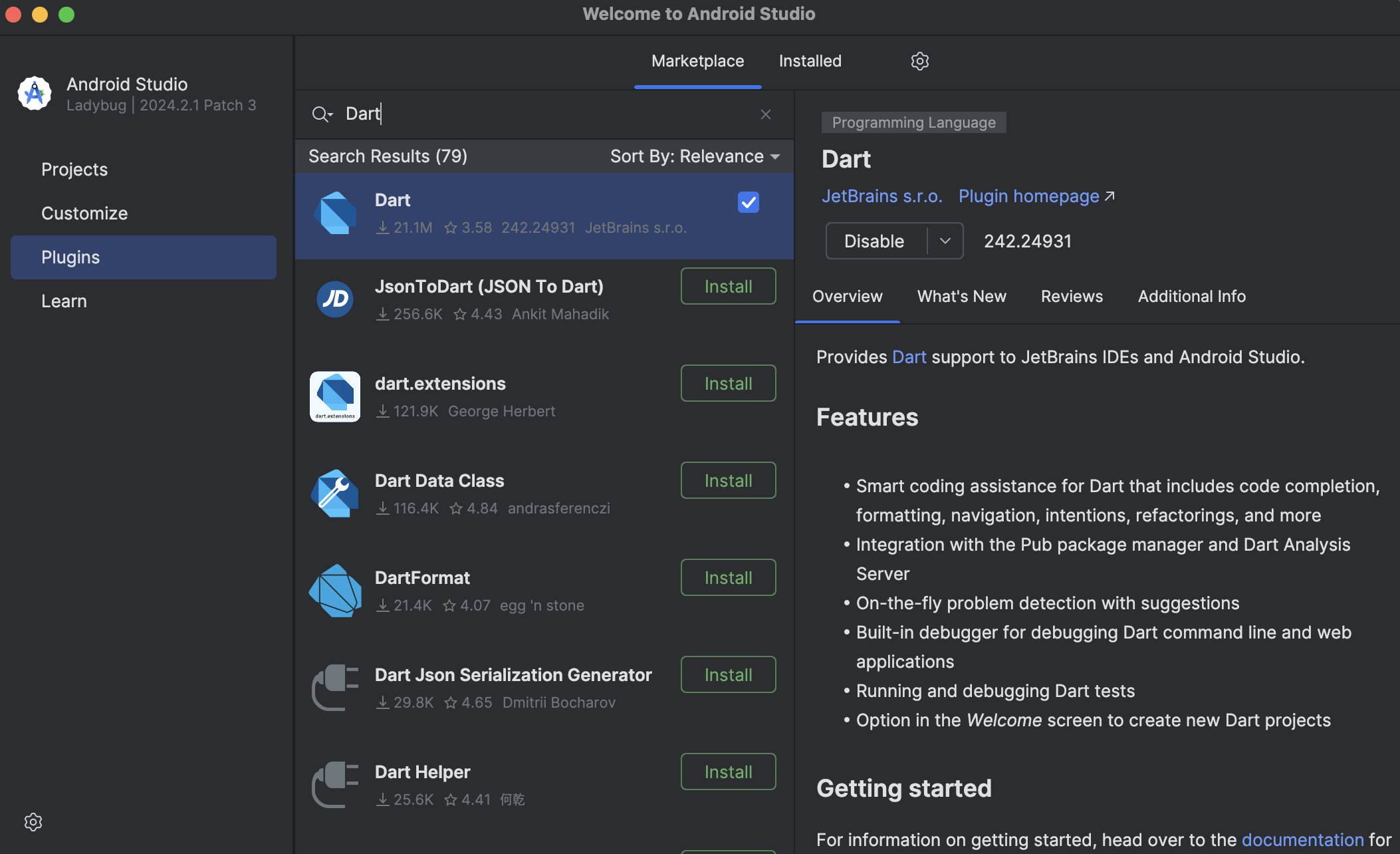
프로젝트 확인
- New Flutter Project 메뉴가 보이면 정상적으로 설치가 완료된 것이다.
- New Flutter Project를 선택한다.
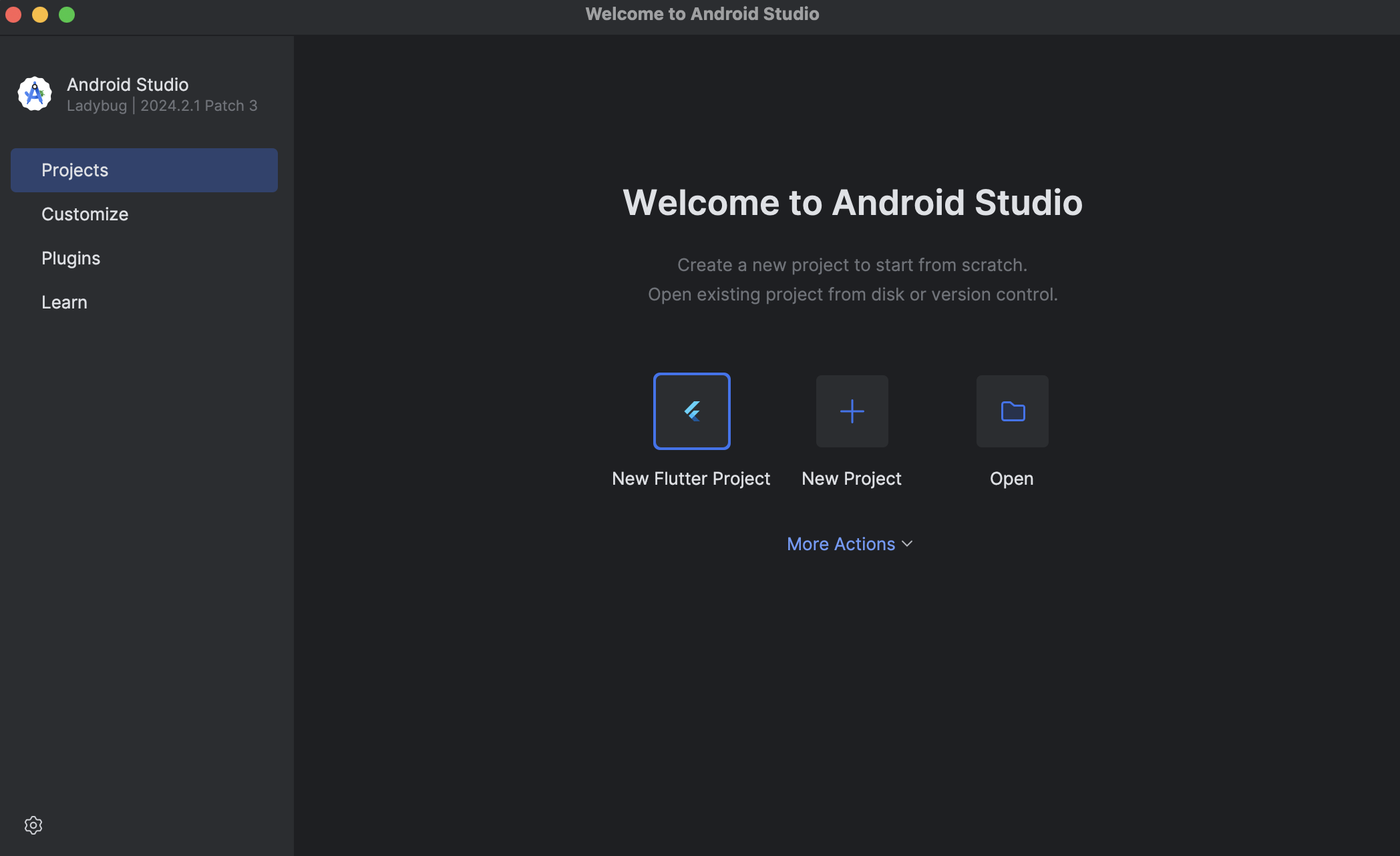
- Flutter SDK path의 경로를 확인한다.
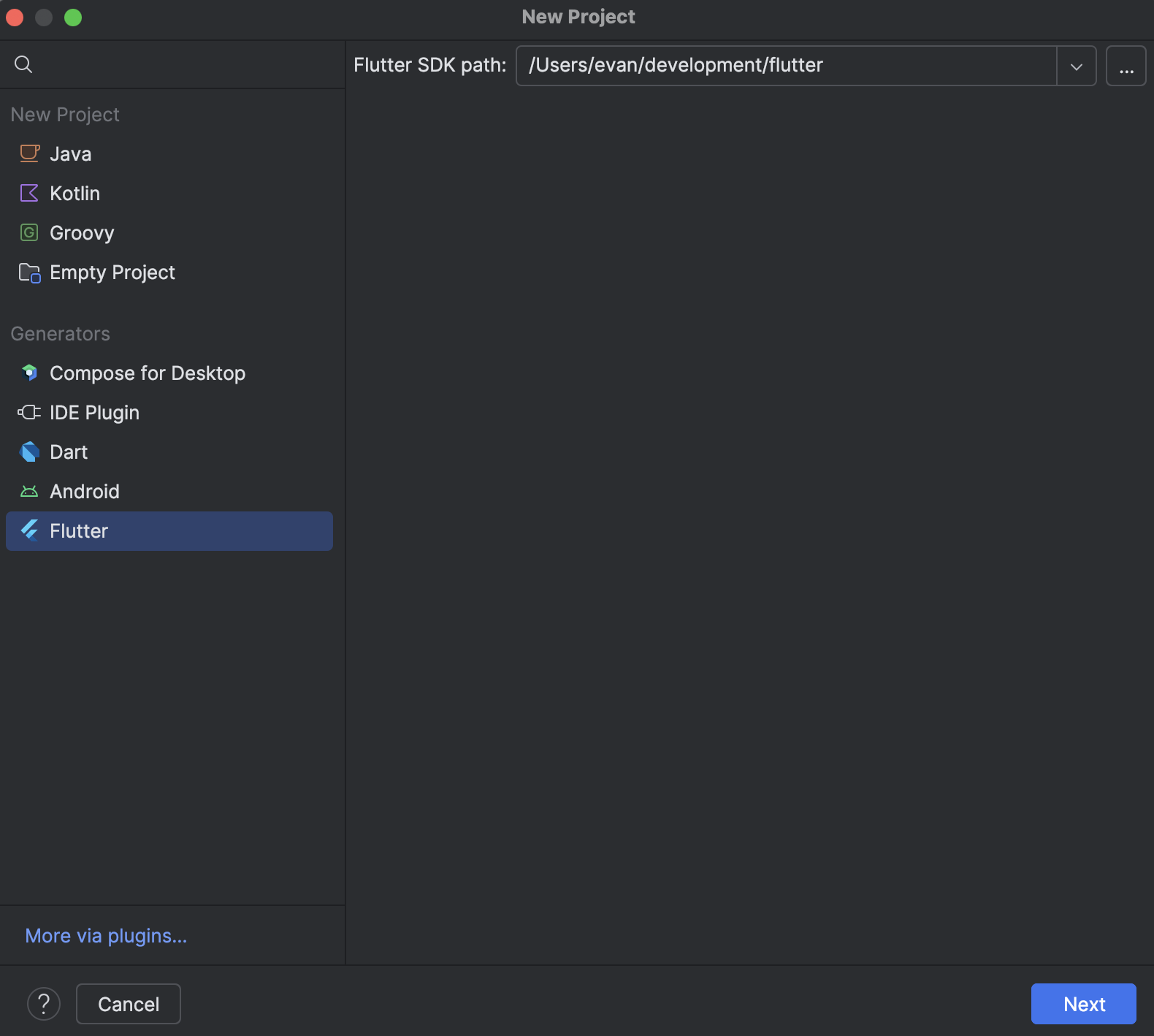
SDK Manager 설치
- 다음 화면에서
SDK Manager를 설치한다.
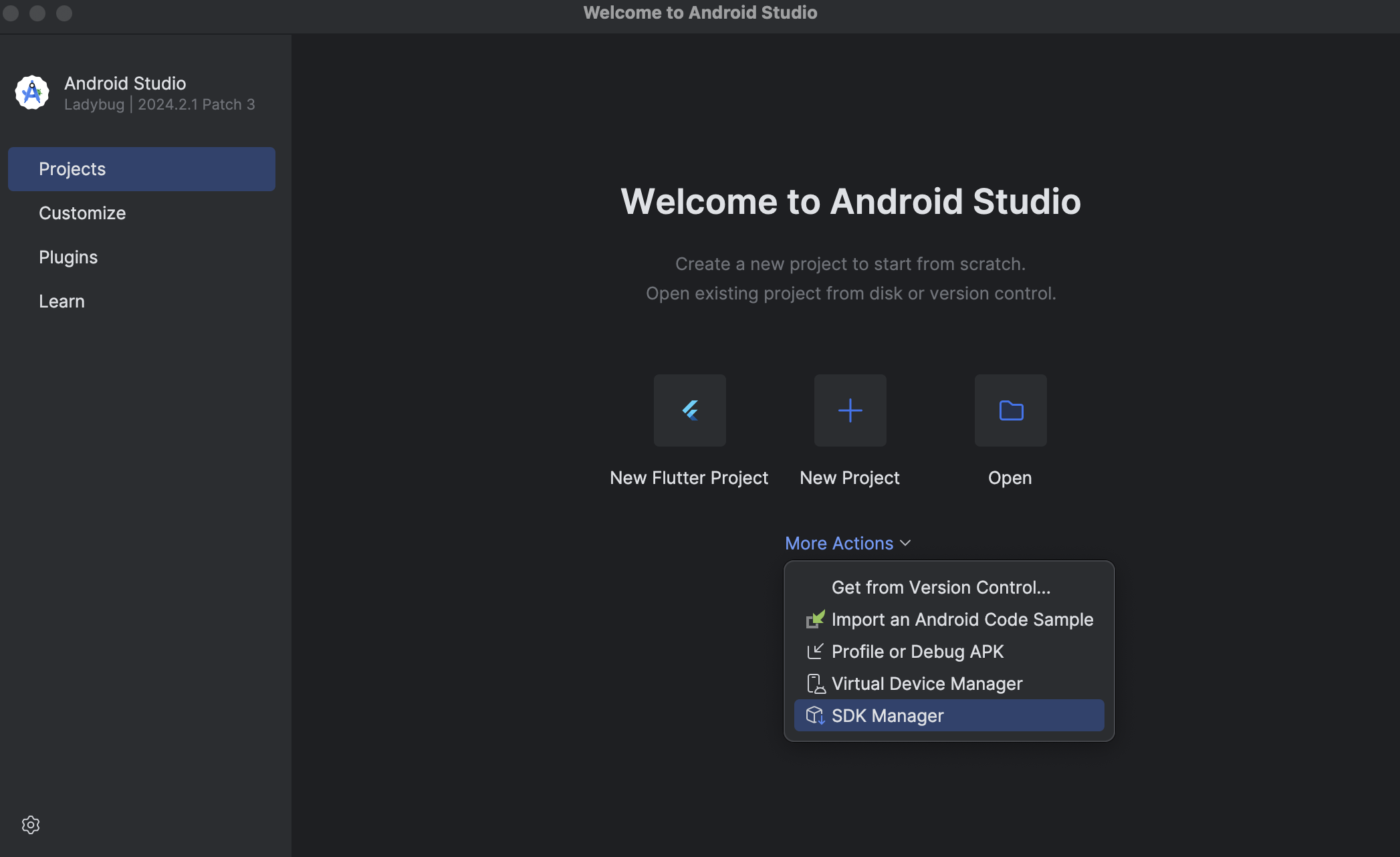
- 다음과 같이 SDK Manager를 설치한다.
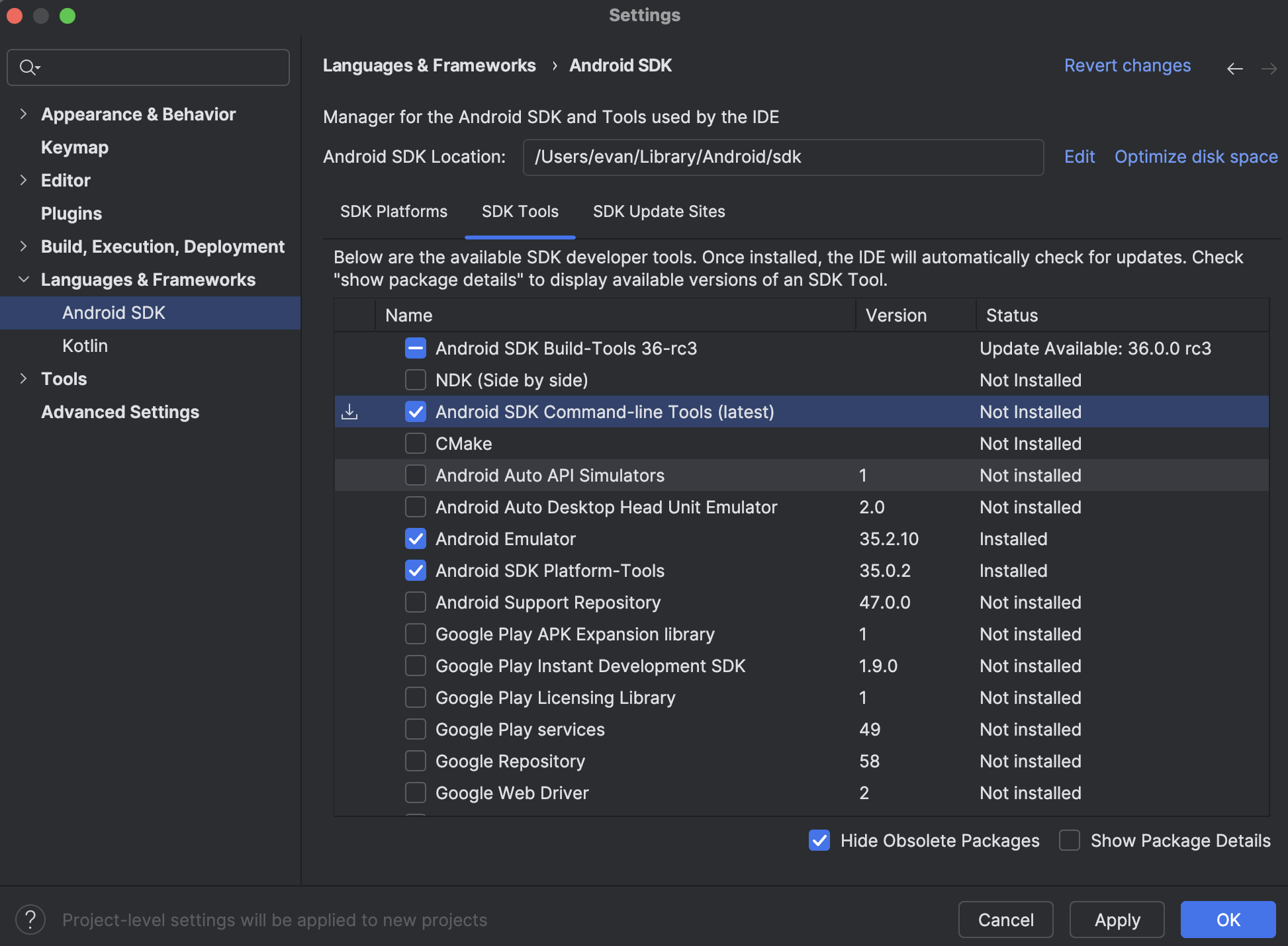
- 터미널을 재활성한 뒤, 다음 명령어를 실행한다.
- 모든 질문에 y를 입력 후 실행한다.
flutter doctor --android-licenses
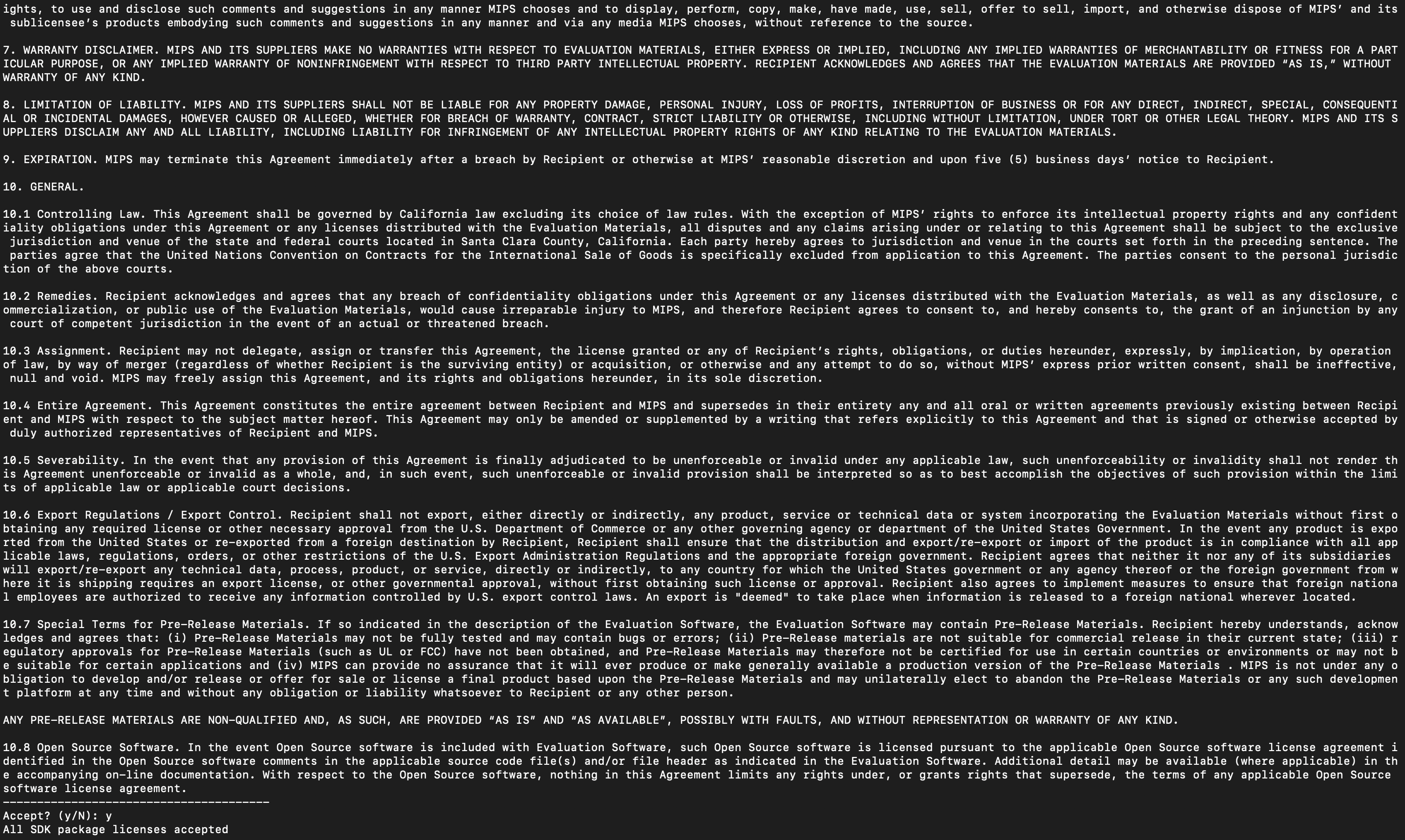
- 기존 터미널을 닫고, 새로운 터미널을 다시 연 후,
flutter doctor실행하면 Android 가 모두 정상적으로 설치가 된 것을 확인할 수 있다.- Xcode는 iOS 앱을 위한 것인데, 여기에서는 일단 다루지 않는다.