대전 공기관 태블로 강의 실습
Page content
개요
- 본 튜토리얼은 실제 공기관에서 진행할 때 수강생들이 직접 보고 할 수 있도록 만든 샘플 자료입니다.
- 무단 복사 및 블로그 게시는 금지입니다.
Step 01. Tableau Public 다운로드
- 아래 경로에서 Tableau Public를 다운로드 받는다. [만들기] - [Tableau Desktop Public Edition 다운로드]
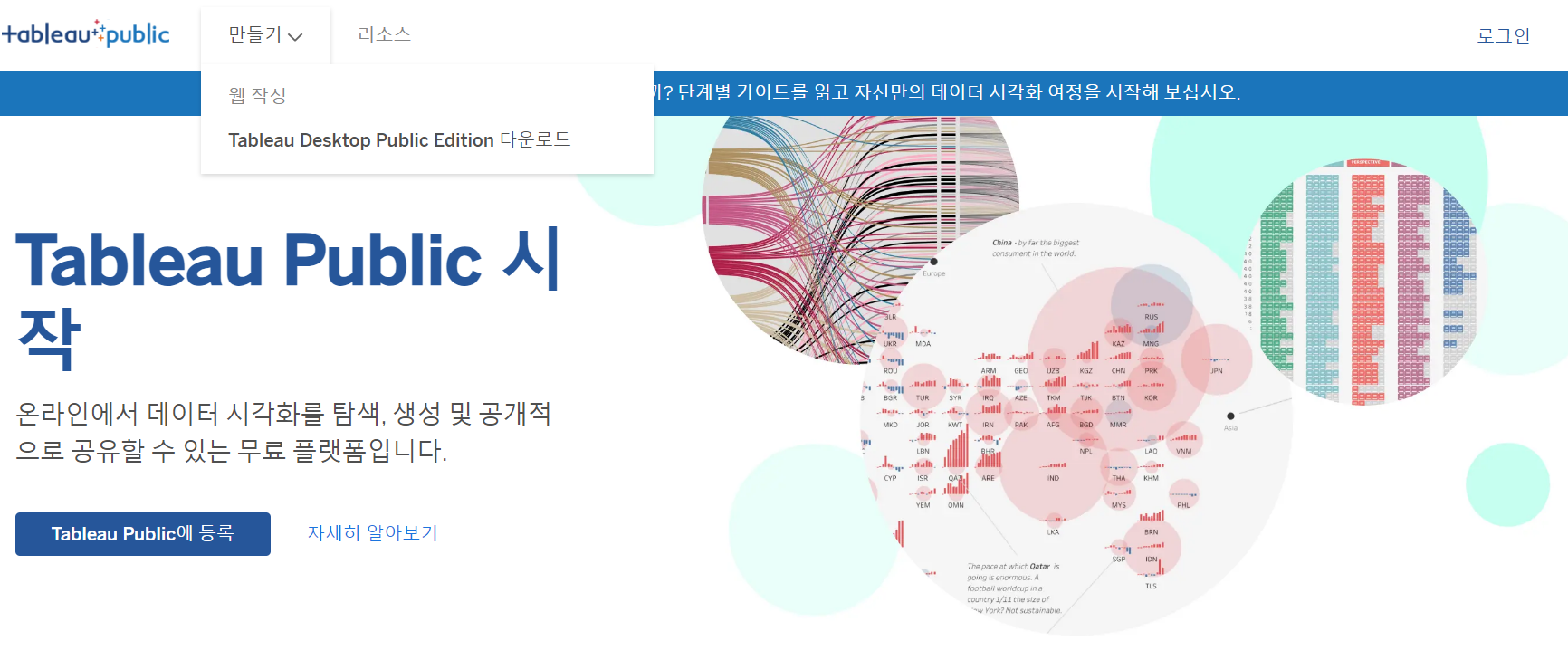
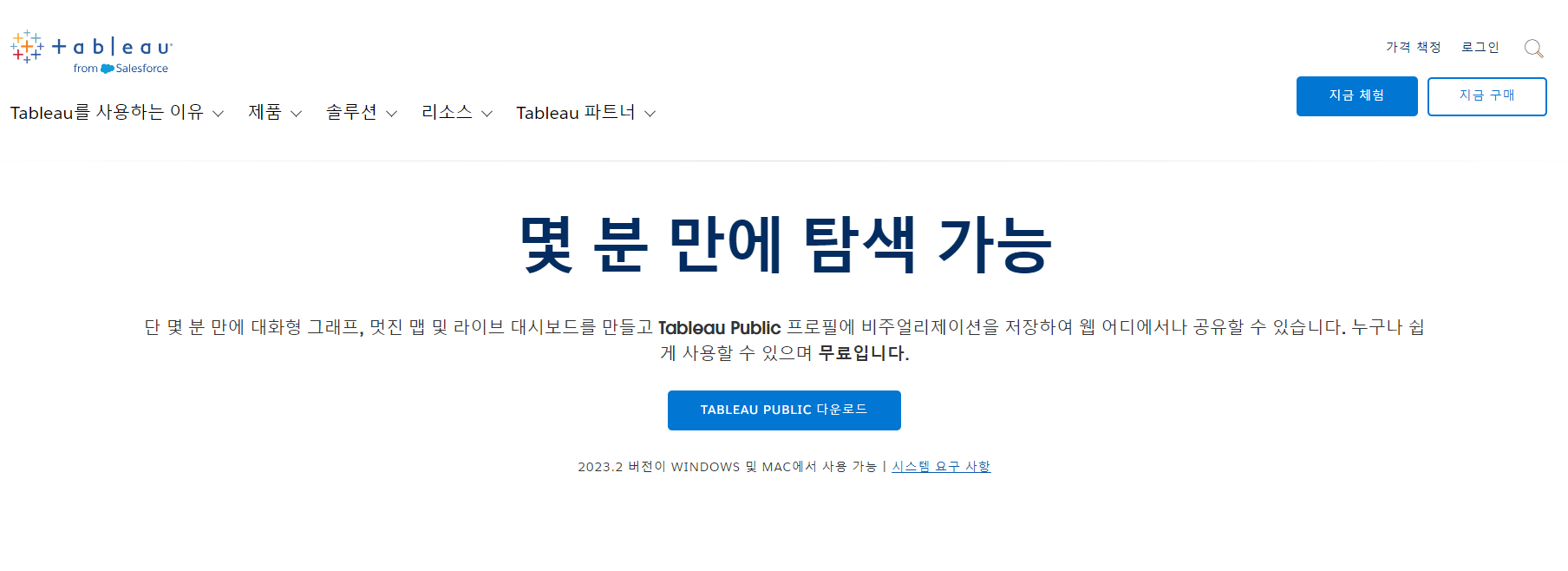
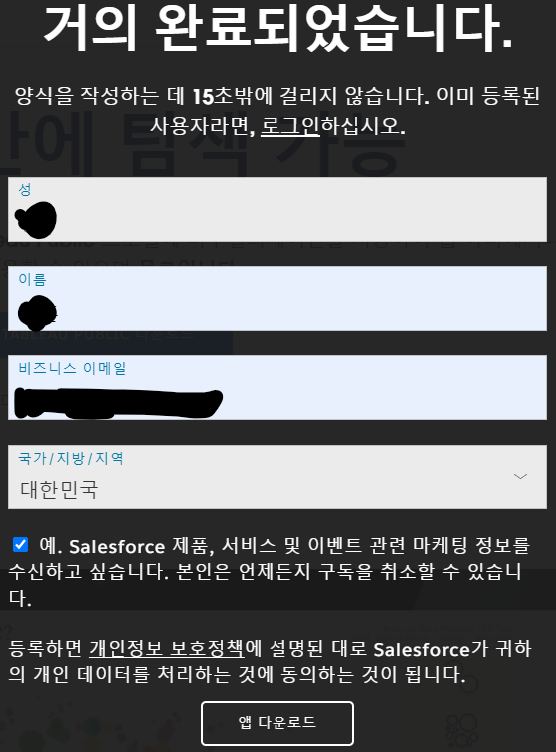
Step 02. Tableau Desktop 설치 시작
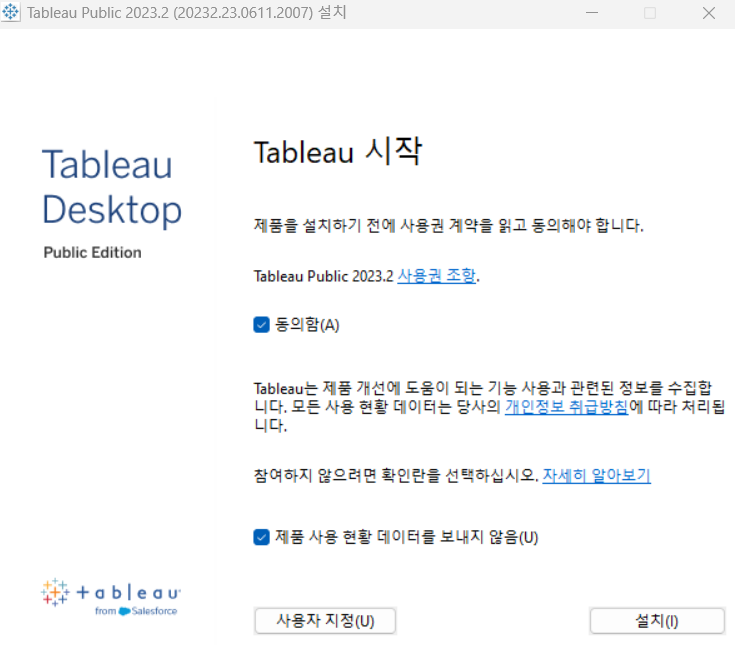
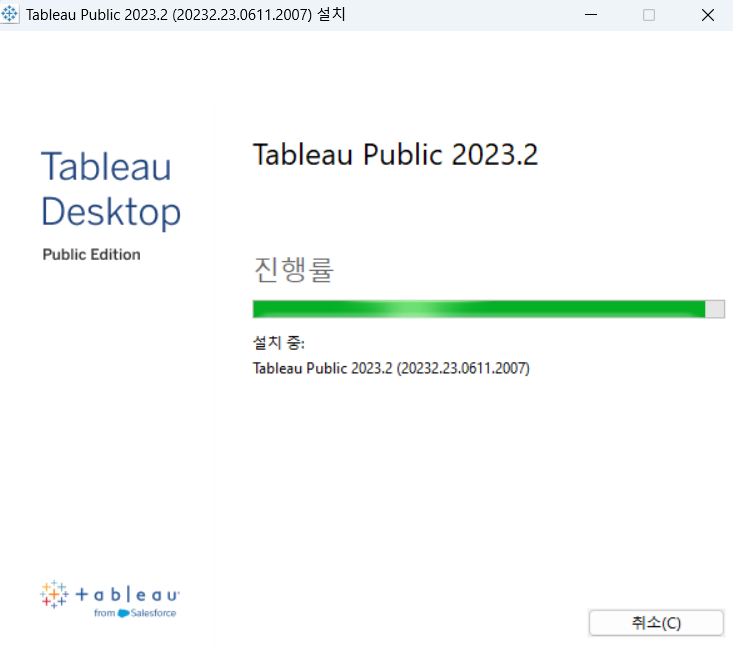
Step 03. 태블로 화면 확인 및 파일 불러오기
- 아래 화면에서
Microsoft Excel파일 불러온다.
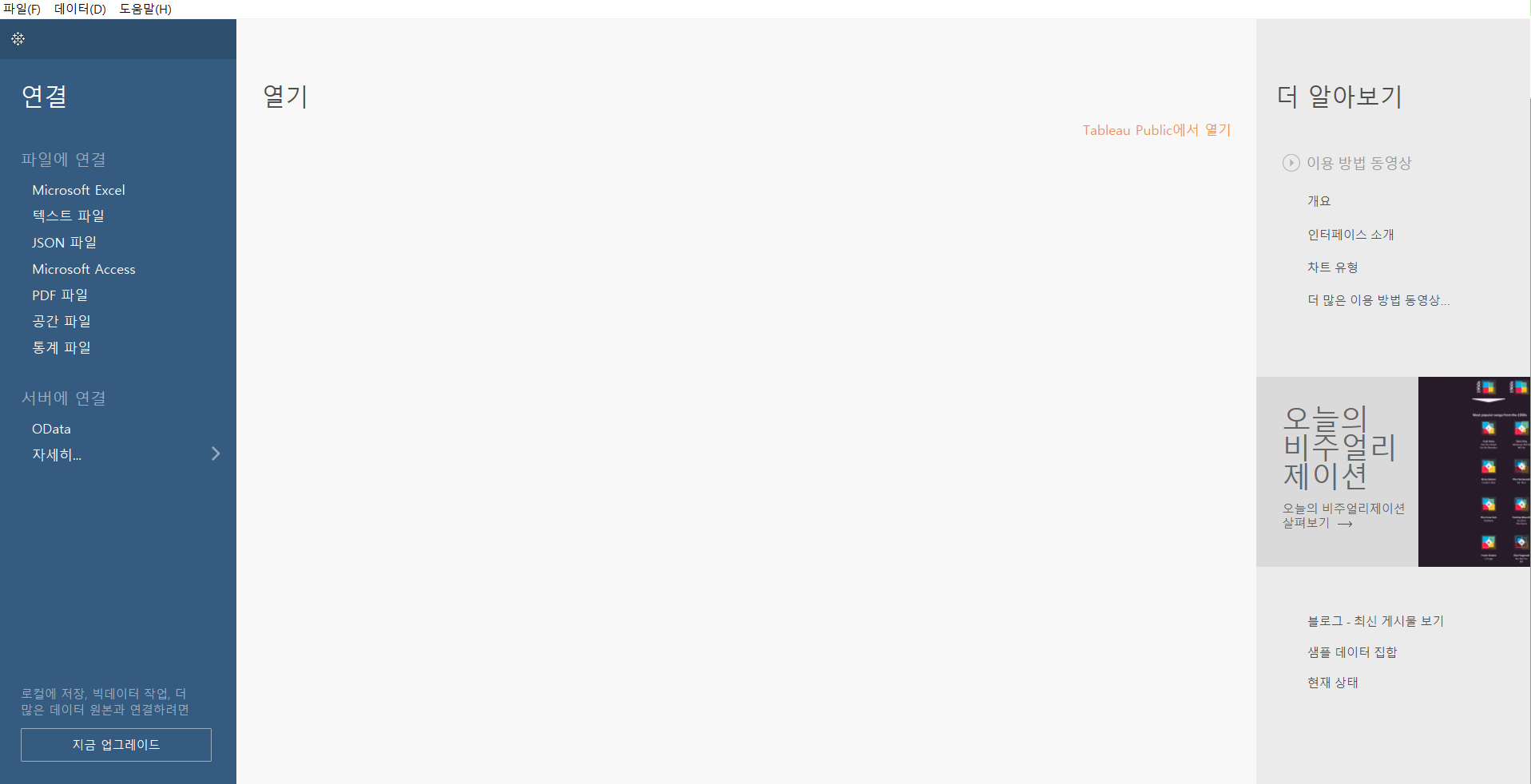
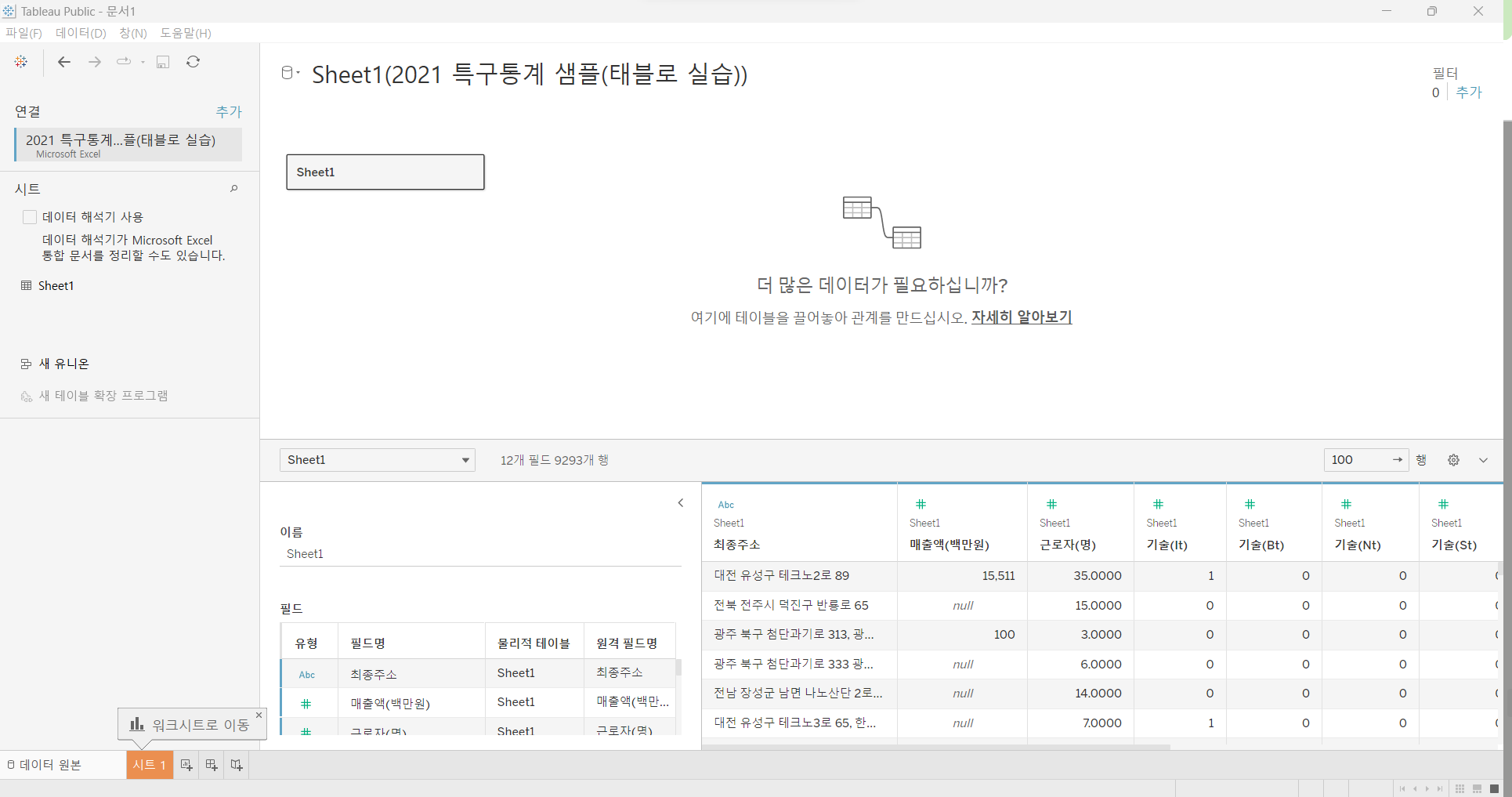
Step 04. 워크시트 1 - 지역별 근로자 수 현황
- 엑셀 데이터를 불러온 후, 시트로 이동한다.
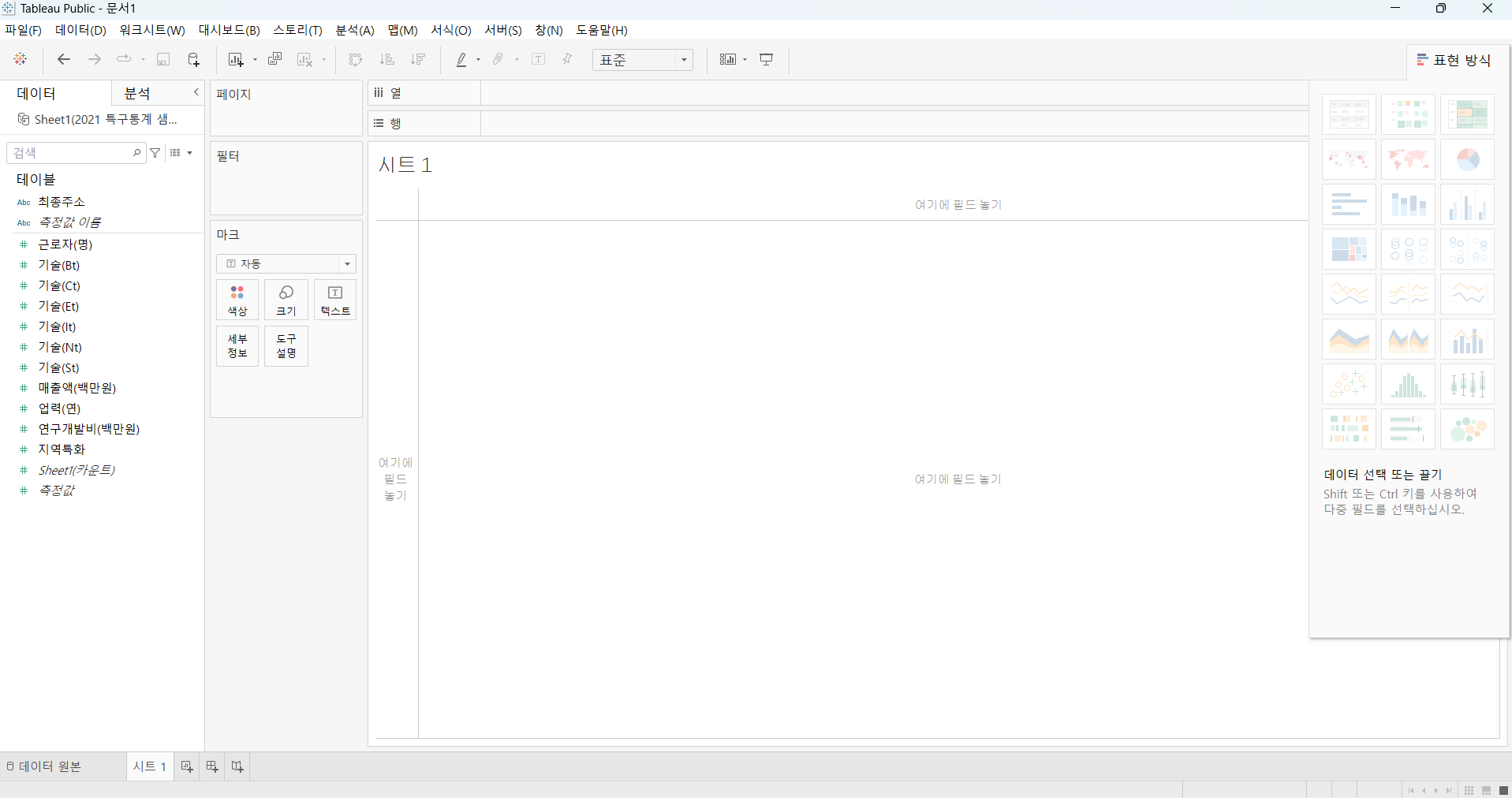
- [최종주소] Column에서 사용자 지정 분할을 활용한 주소 필드 분할
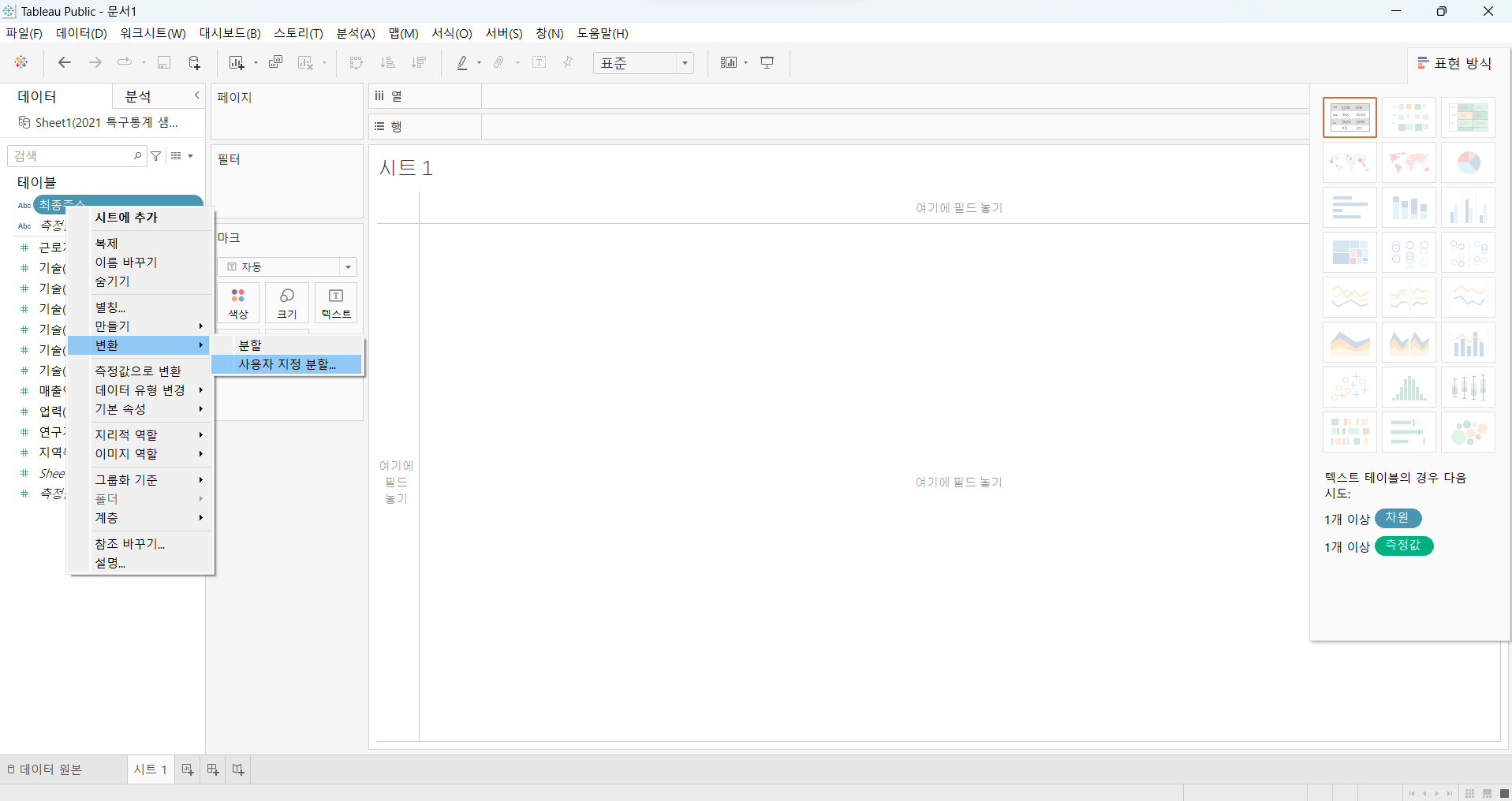
- 팝업창에서 구분 기호랑 분할 해제 설정 구분, 구분 기호에서 스페이스 바를 클릭한다.
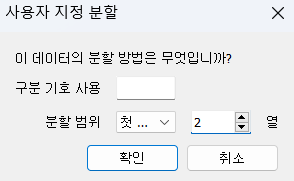
- 분할된 결과를 확인한다.
- 최종주소 - 분할 1
- 최종주소 - 분할 2
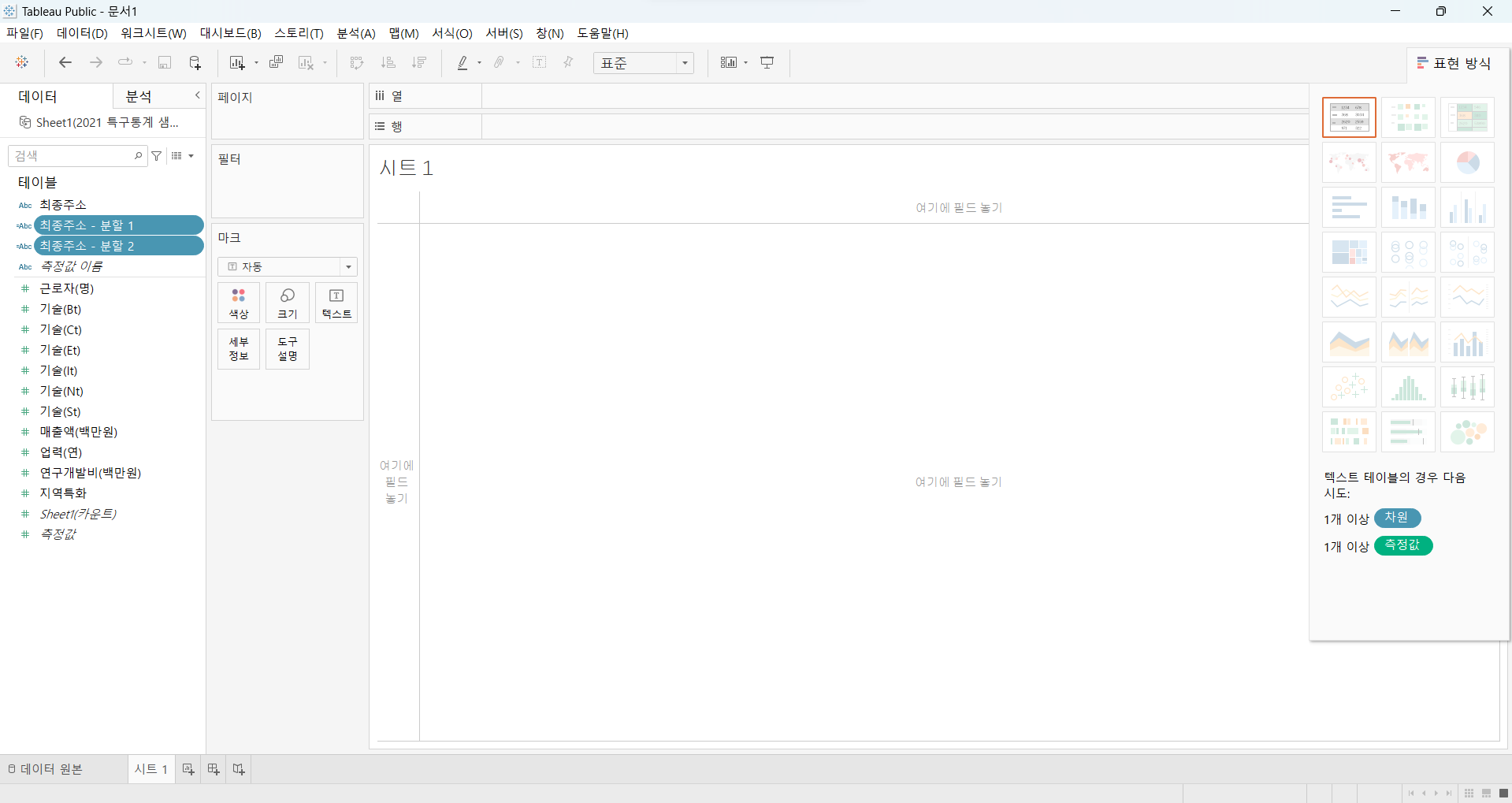
- [최종주소 - 분할 2] - [지리적 역할] - [시군구] 선택한다.

- [최종주소 - 분할 1] - [지리적 역할] - [주/시/도] 선택한다.
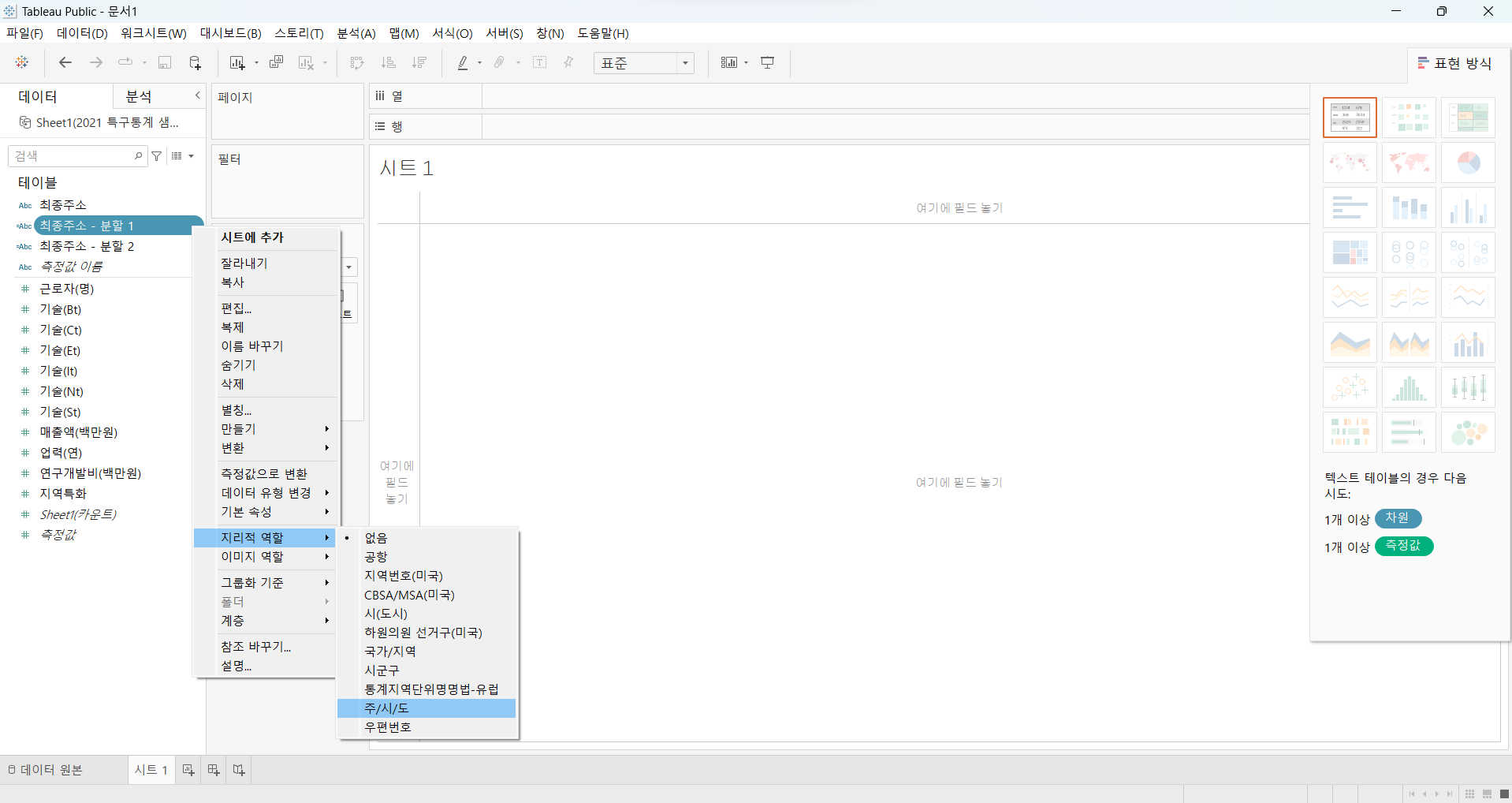
- 만약 위도(생성됨) / 경도(생성됨)이 나타나지 않으면 위 단계를 다시 제대로 클릭했는지 확인한다.
- 아래와 같이 나타나야 한다.
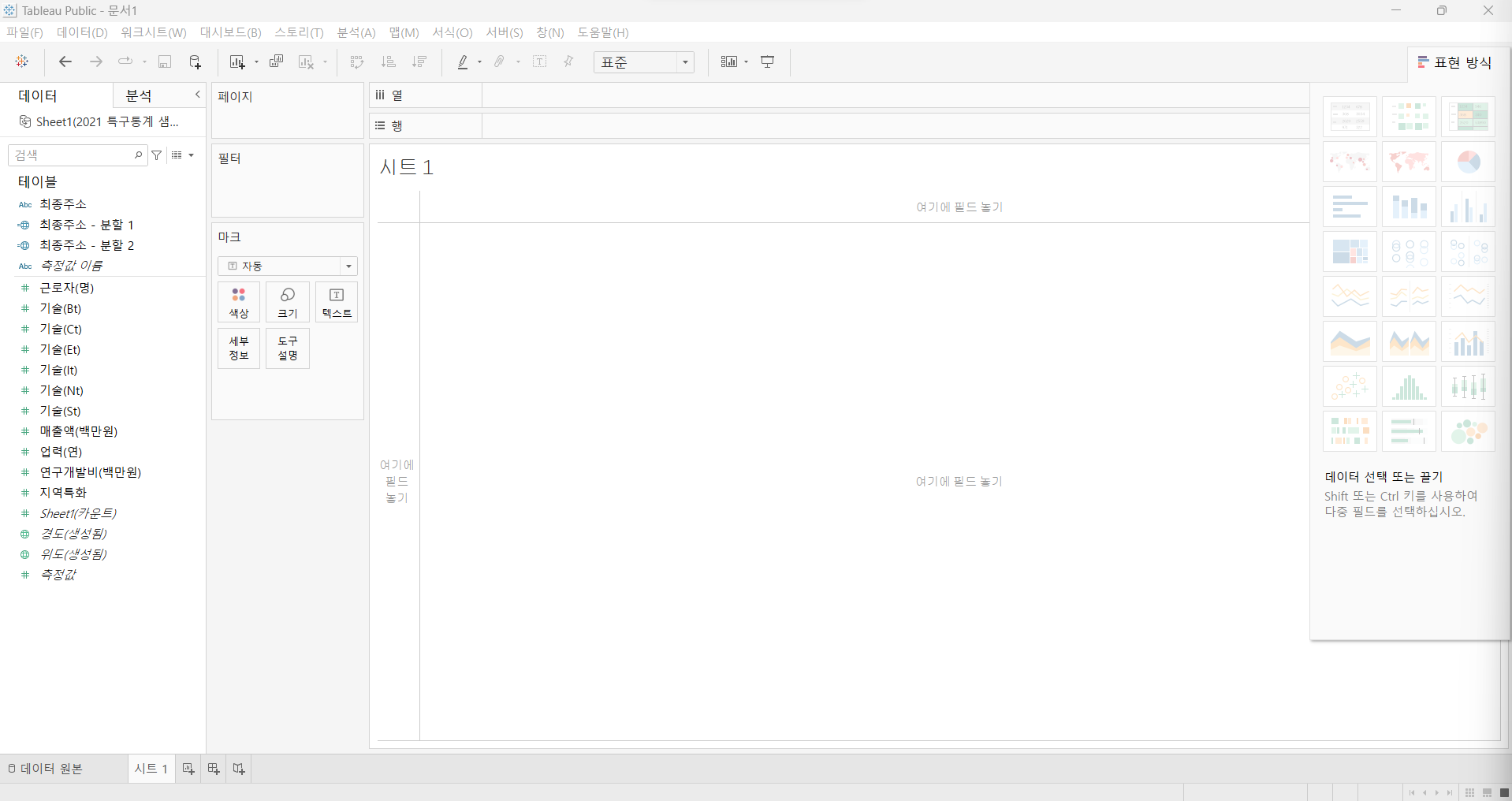
- 위도(생성됨)은 행, 경도(생성됨)은 열, 최종주소 분할 1을 세부 정보로 놓으면 00개의 알 수 없는 항목이 나타남. (화면 오른쪽 하단 참조)
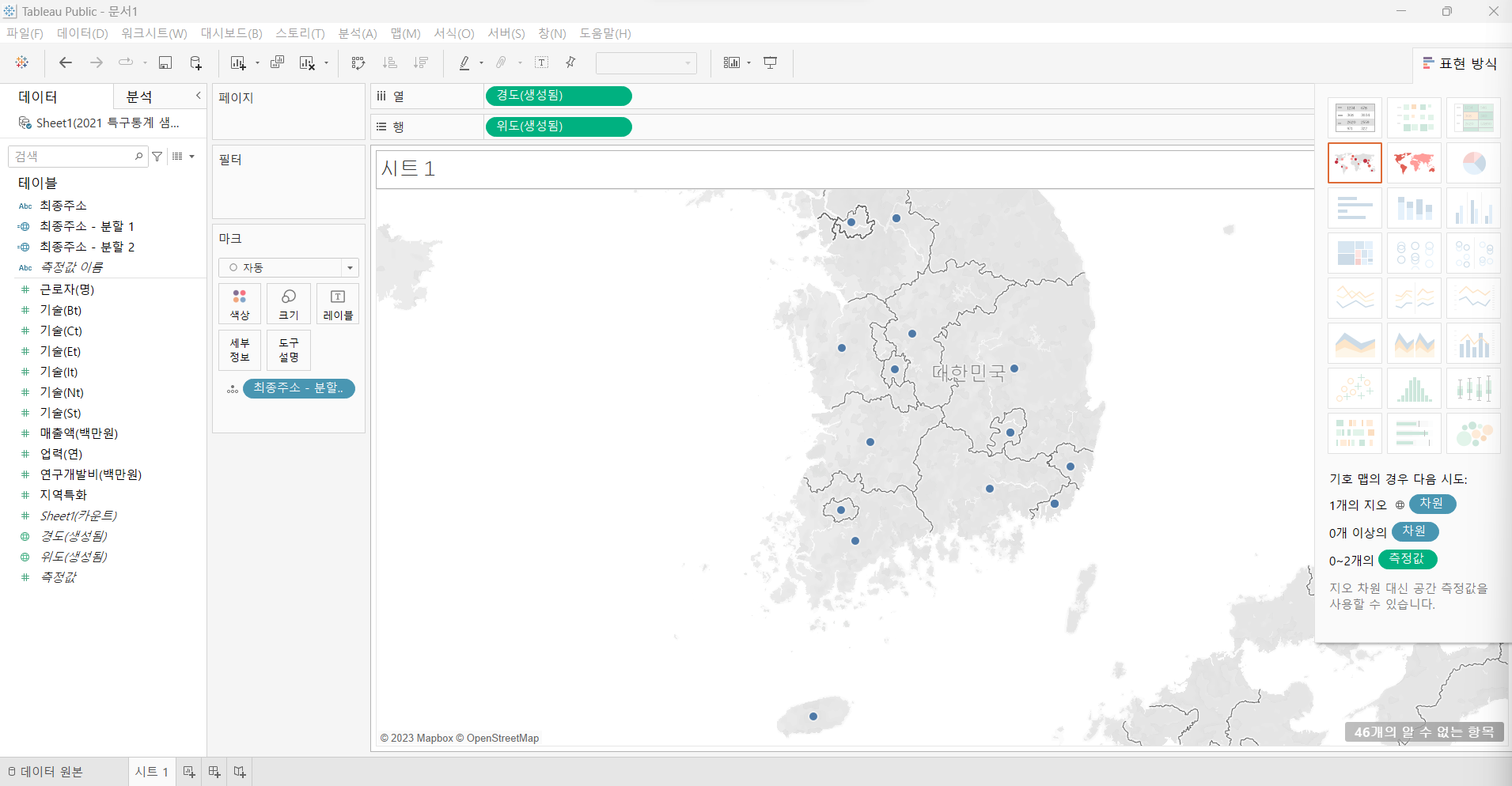
- 00개의 알 수 없는 항목 클릭하여 나타난 팝업창에서 위치 편집 선택
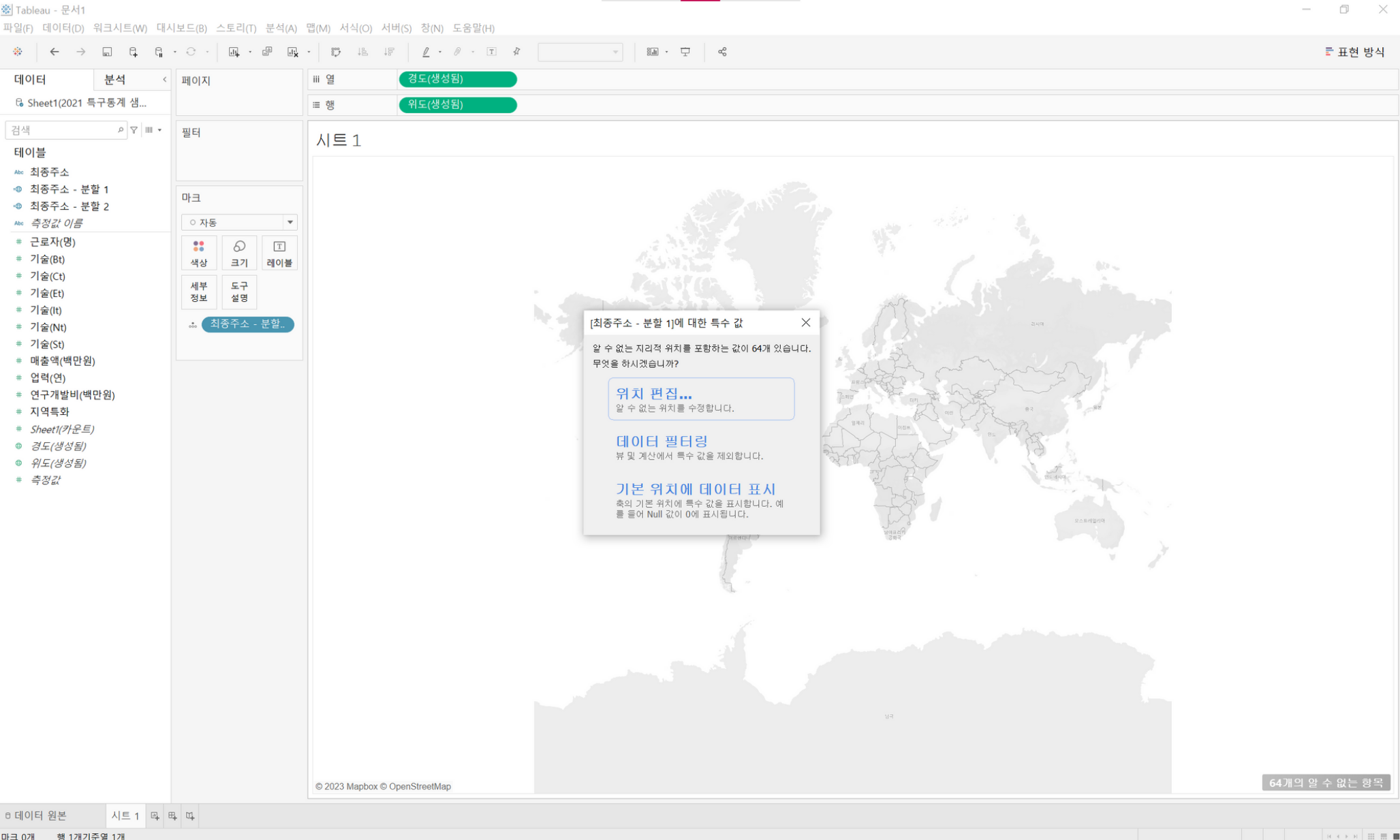
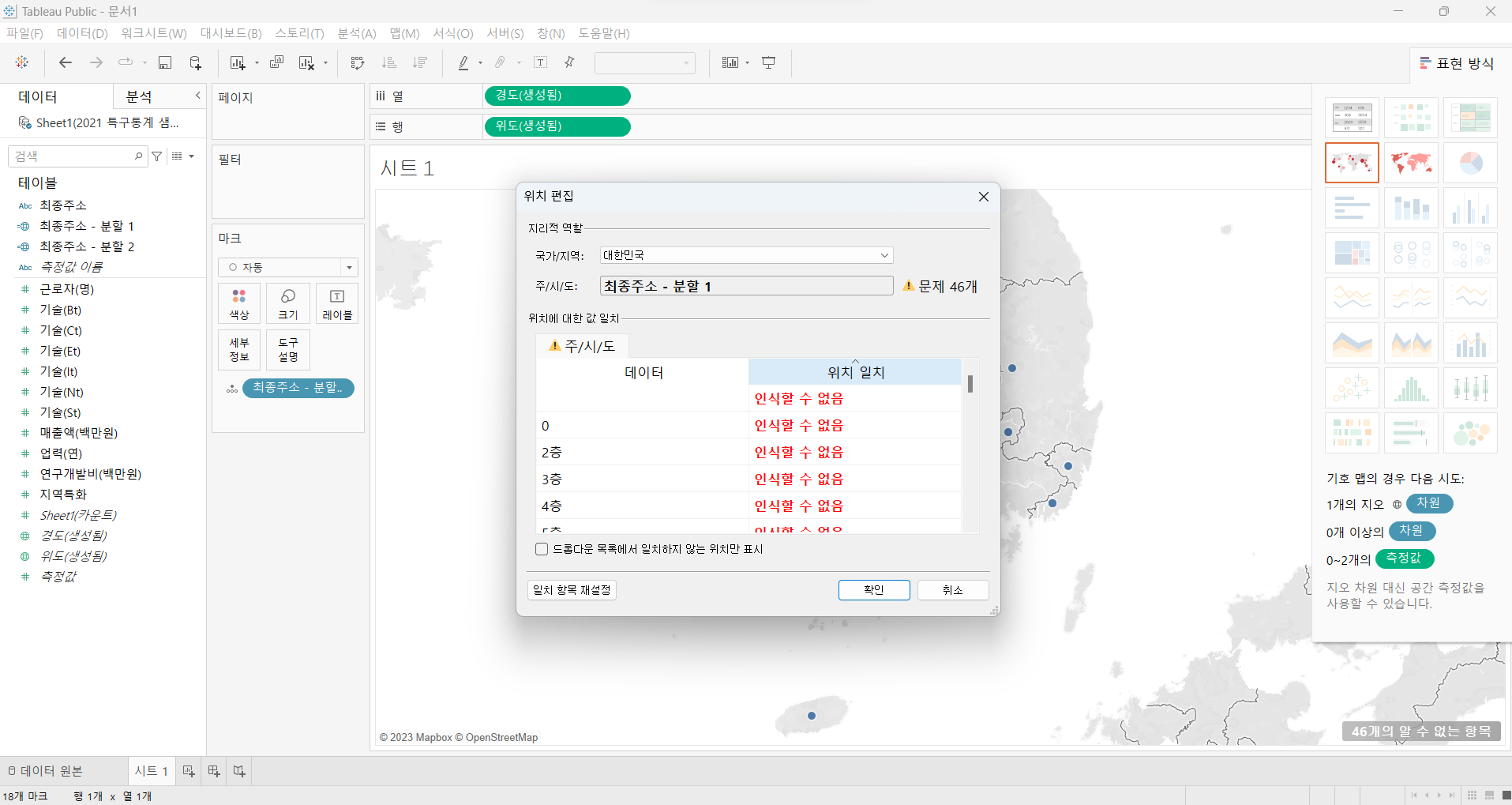
- 데이터를 좀 더 살펴보면 아래 그림과 같이 모두 붙여쓰기 형태로 들어간 데이터들이 존재한다.
- 이런 경우 다양한 선택지가 있다.
- 엑셀에서 전처리 할 경우, R/Python을 통해 전처리 할 경우, 태블로에서 전처리할 경우
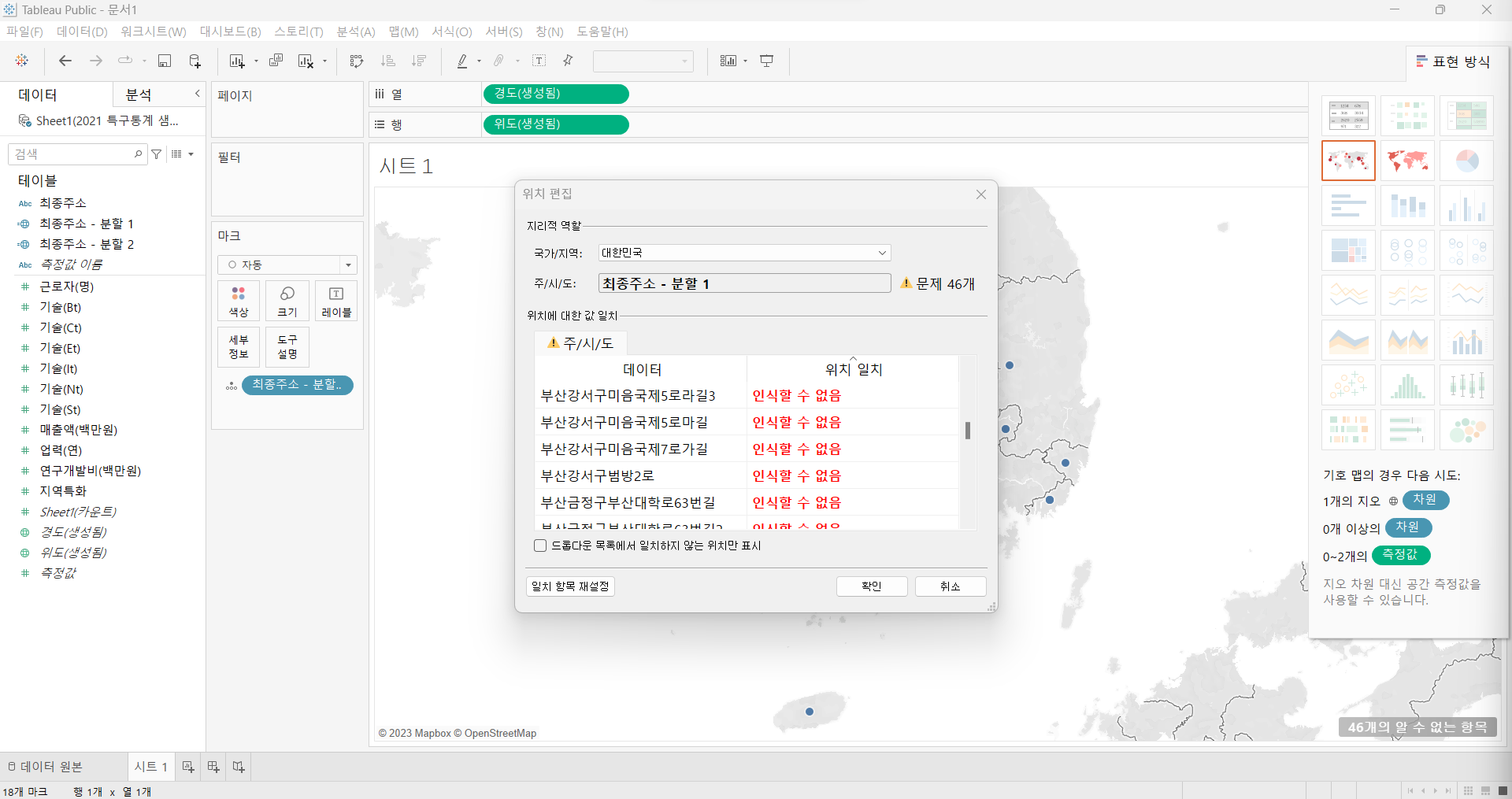
- 아래에서 다시 편집하여 데이터 필터링을 클릭하면 모두 제외가 된다.
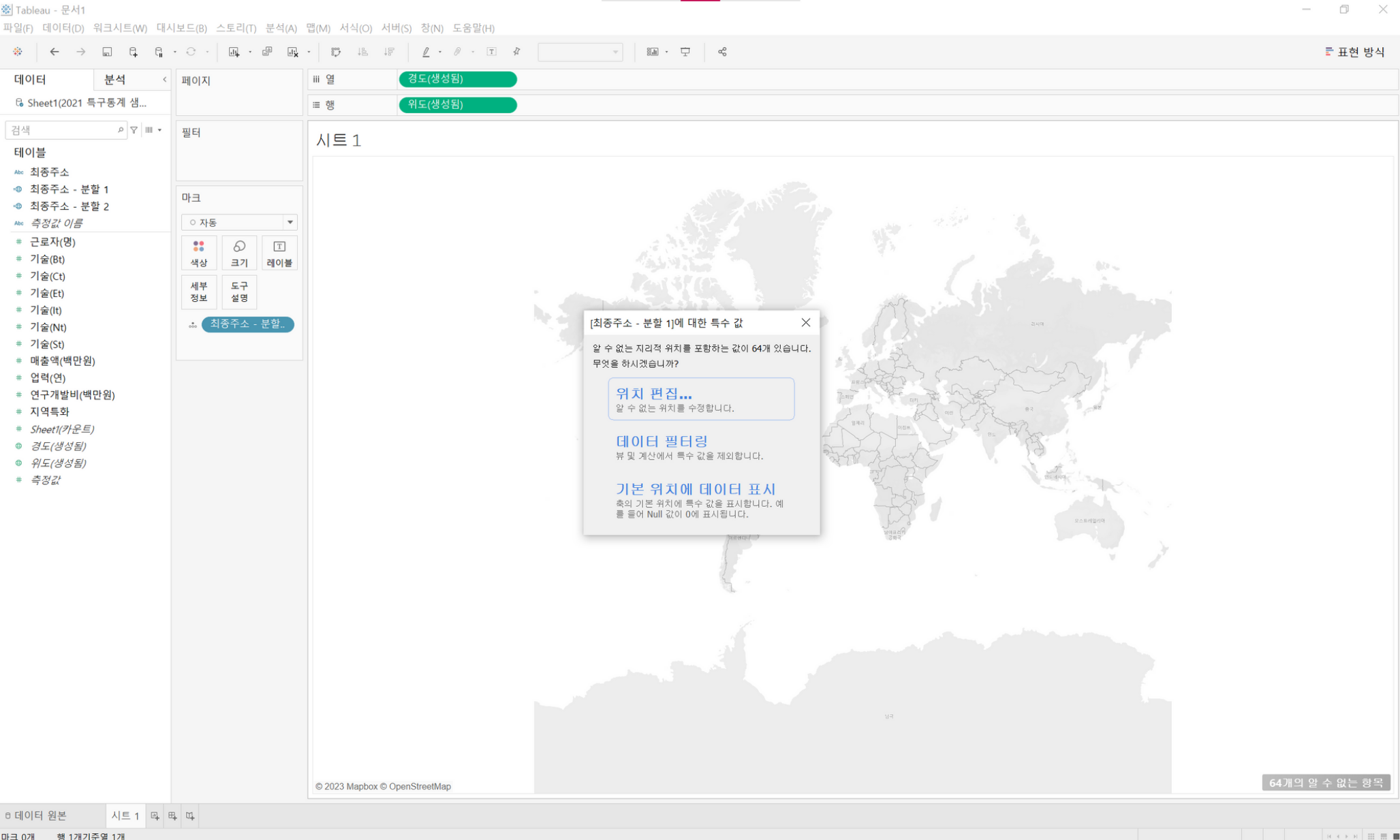
- 근로자 수를 드래그 하여 크기로 이동하여 버블맵을 완성한다.
- 버블맵의 크기를 조정할 수 있다.
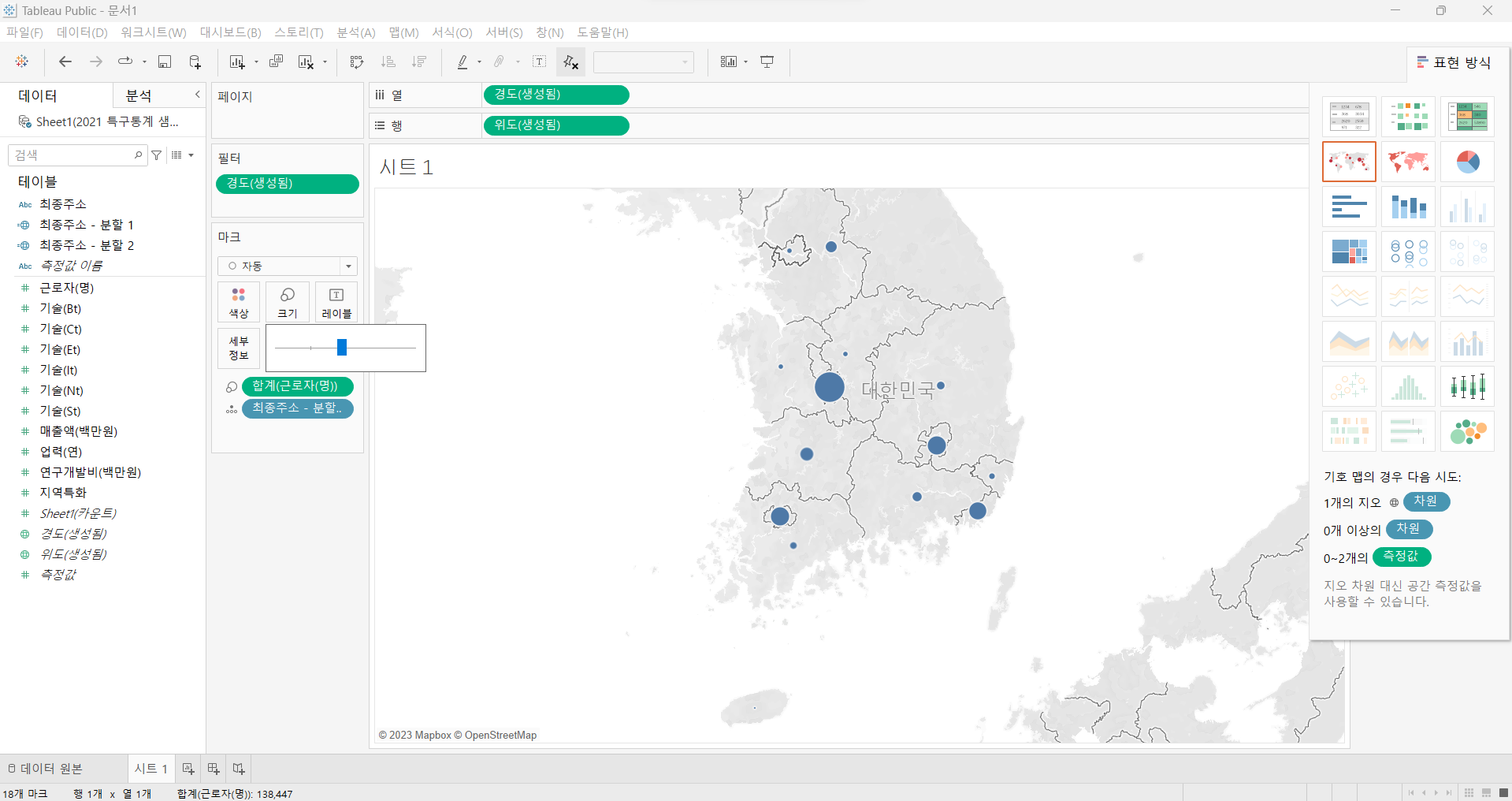
- 시트 이름을 ‘지역별 근로자 수 현황’으로 변경한다.
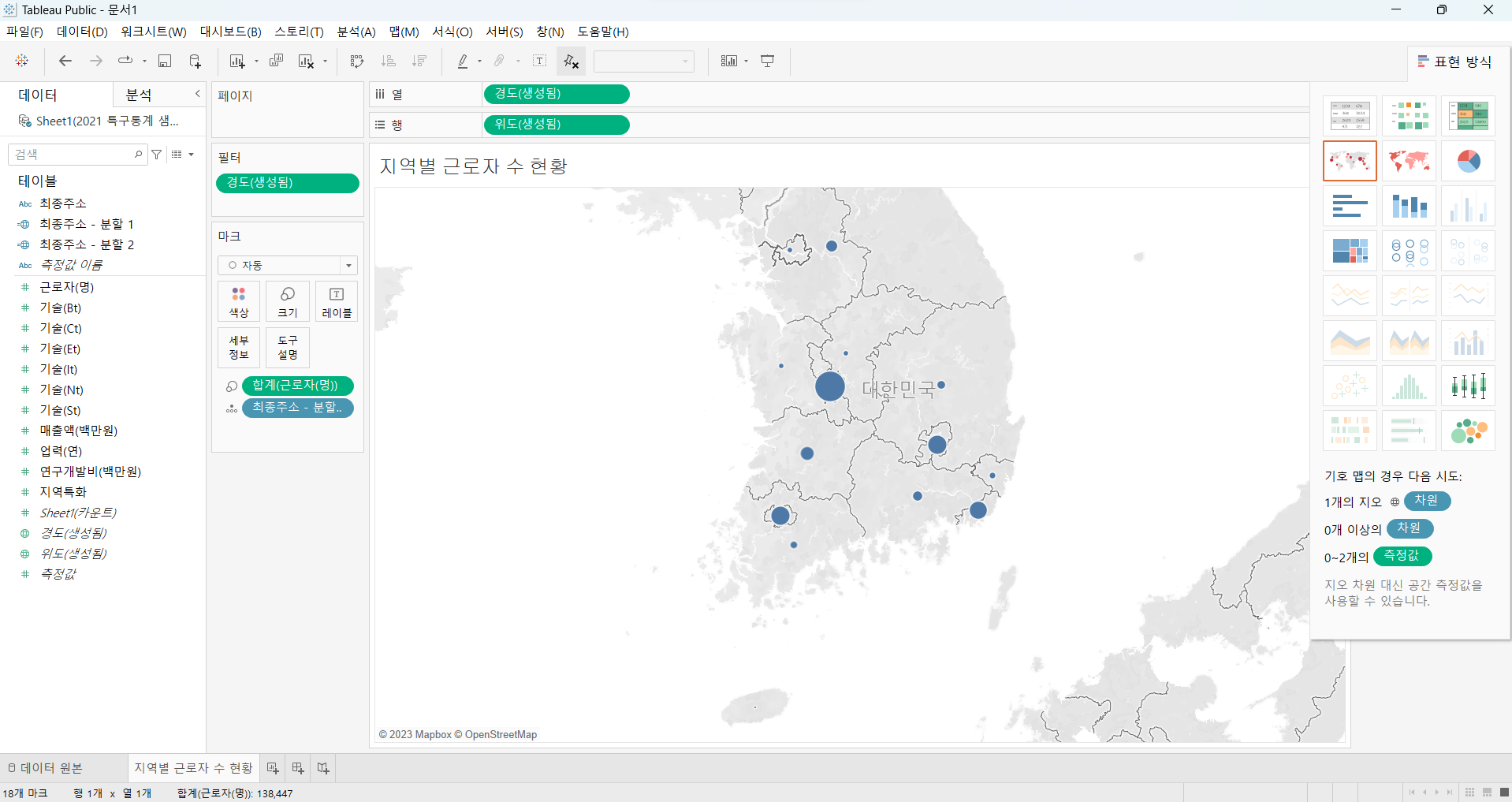
- 최종주소 - 분할 1을 마크 패널의 색상으로 가져가 지역별로 색상을 다르게 부여함
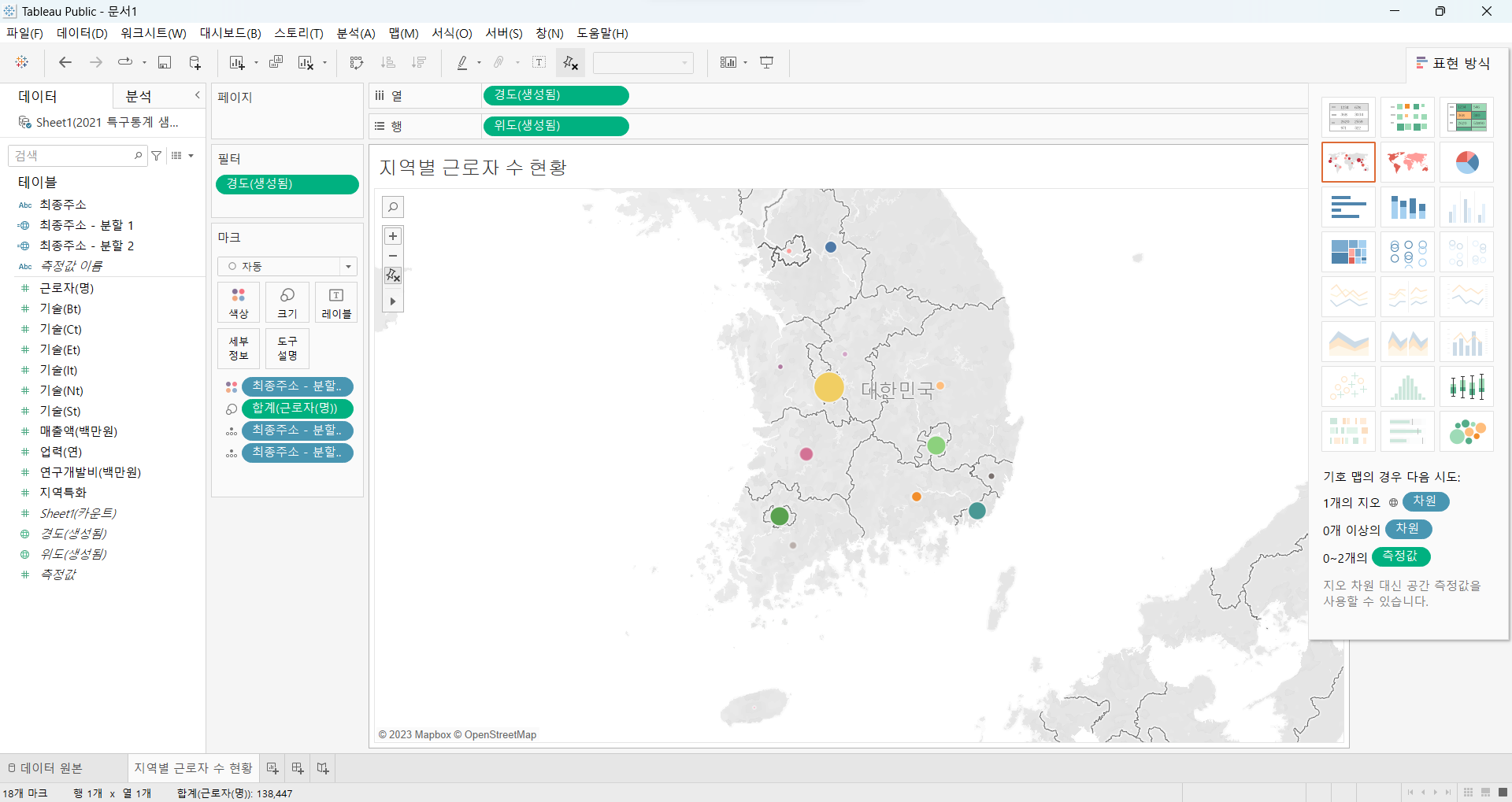
Step 05. 워크시트 2 - 지역별 기술 현황
- 새로운 시트로 이동한 후, 시트명은 지역별 기술현황으로 명명한다.
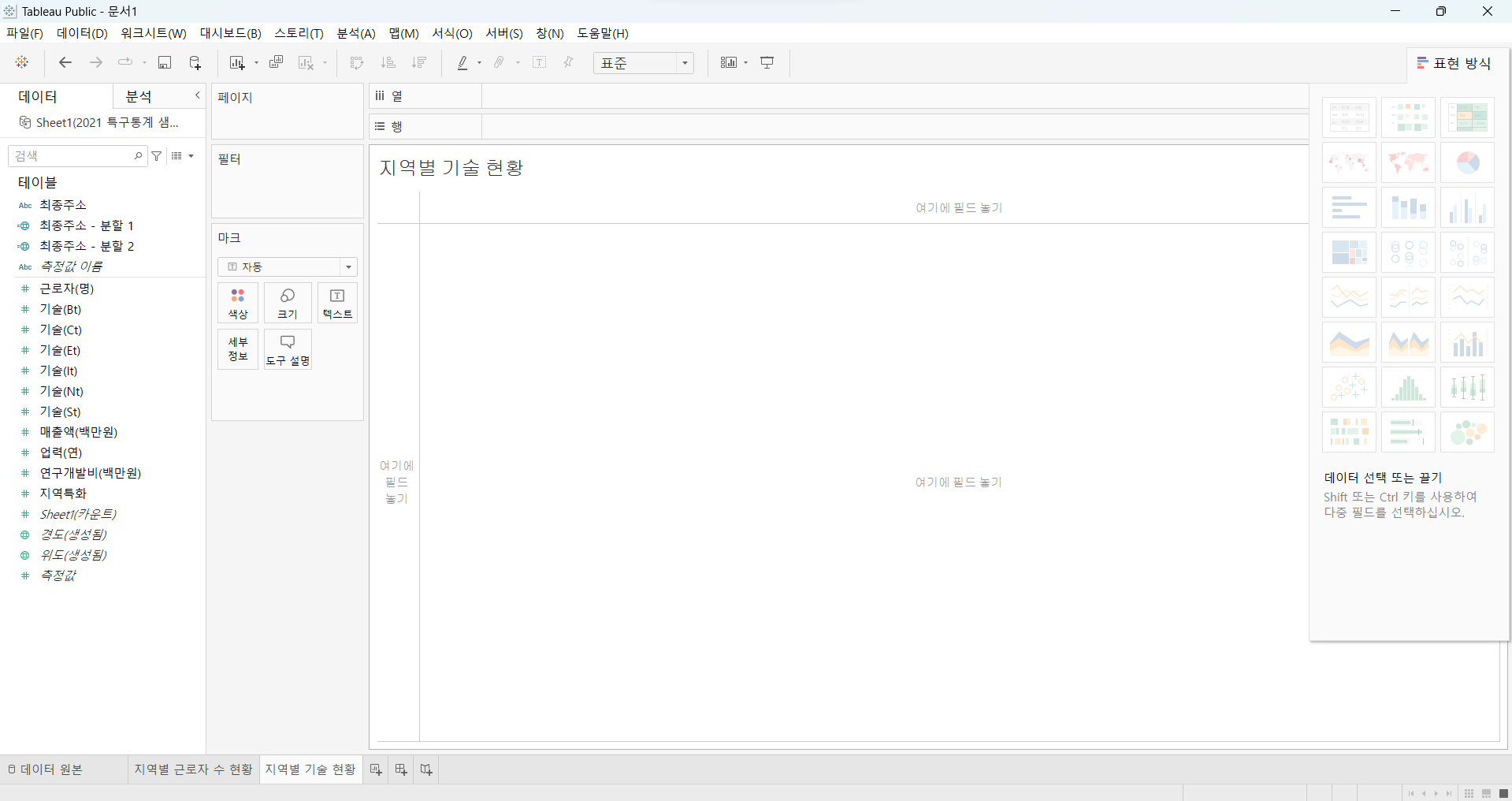
- 최종주소 - 분할 1을 행으로, 측정값을 열로 이동하면 세로형 막대 차트가 생긴다.
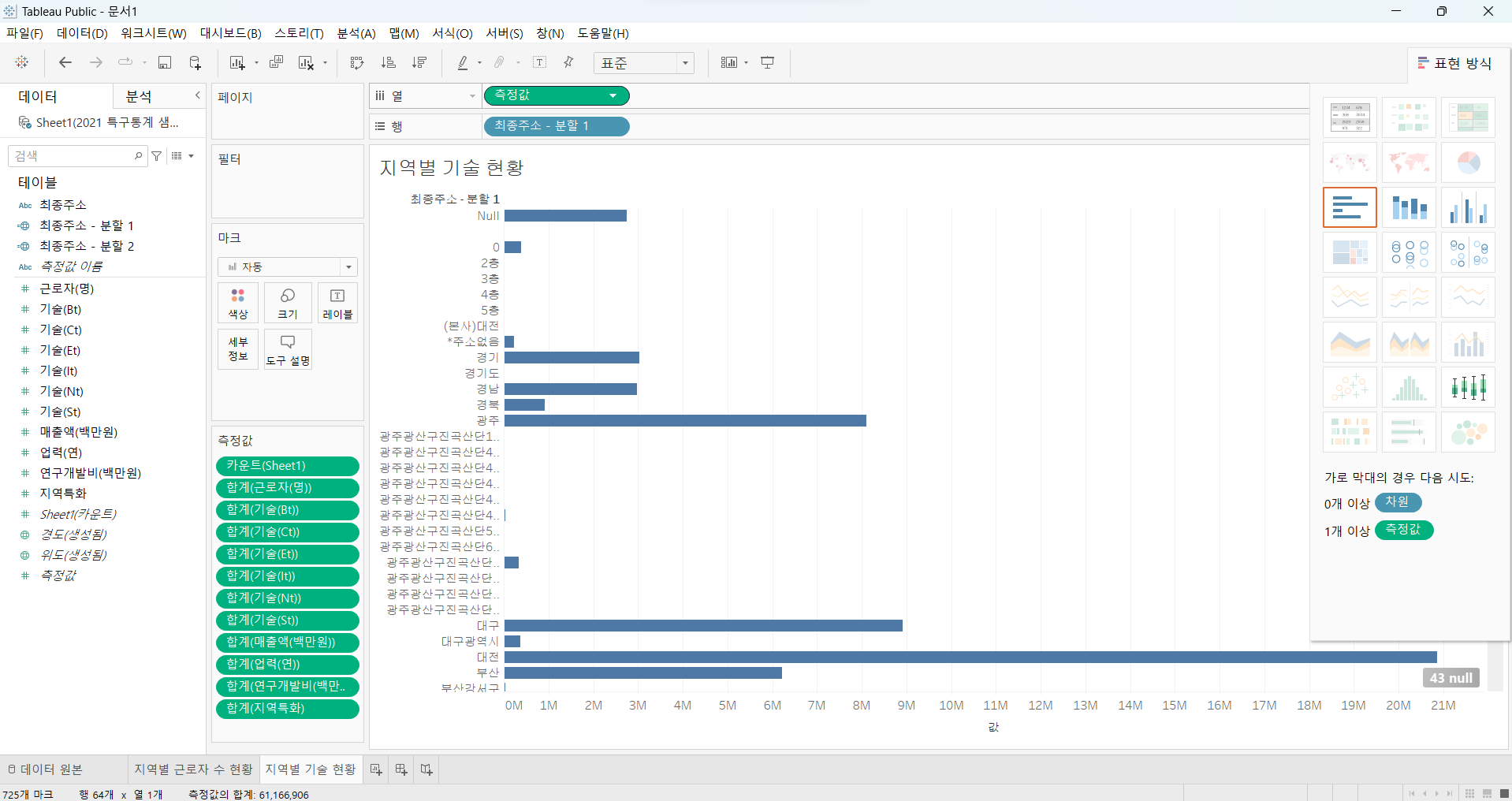
- 측정값 이름이 자동으로 필터 생성, 이 때 필요한 기술 측정값만 필터
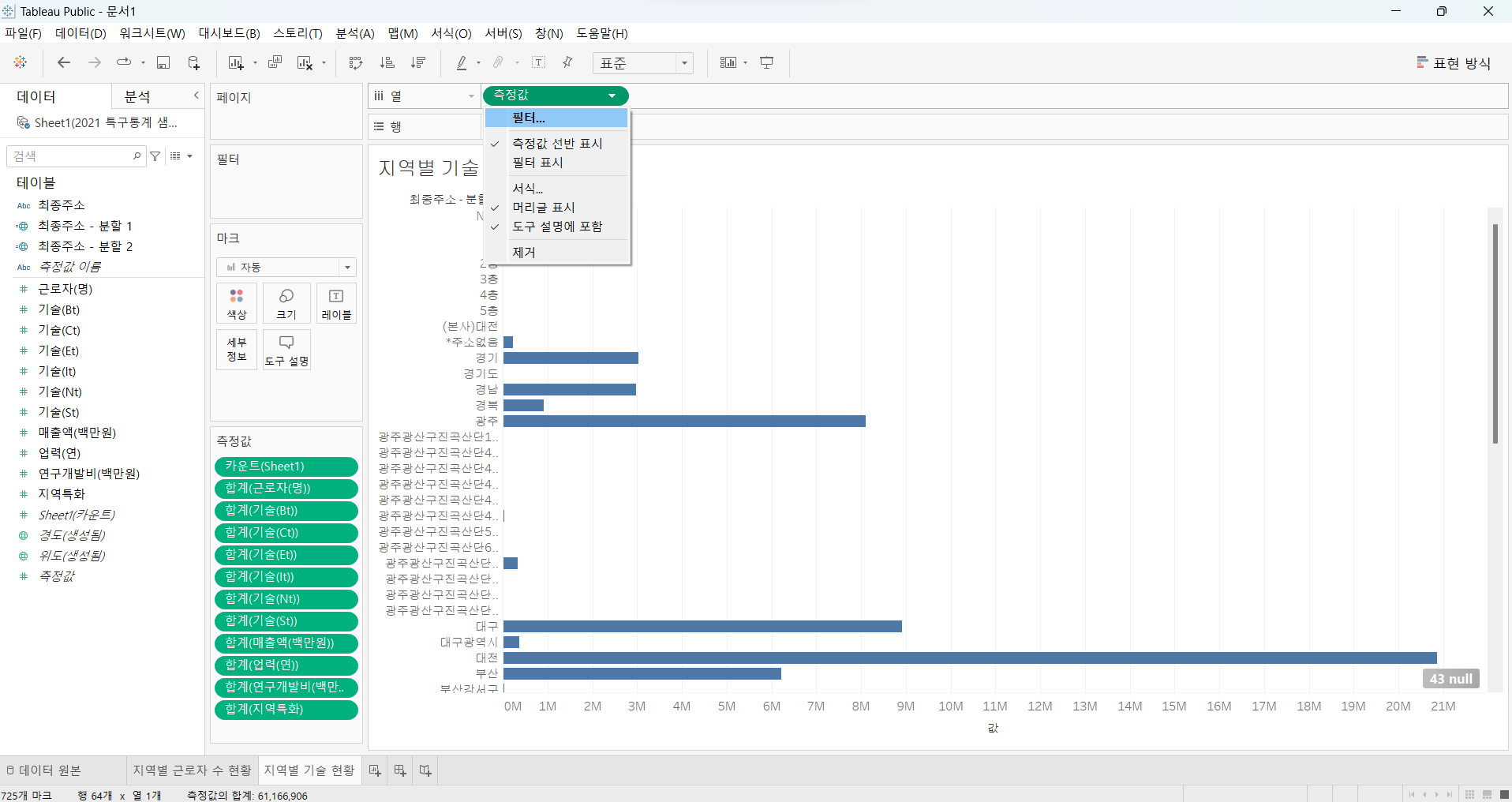
- 이 때, 필요한
기술 측정값만 필터링 한다.
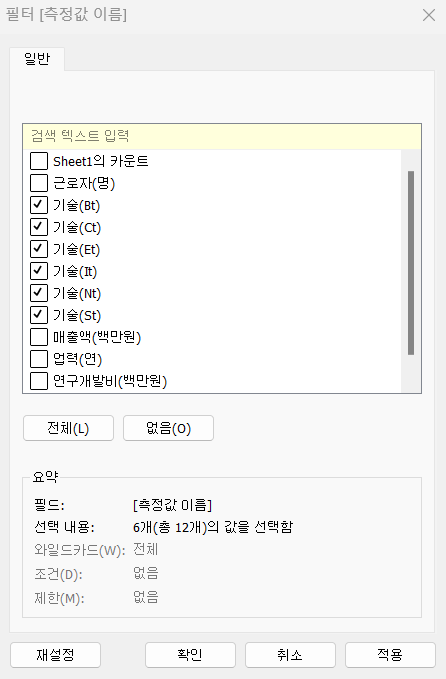
- 데이터에 이상치가 존재하여 분할되지 못한 데이터를 제외하고 나머지를 Shift를 눌러 선택하고 이 항목만 유지를 눌러 필터
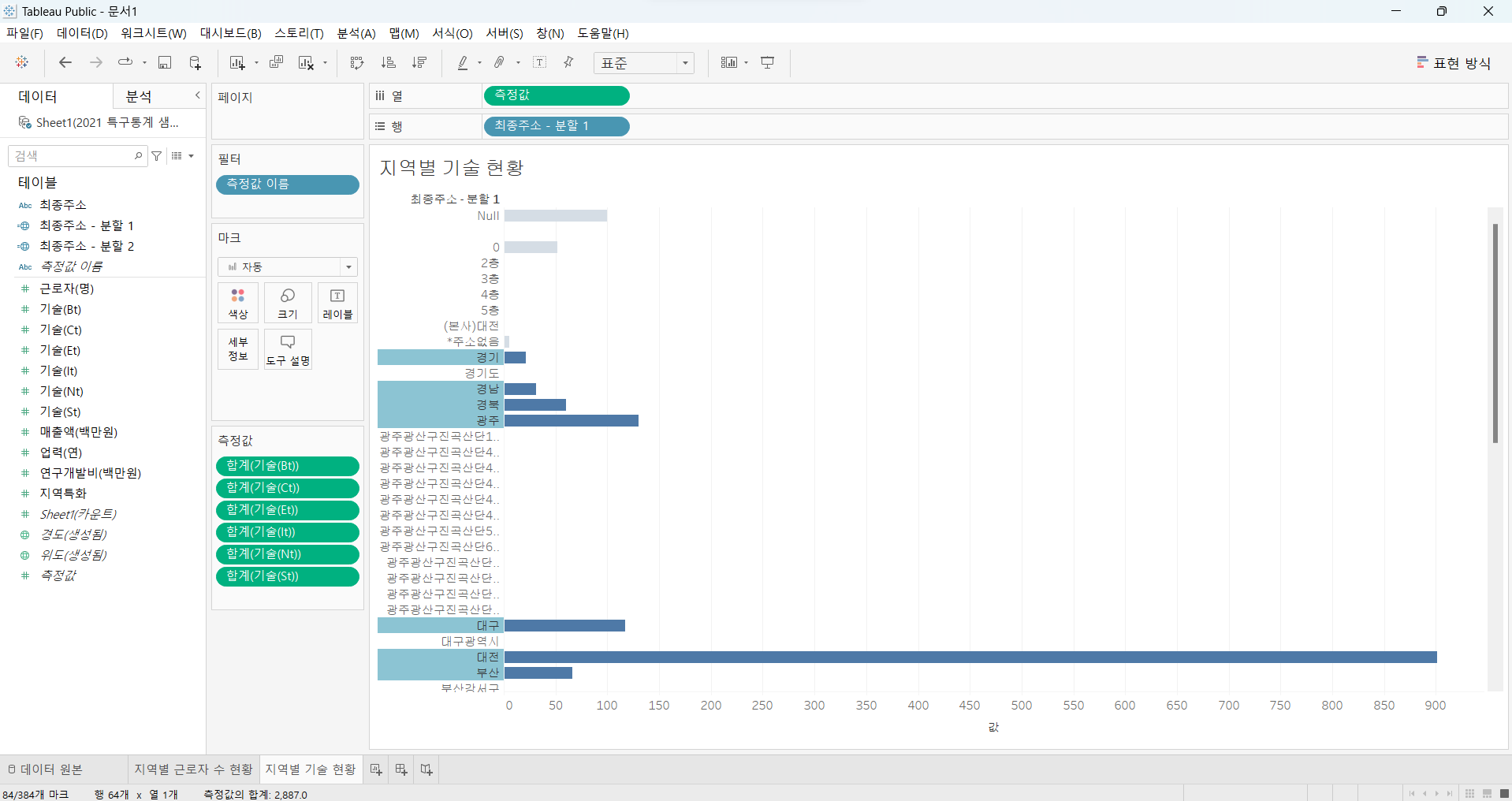
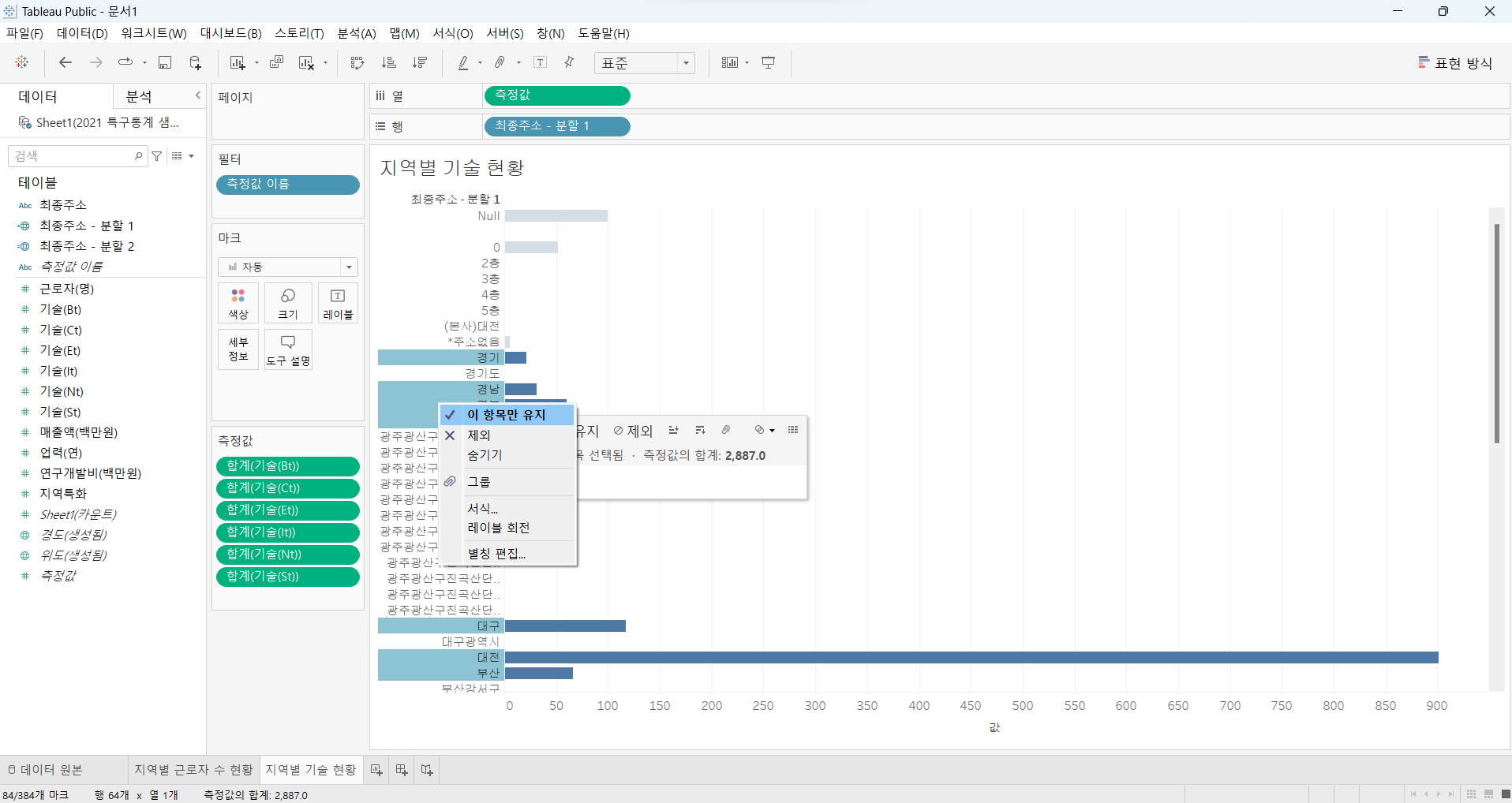
- 맞춤을 표준에서 전체 보기로 변경
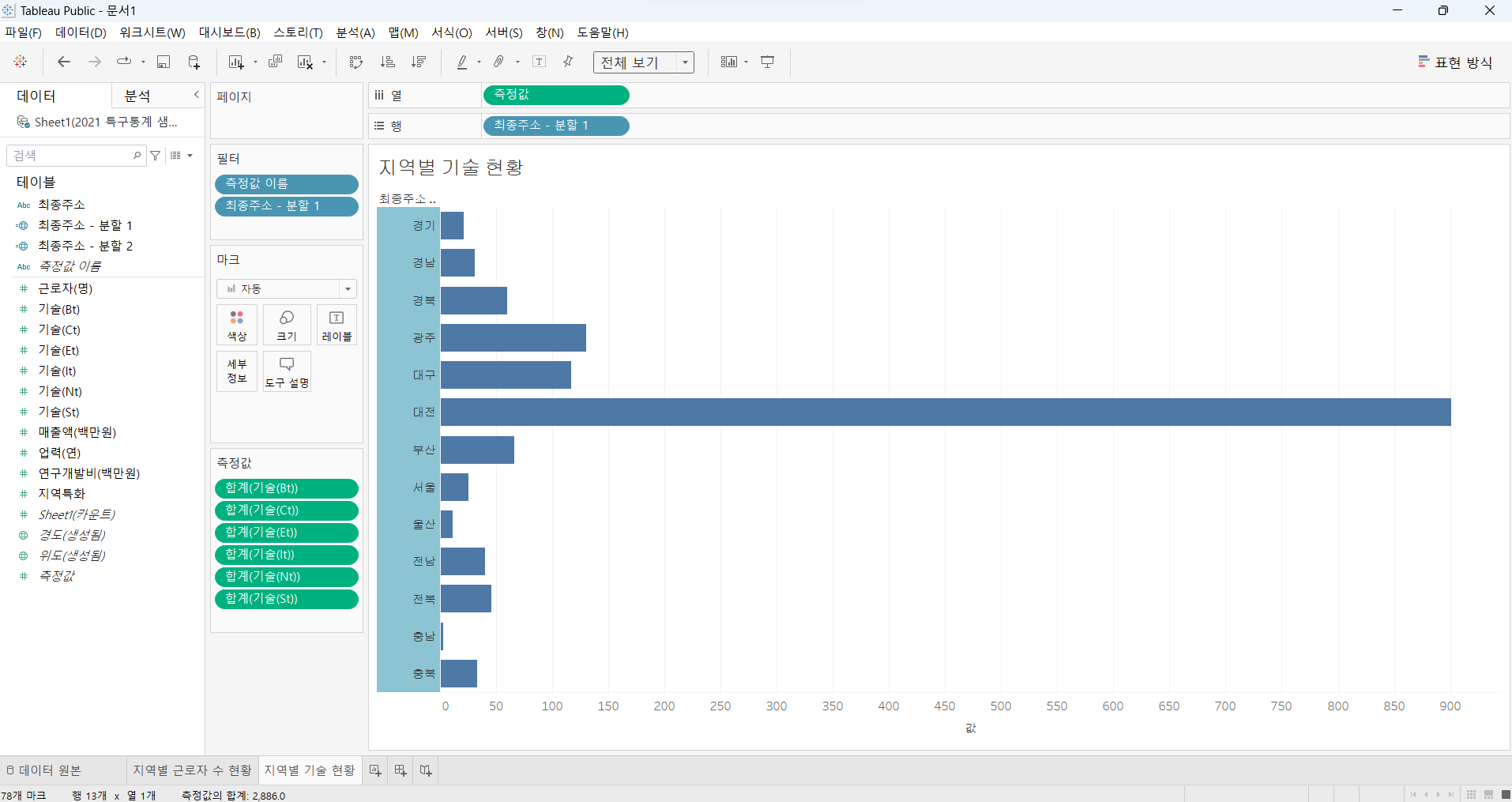
- 측정값을 레이블로 드래그하여 측정값을 표현
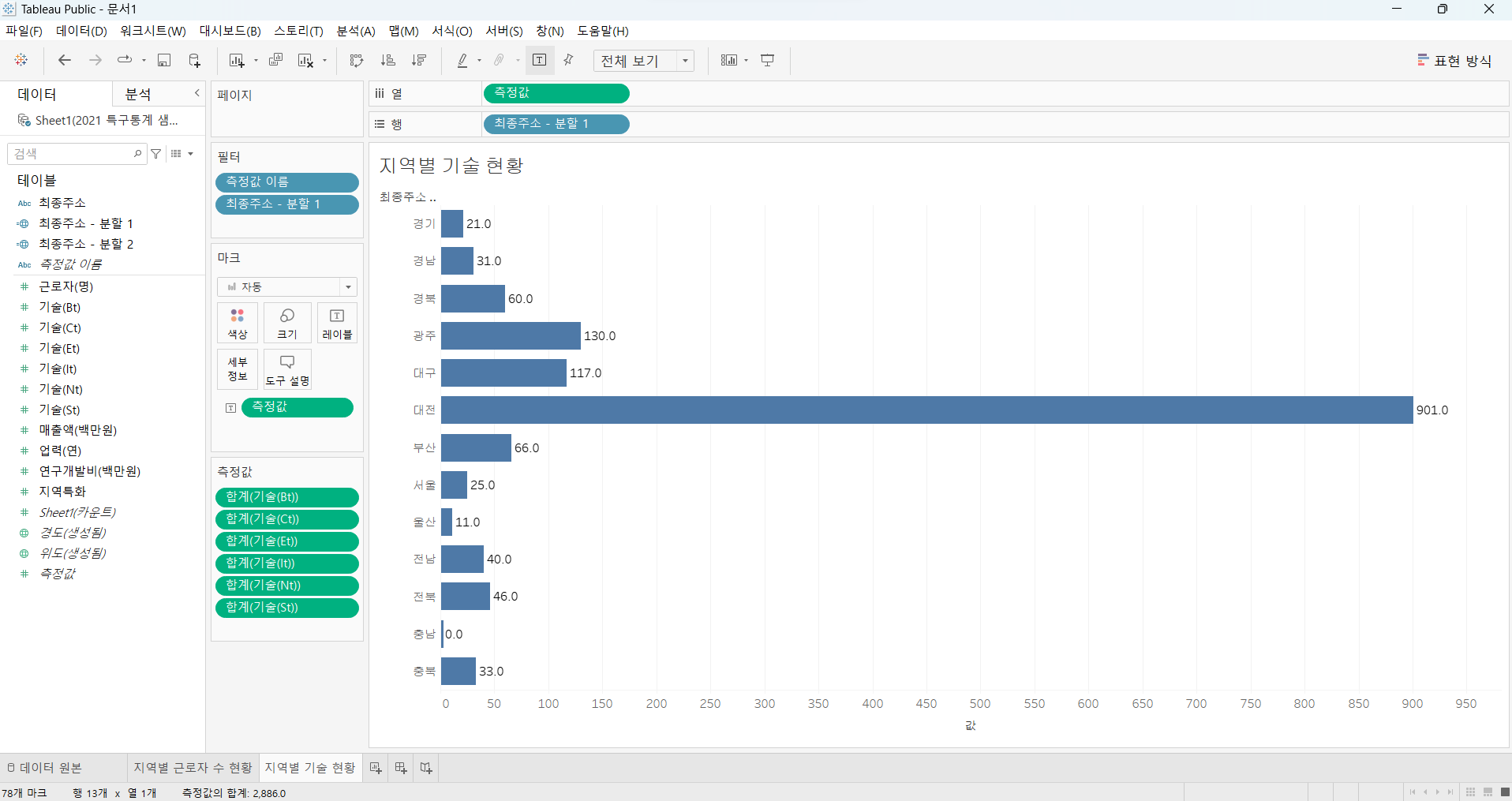
- 마크 패널의 측정값에서 마우스 오른쪽 버튼을 클릭하여 나타나는 팝업창에서 서식 클릭
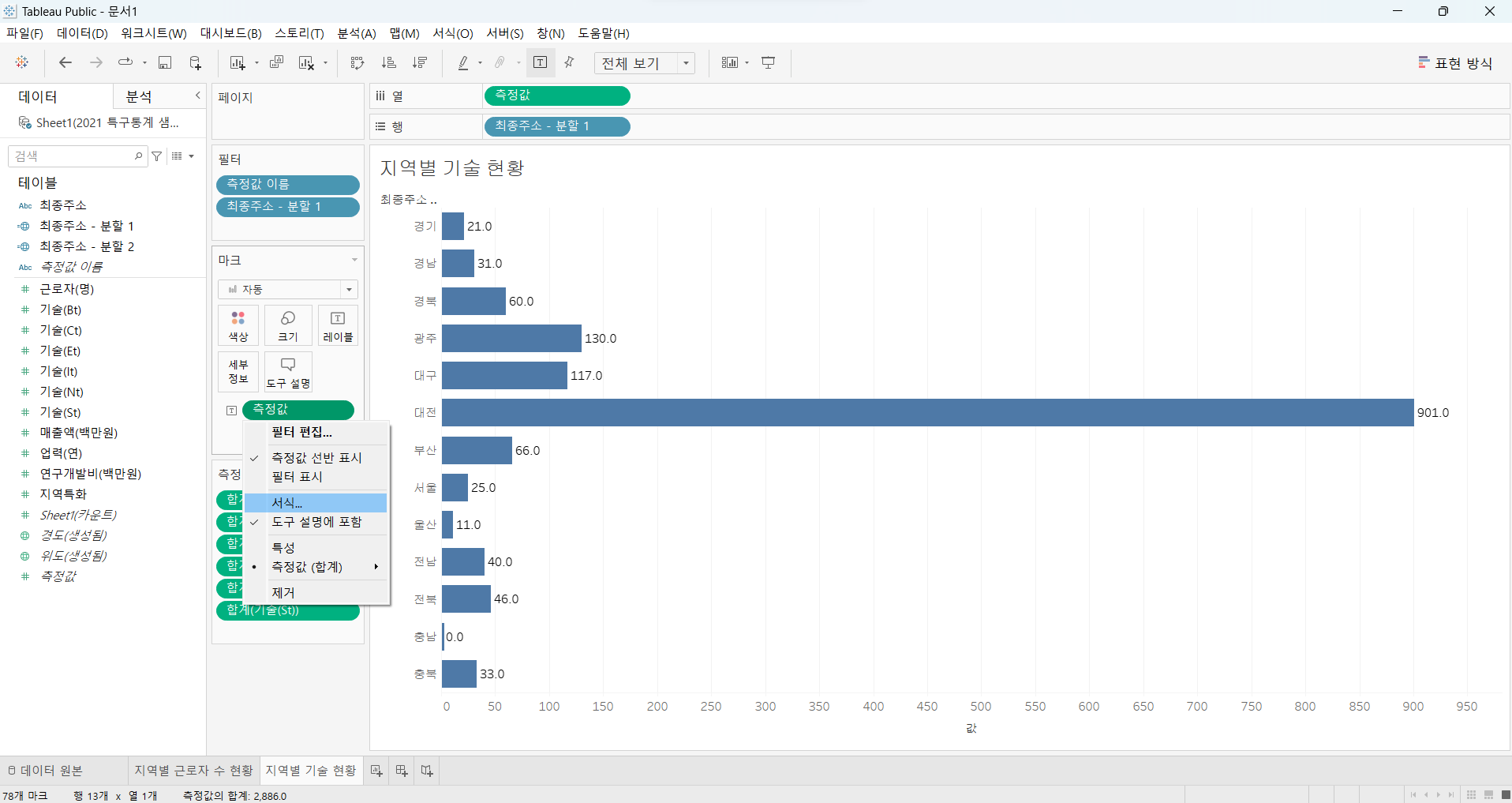
- 측정값 서식의 기본값 중 숫자를 클릭하고 자동에서 숫자(사용자 지정)을 선택하여 소수 자릿수를 0으로 설정

- 마크패널의
레이블을 클릭하고 나타나는 팝업창에서 텍스트 옆에 …을 클릭하여 나타난 레이블 편집창에서 측정값 옆에 ‘건’ 입력
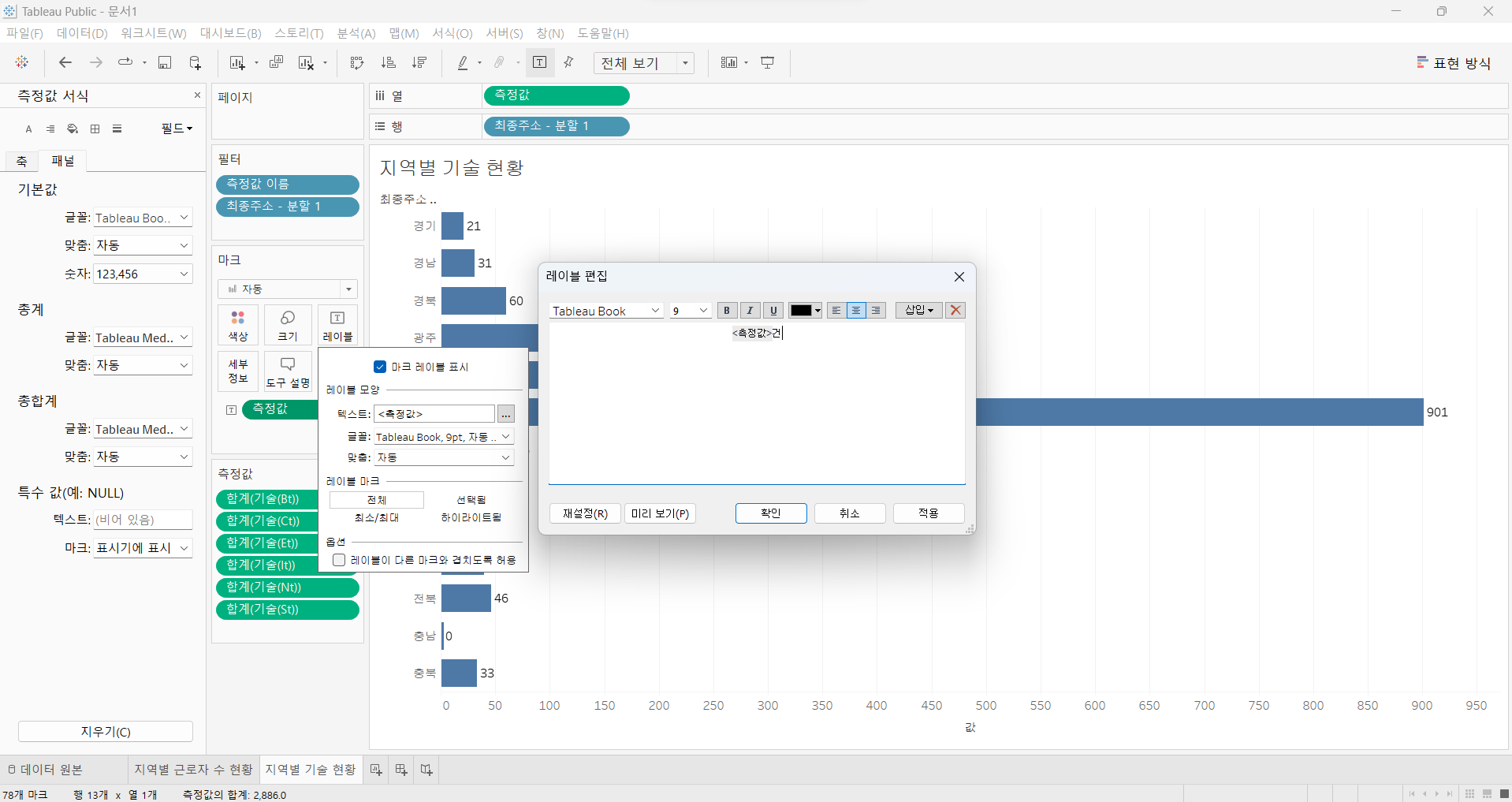
- 하단의 축에서 오른쪽 버튼을 클릭하여 머리글 표시를 클릭하면 레이블이 숨겨짐
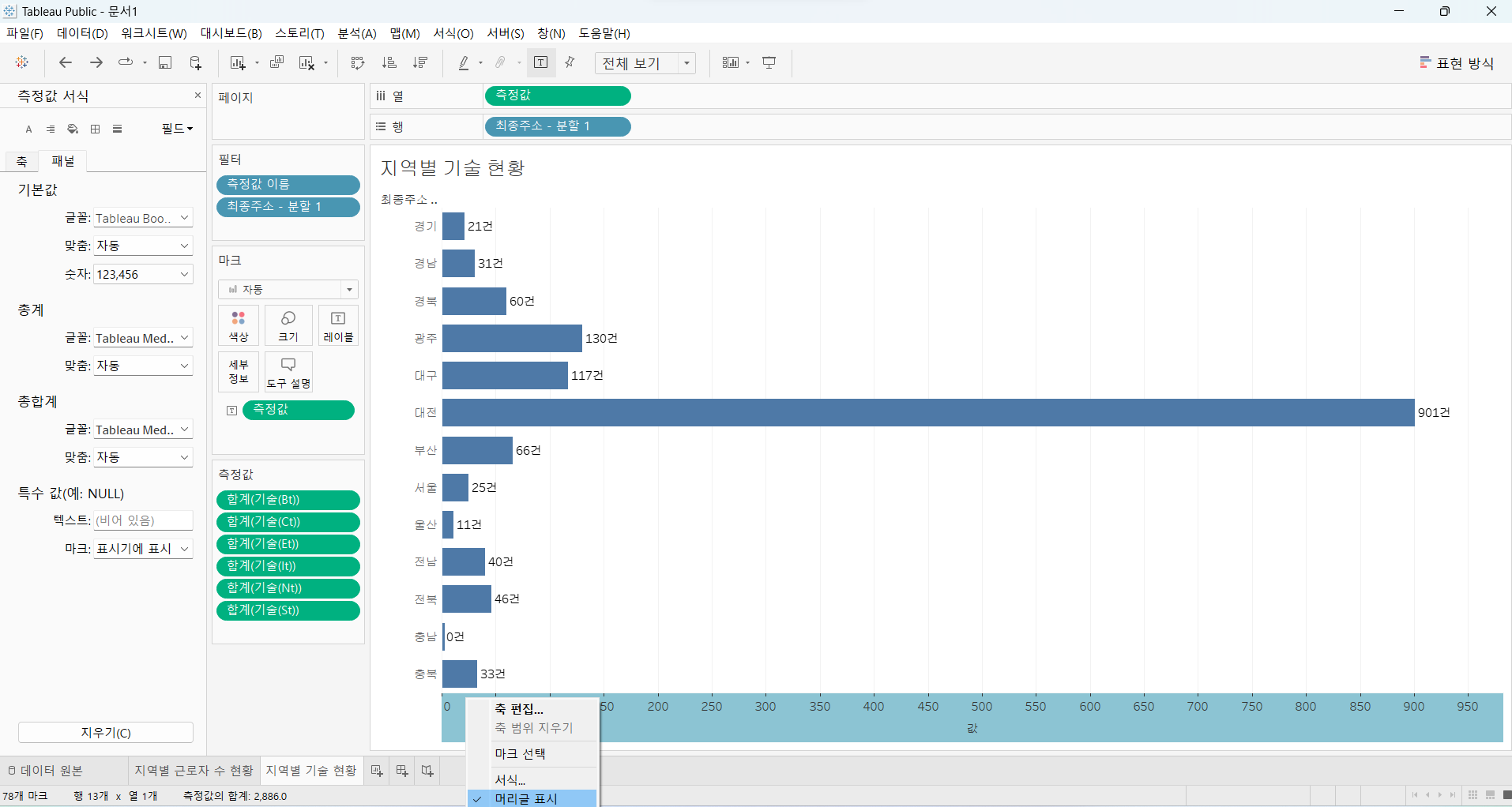
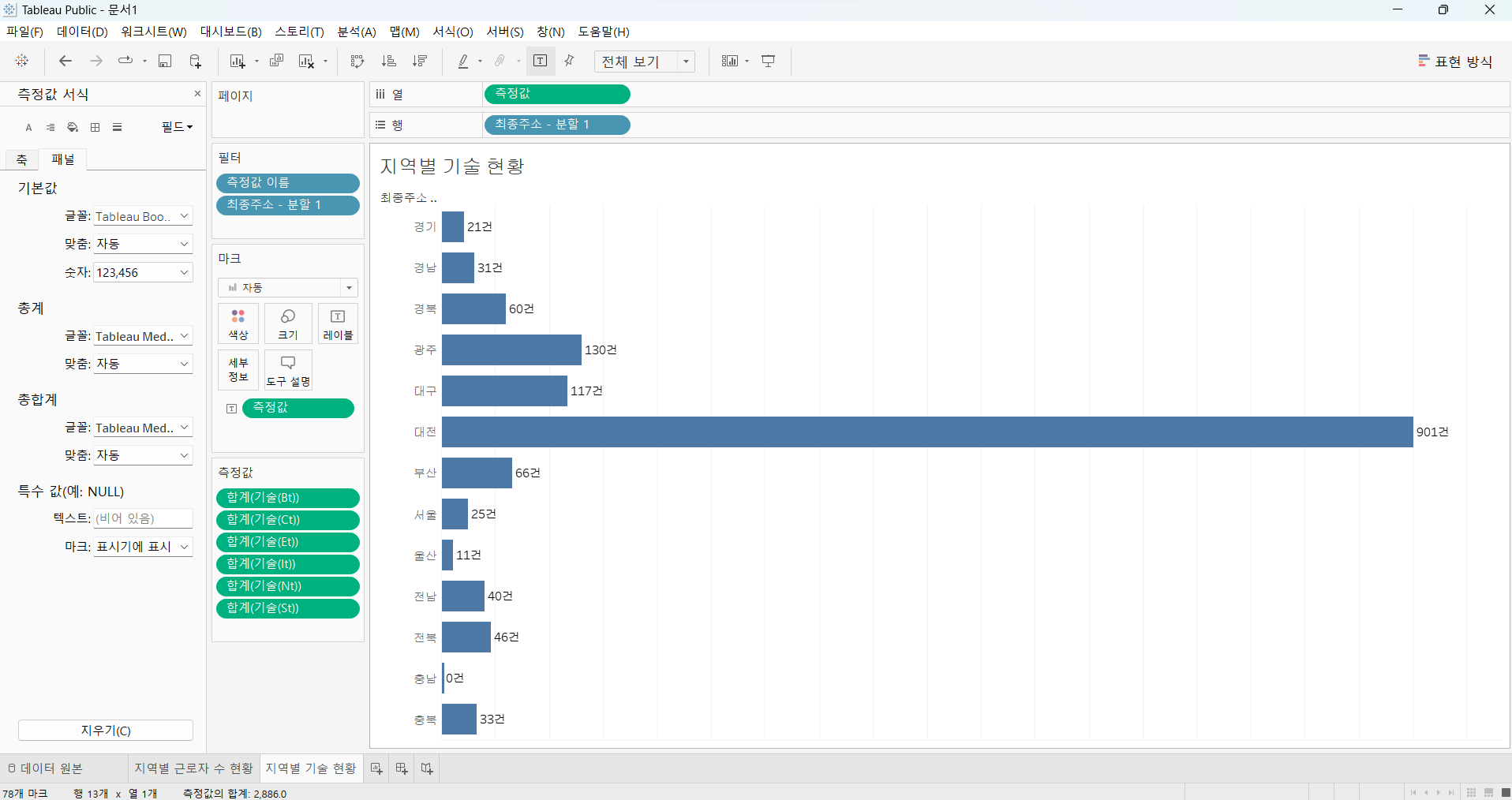
- 최종주소 - 분할 1을 색상으로 다시 추가한다.
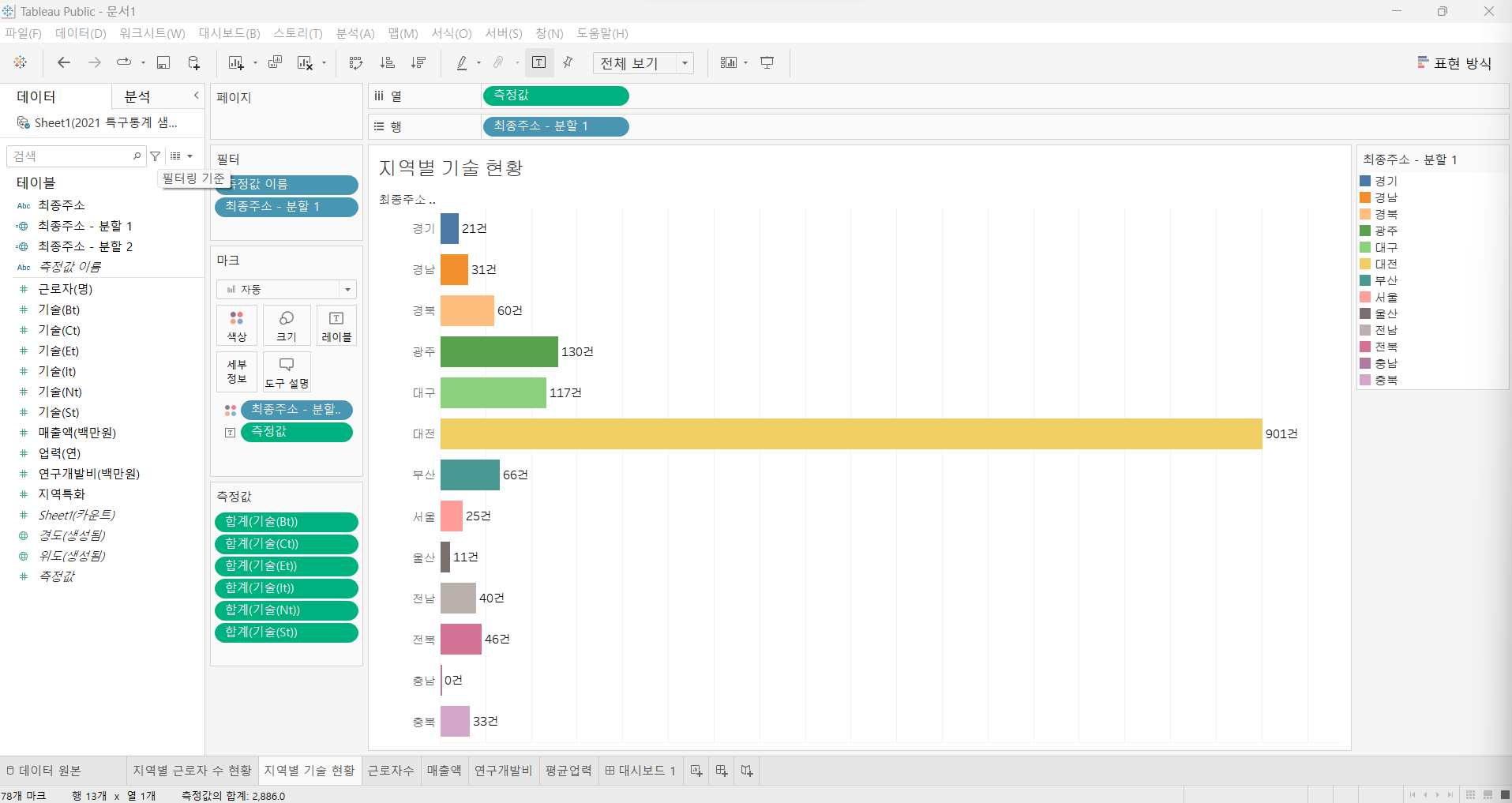
Step 06. 근로자수, 매출액, 연구개발비, 평균업력
- 새 시트로 이동하여 근로자(명)을 텍스트로 이동하고 텍스트를 클릭하여 맞춤은 가운데로, 텍스트 …을 눌러 레이블 편집
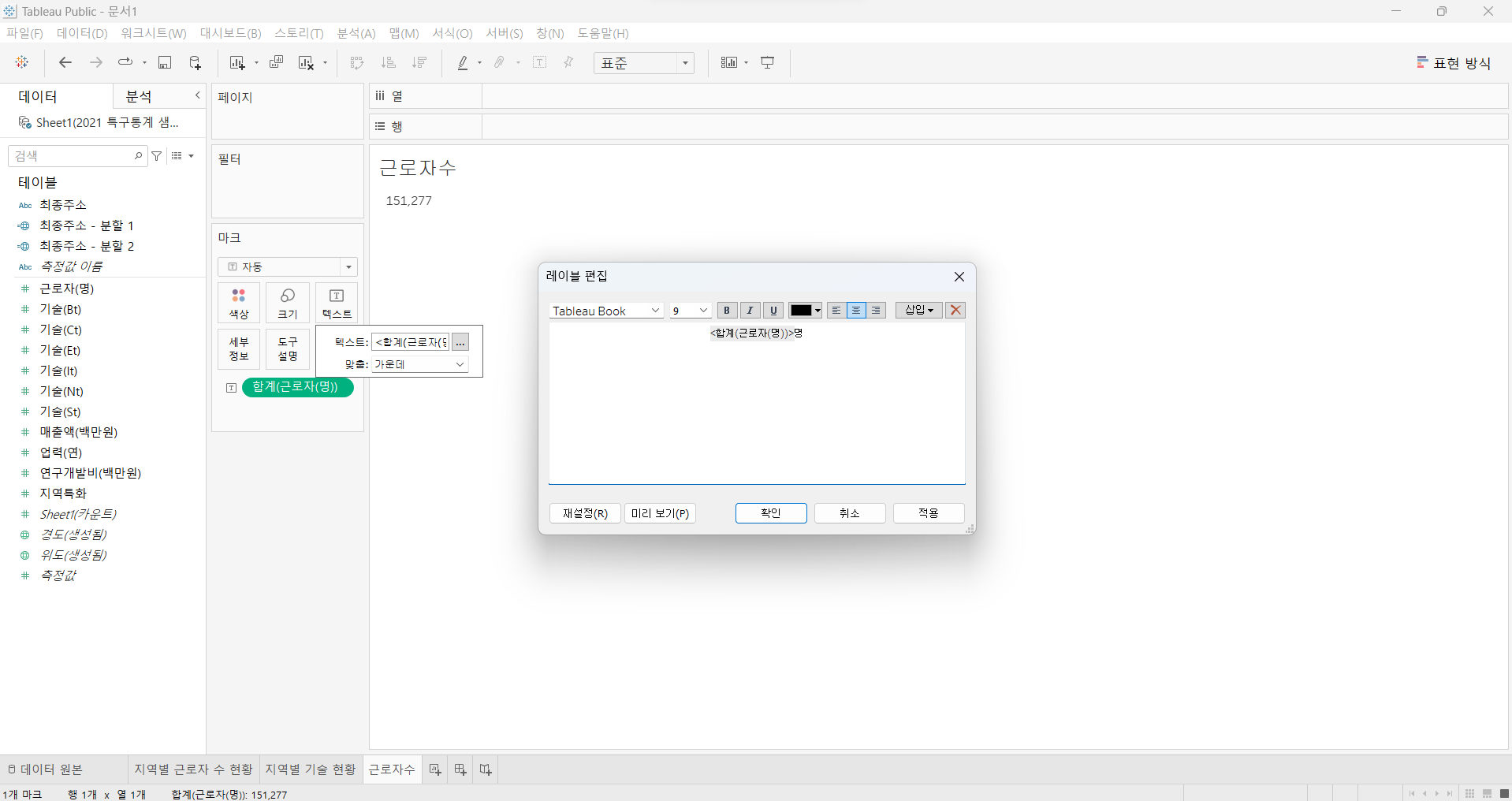
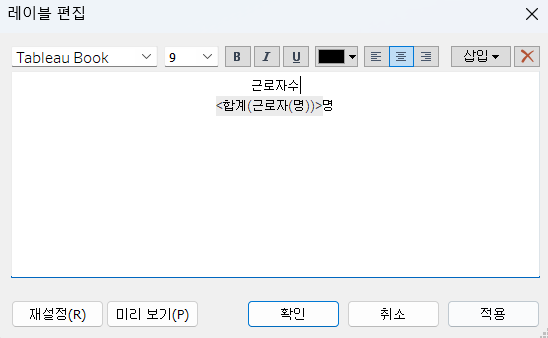
- 표준에서 전체보기로 화면 크기를 맞춘다.
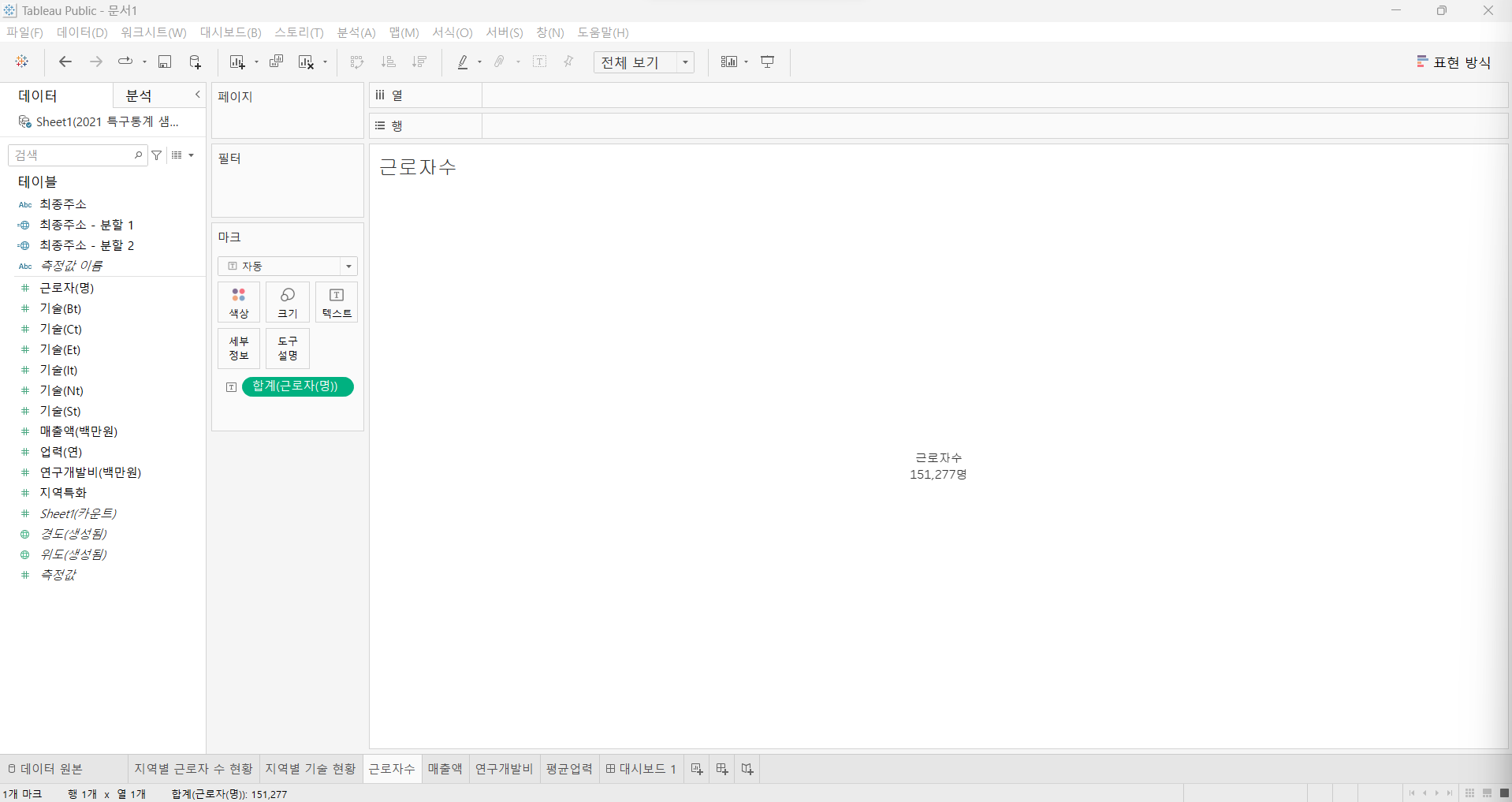
- 위와 같은 방식으로 매출액, 연구개발비, 평균업력 시트를 추가한다.
Step 07. 대시보드 작성
- 대시보드로 이동하여 크기를 고정된 크기 powerpoint(1600, 900)으로 선택
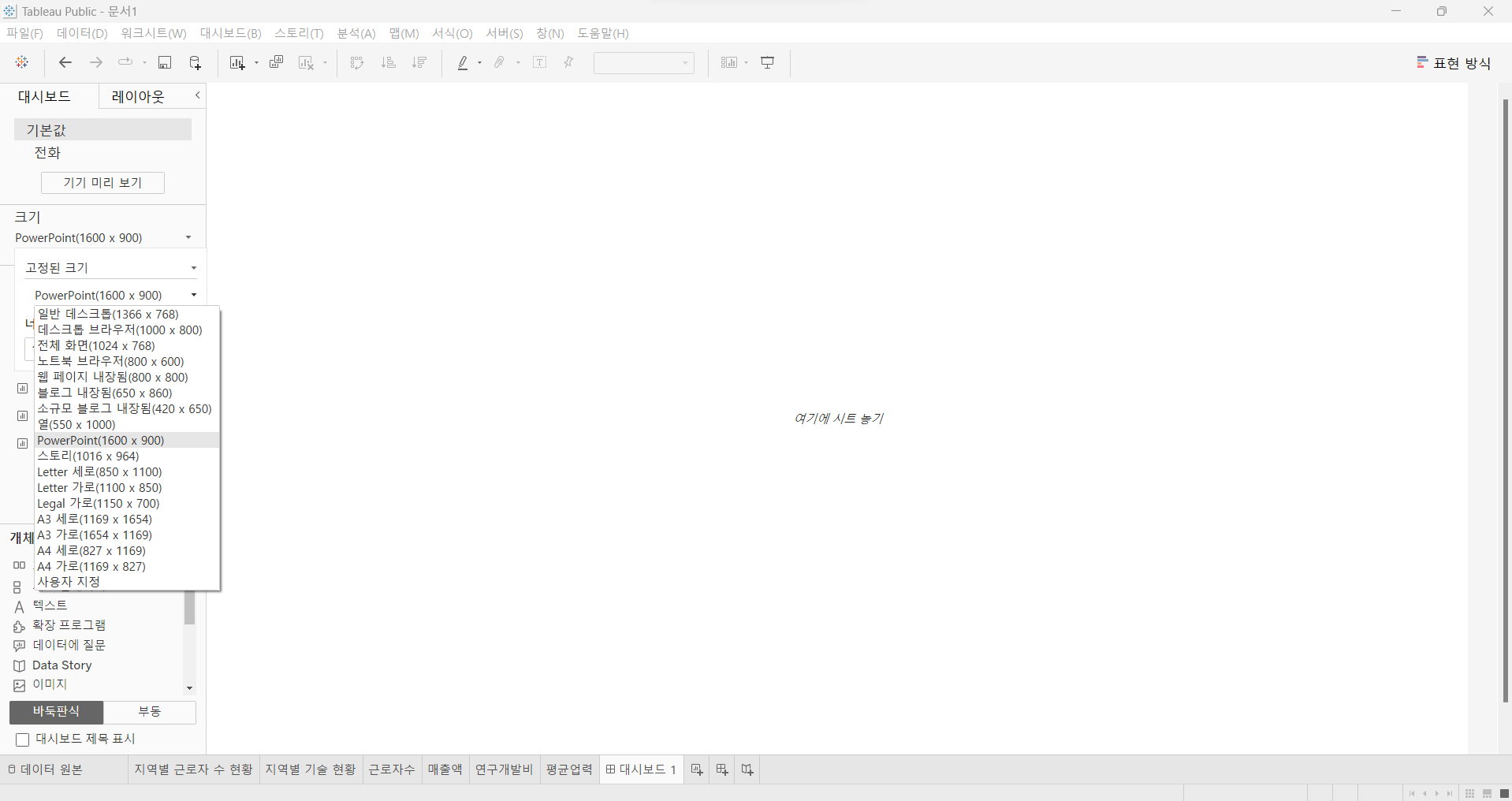
- 좌측 하단에 위치한 ‘대시보드 제목 표시’ 선택
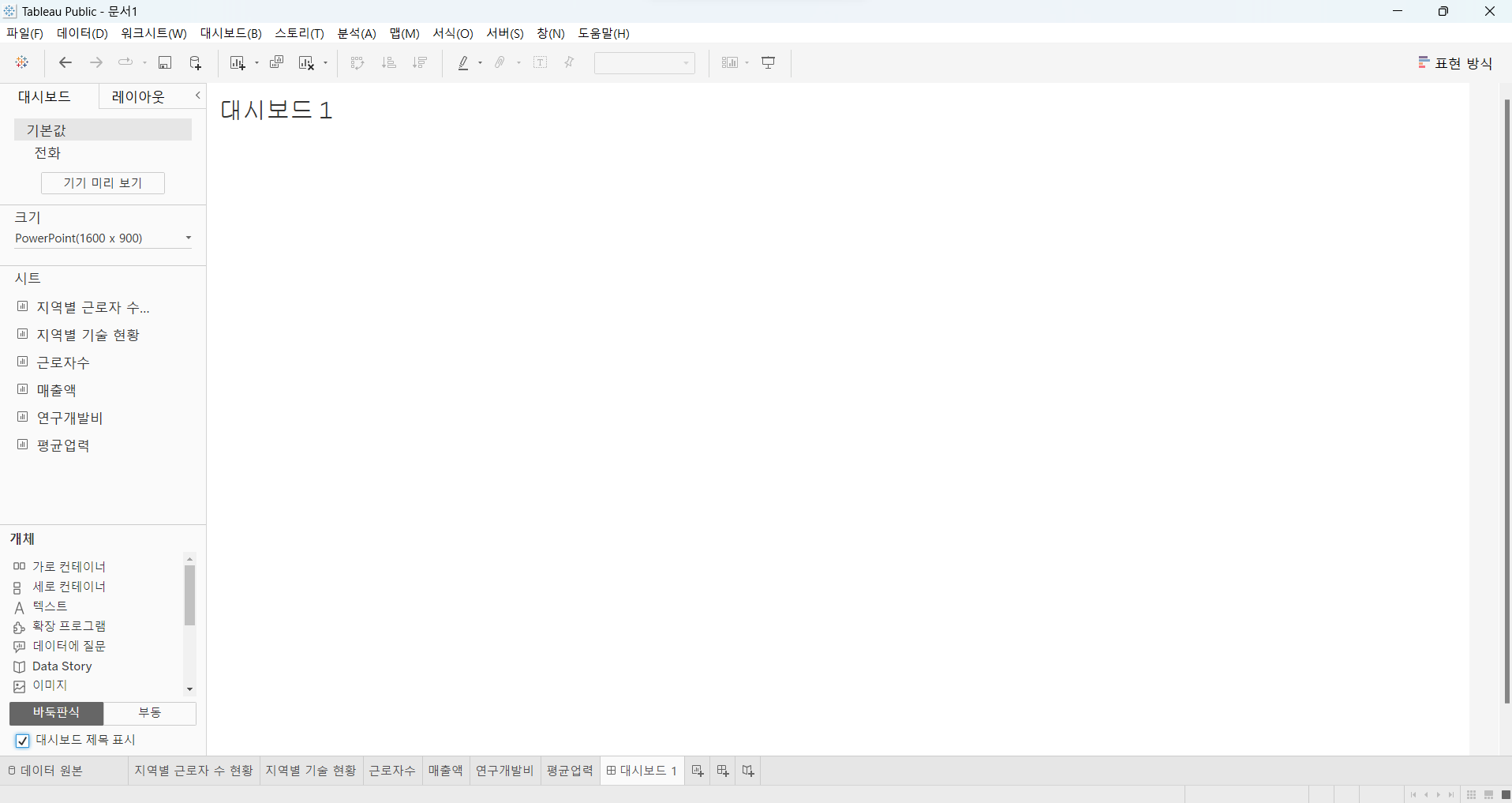
- 상단의 제목을 더블클릭하여 글자 크기를 조정하고 확인버튼을 누른다.
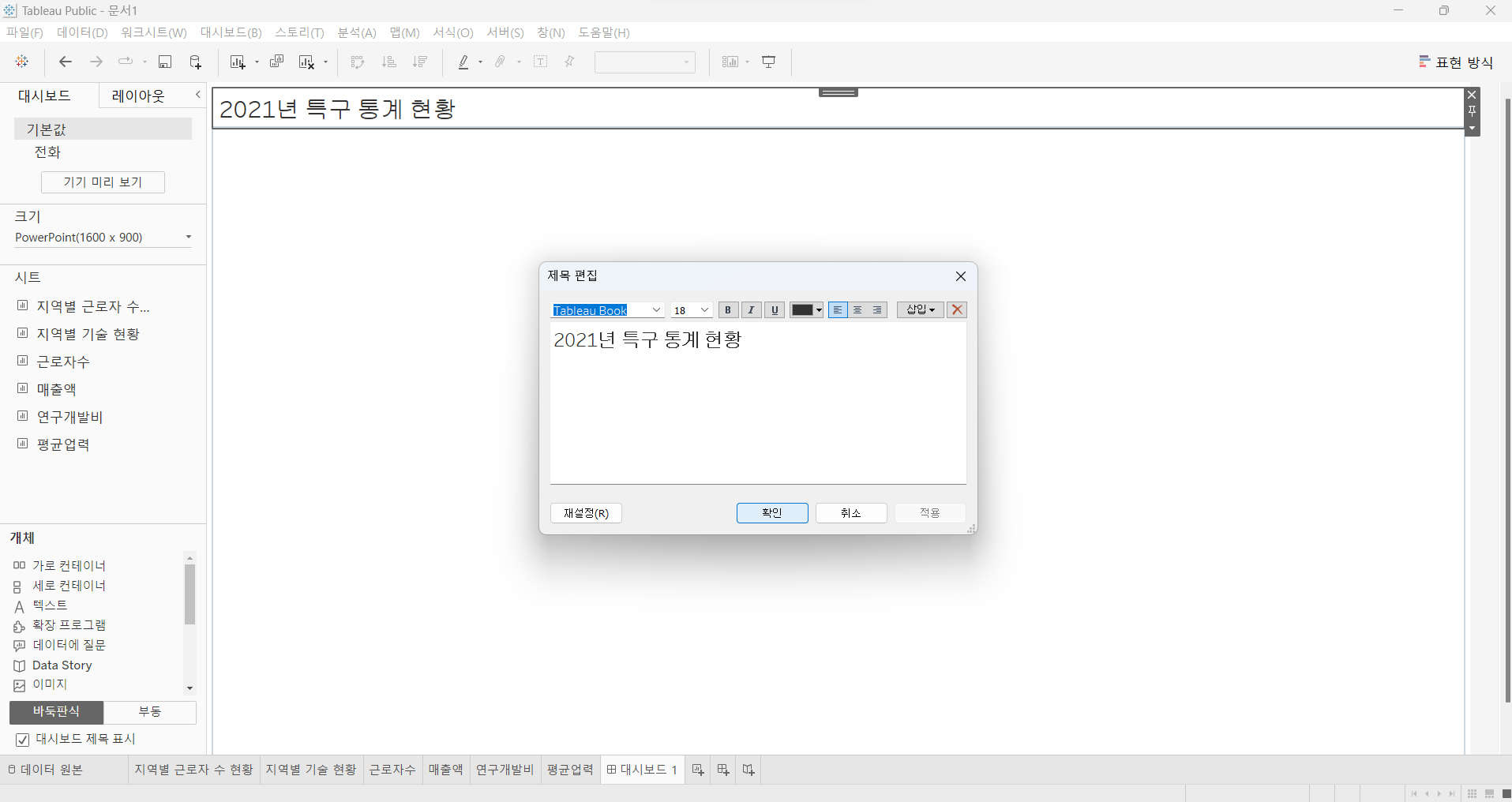
- 개체에서 가로 컨테이너를 제목 아래로 드래그
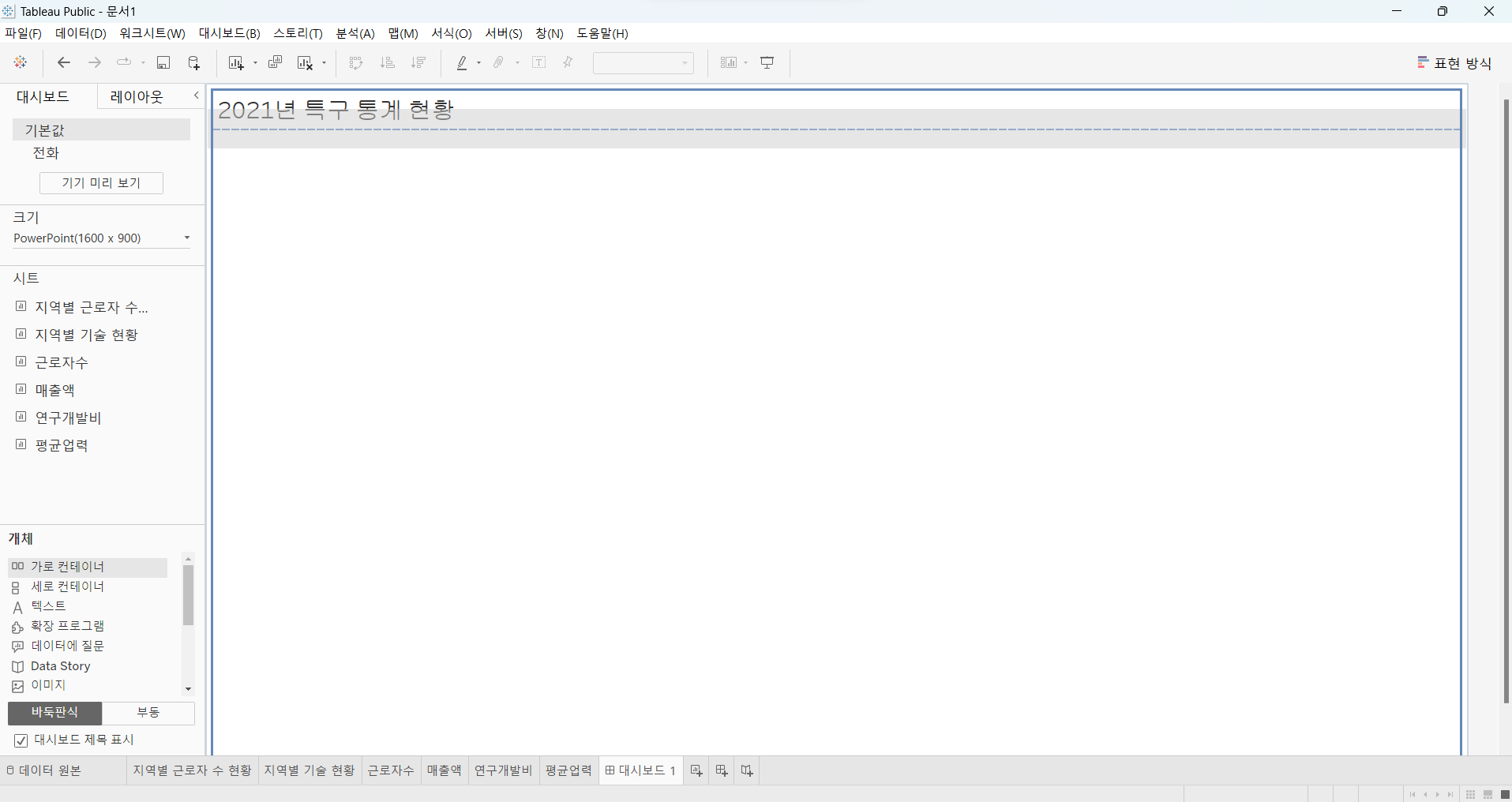
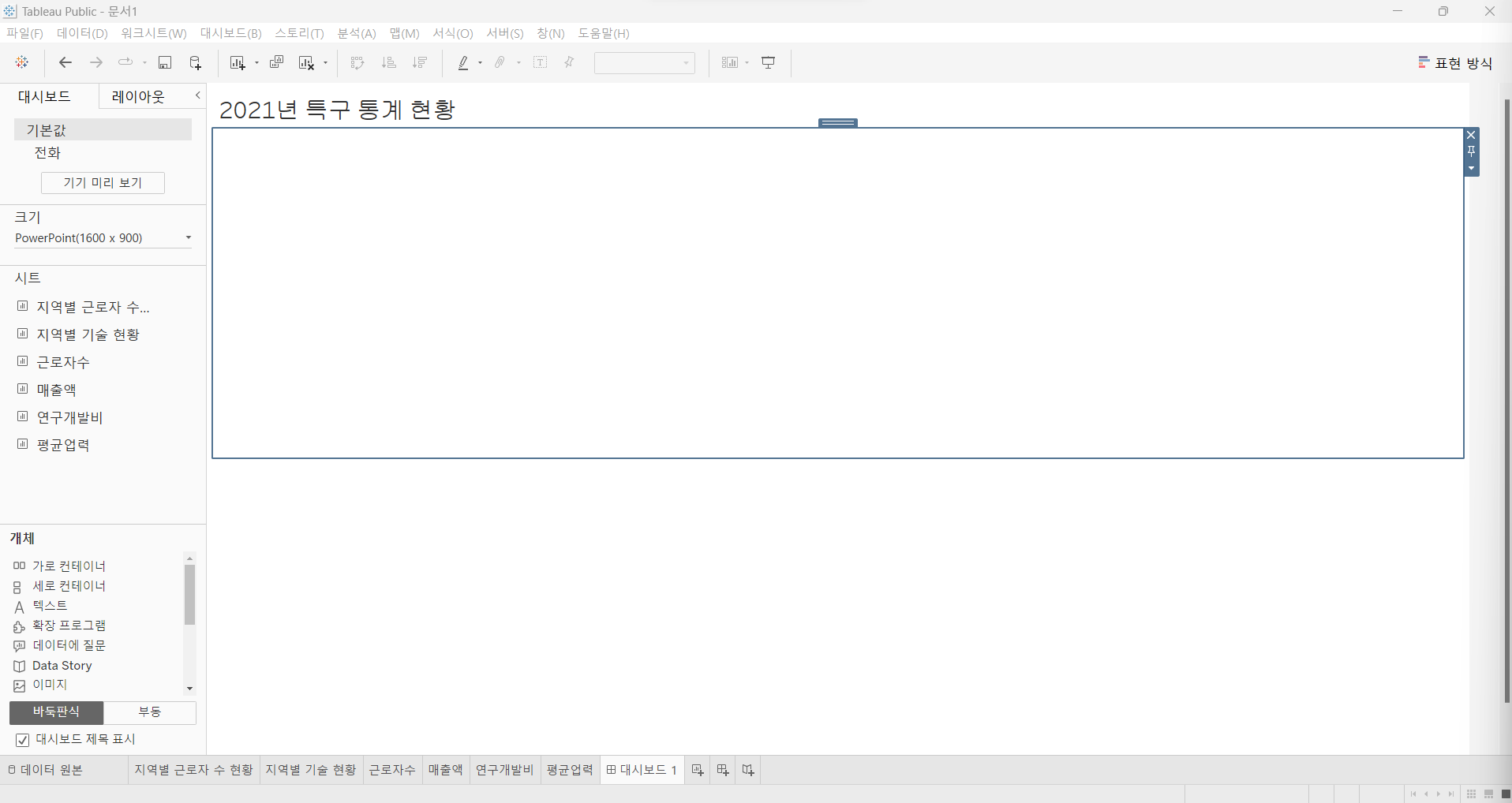
- 시트에서 근로자수, 매출액, 연구개발비, 평균업력을 가로 컨테이너 안에 배치
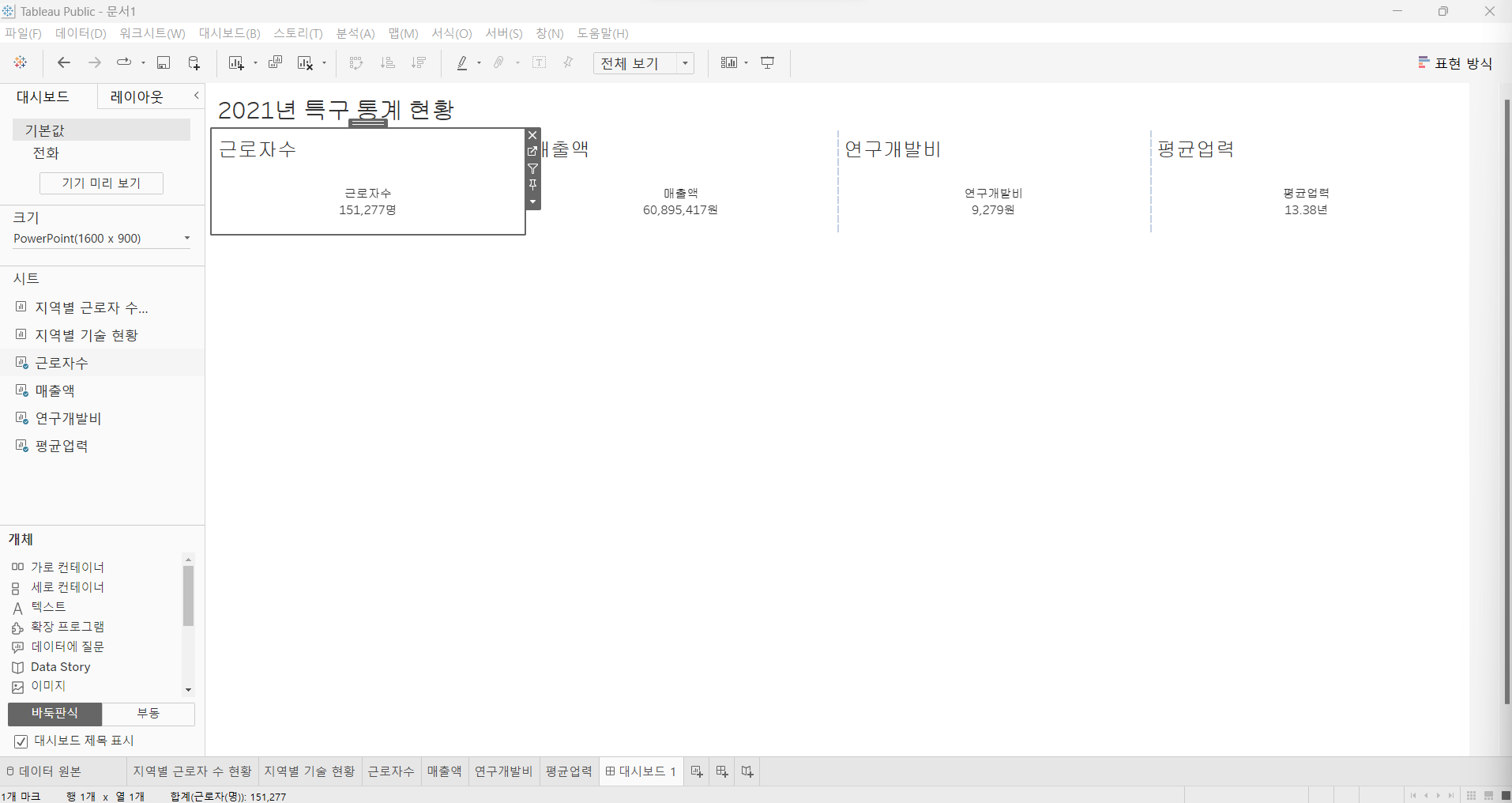
- 연구개발비와 평균업력을 가로컨테이너에 배치하고 배치되어있는 근로자수 시트 상단에 튀어나온 바를 더블클릭하여 컨테이너 선택
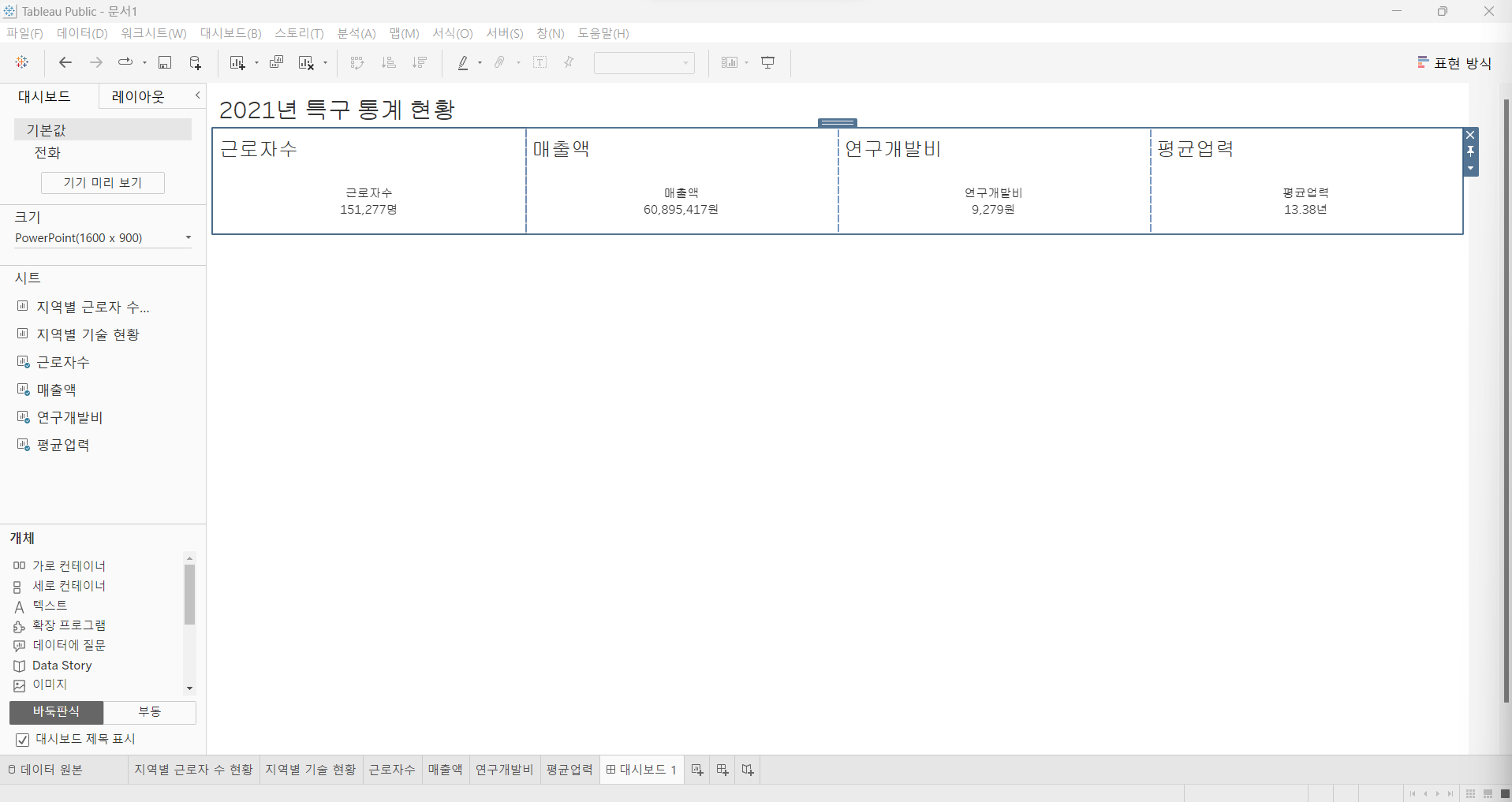
- 또 다른 가로 컨테이너를 상단의 지표 아래에 배치
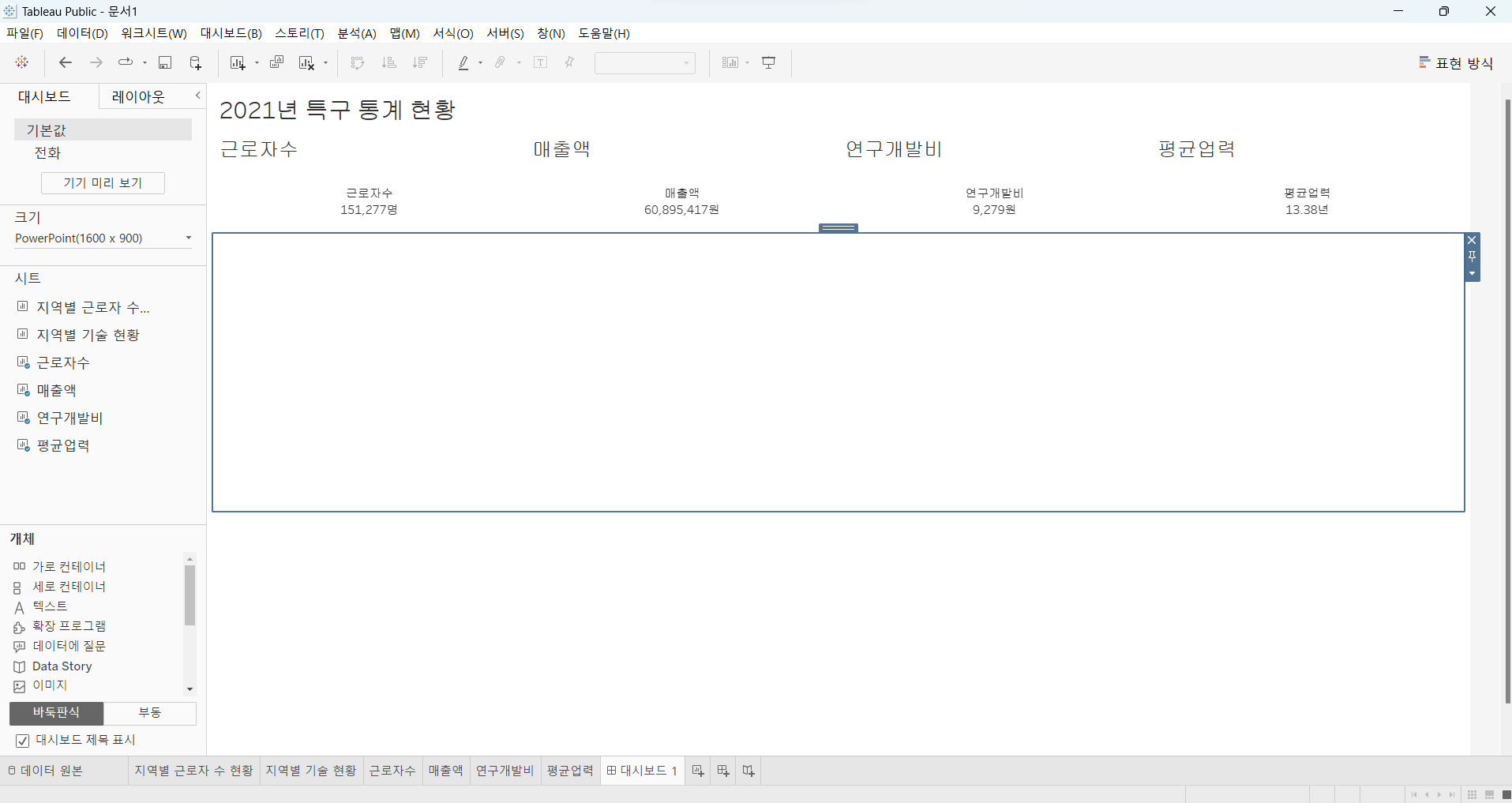
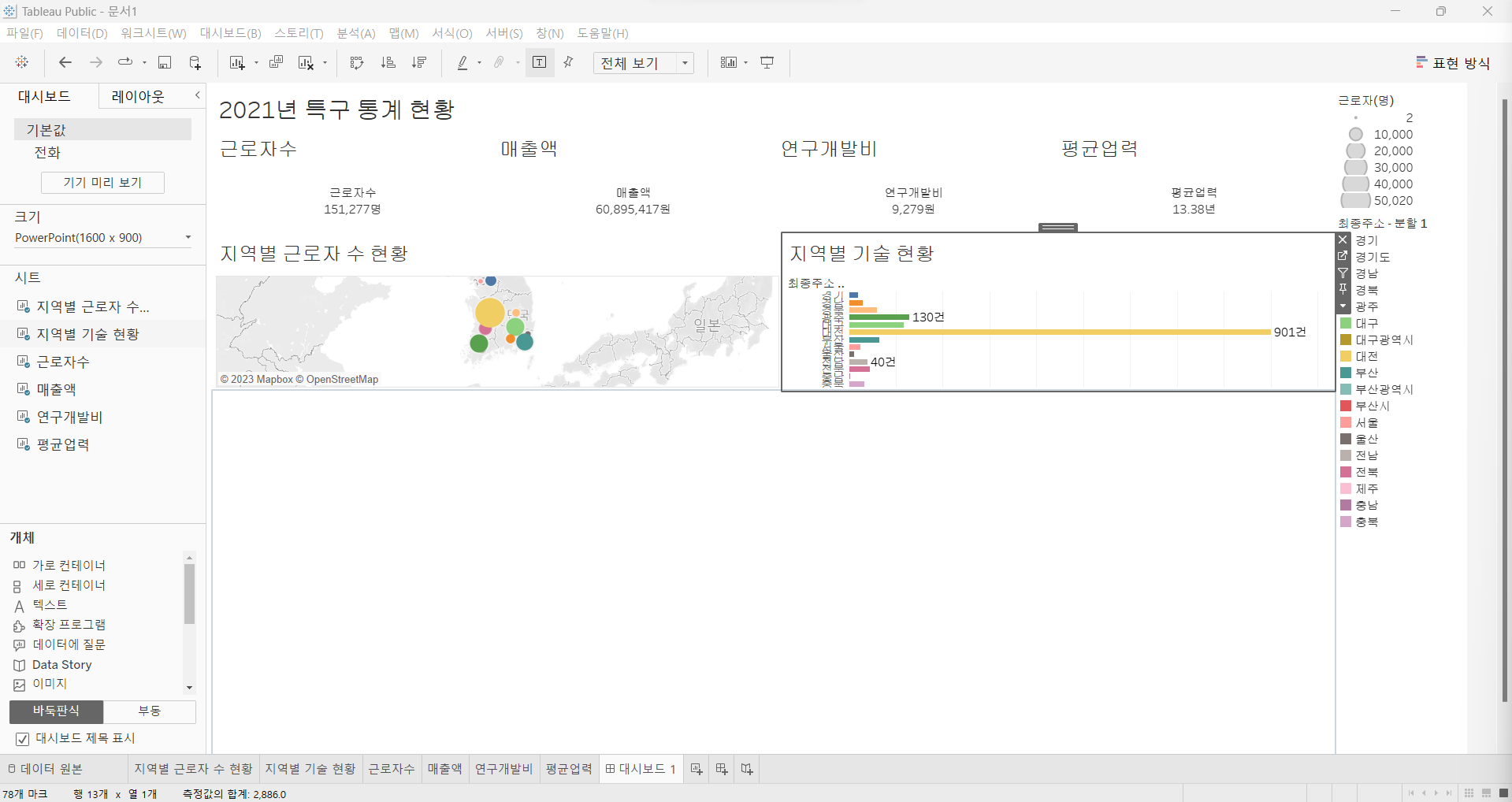
- 배치한 시트의 제목을 숨기기 한다.
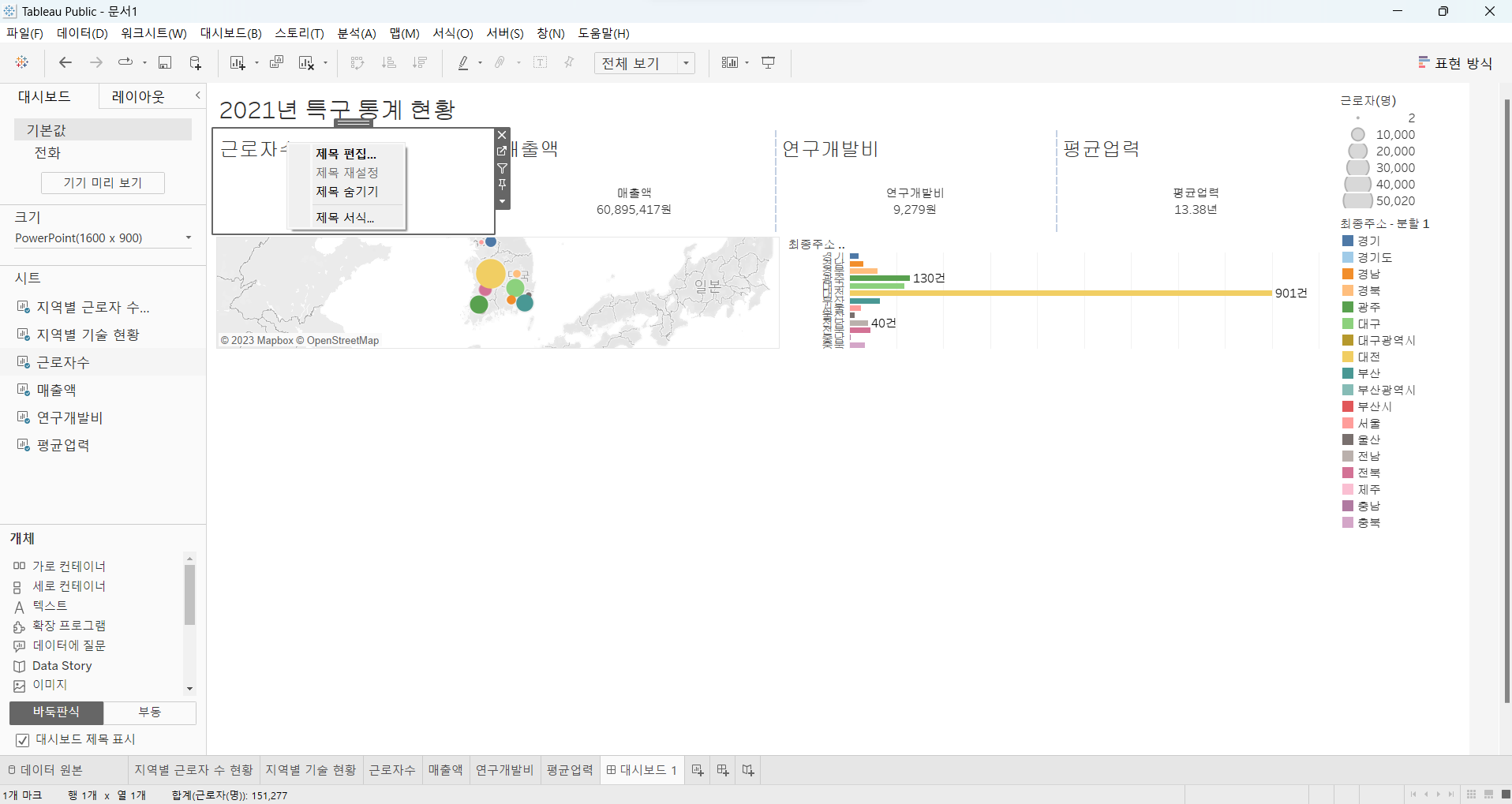
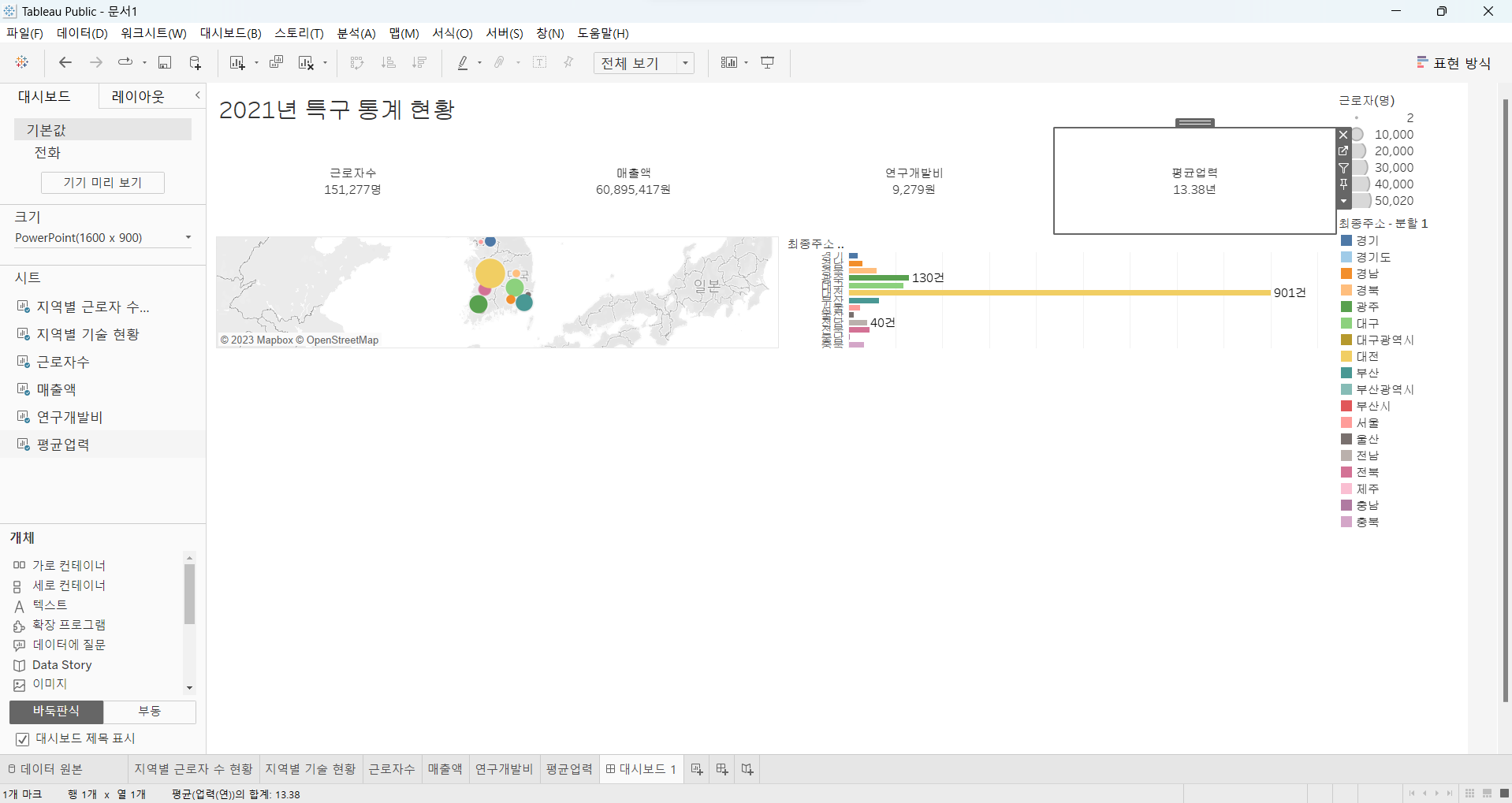
- 오른쪽 또는 아래에 나타난 레이블을 선택하여 X(대시보드에서 제거)를 클릭한다.
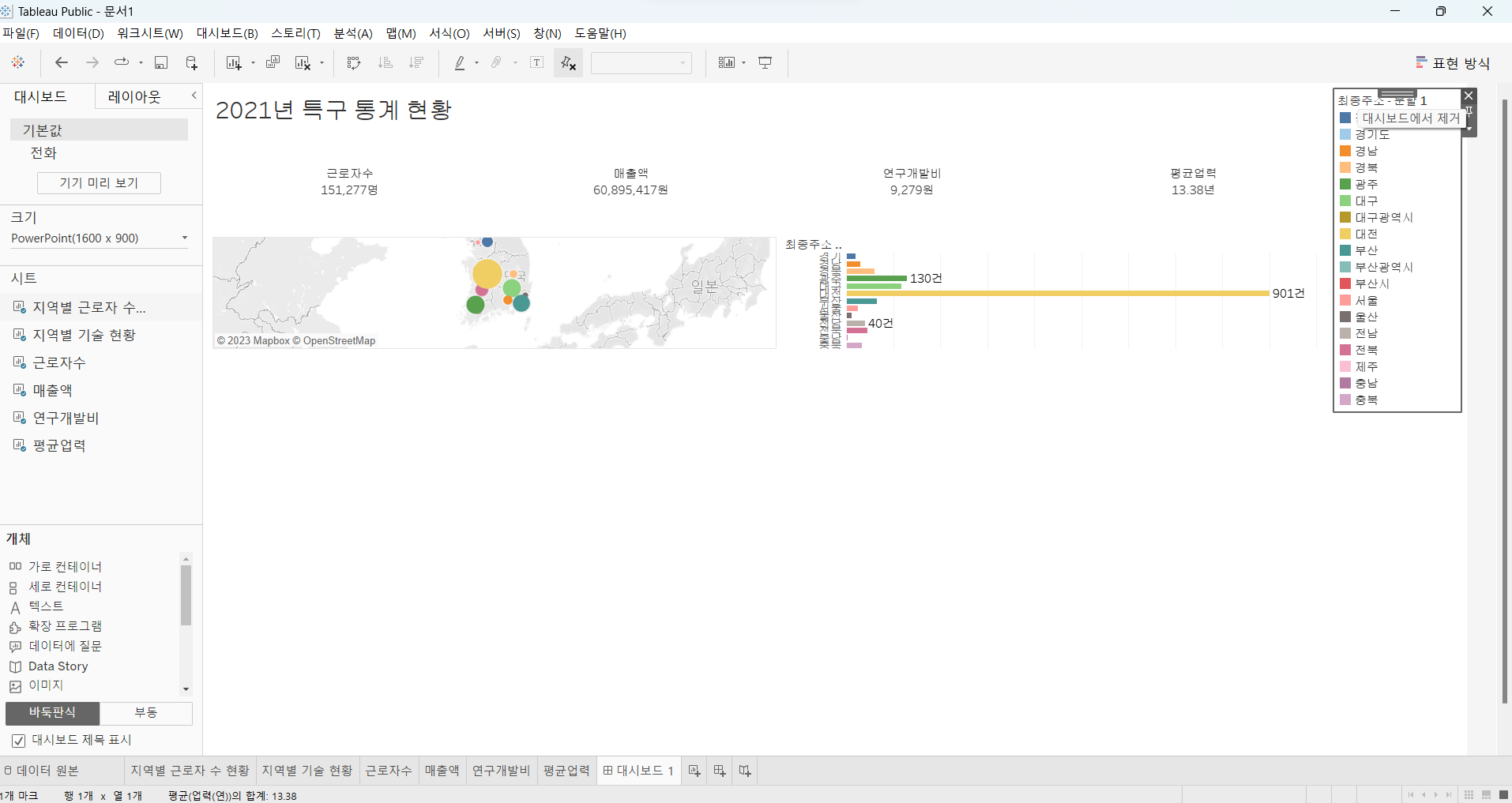
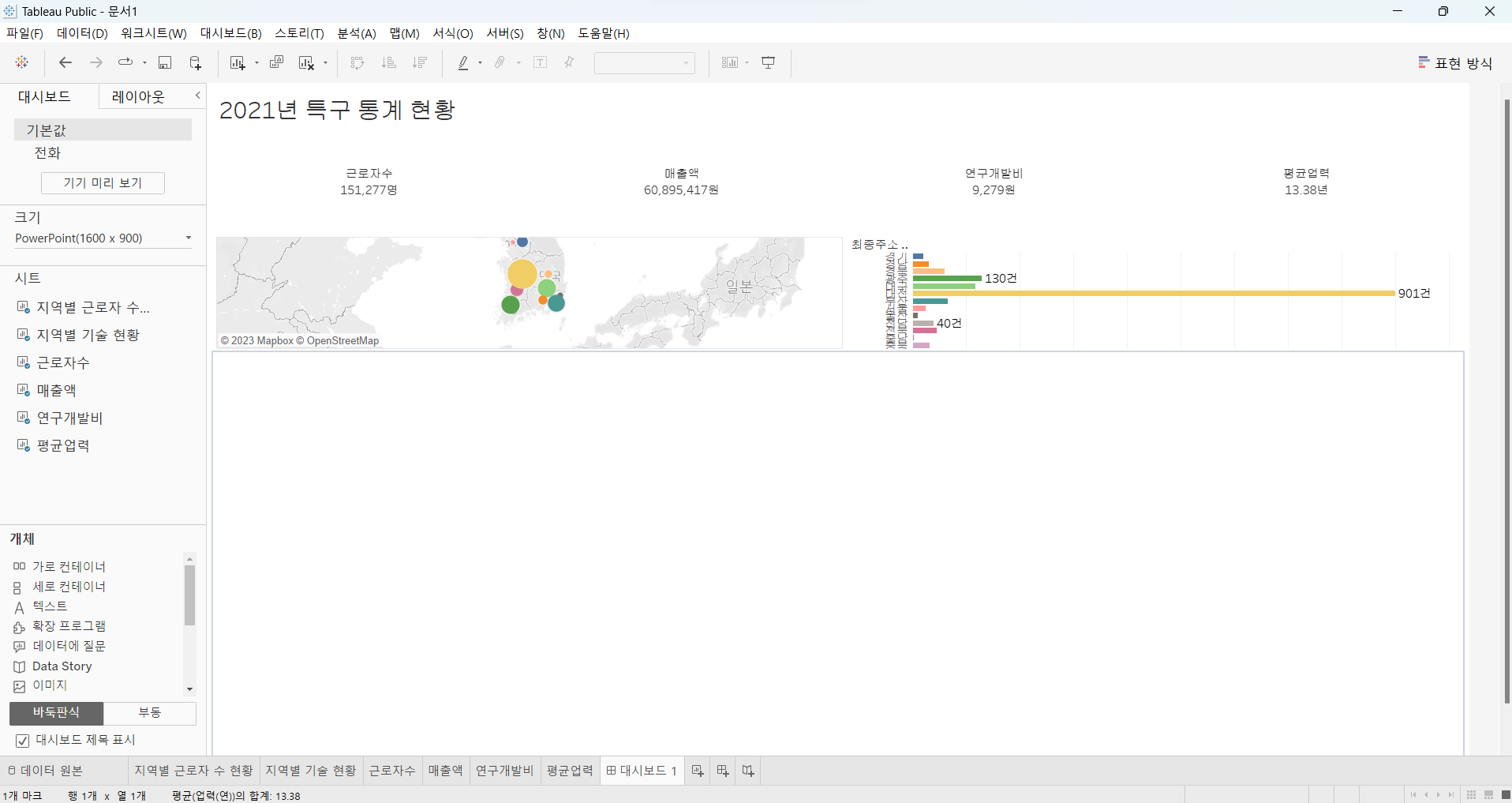
- 가로시트의 높이를 조절한다.
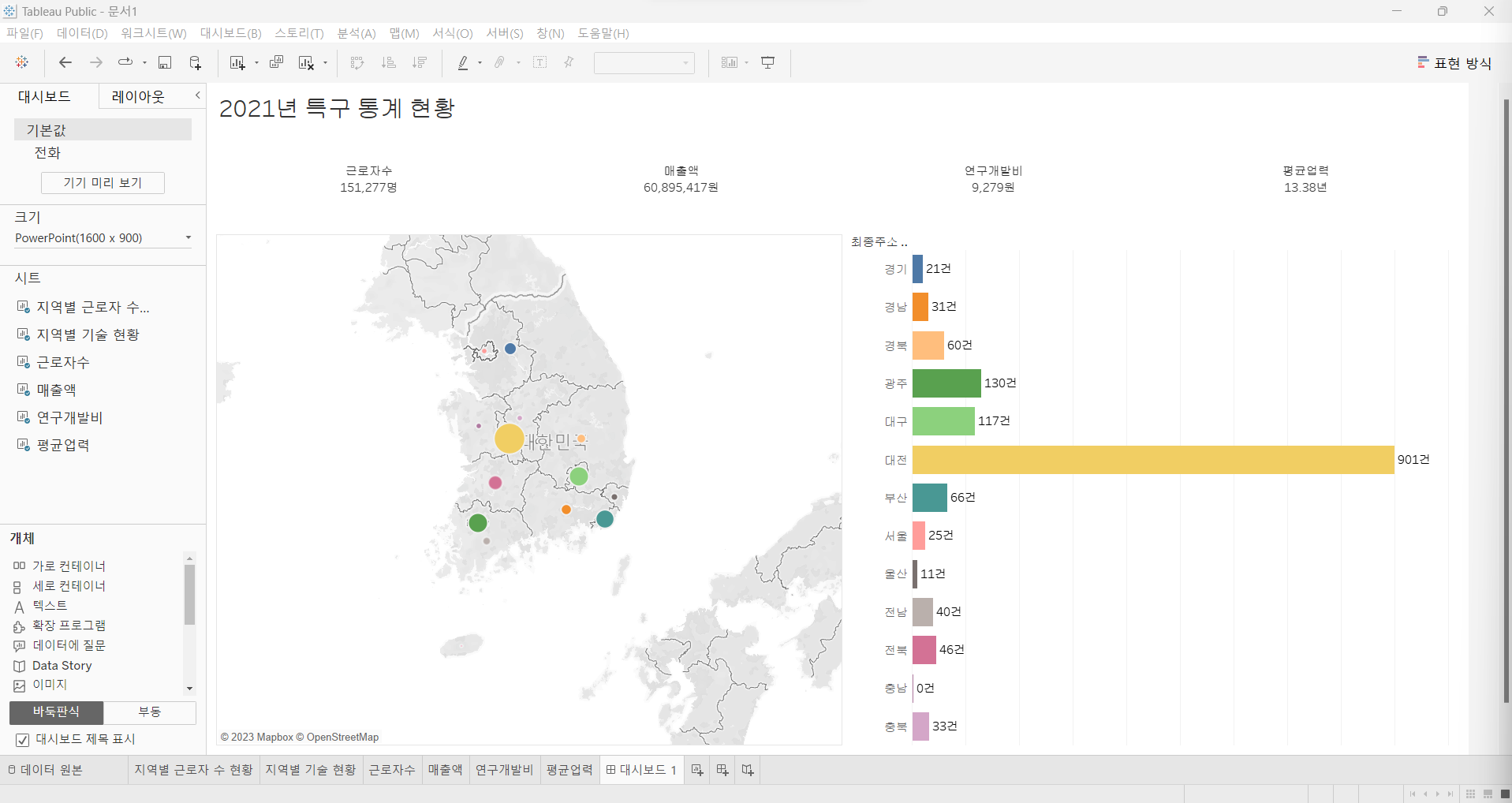
Step 08. 대시보드 하이라이트 적용
- 상단 탭에서 대시보드(B), 동작(I)를 선택
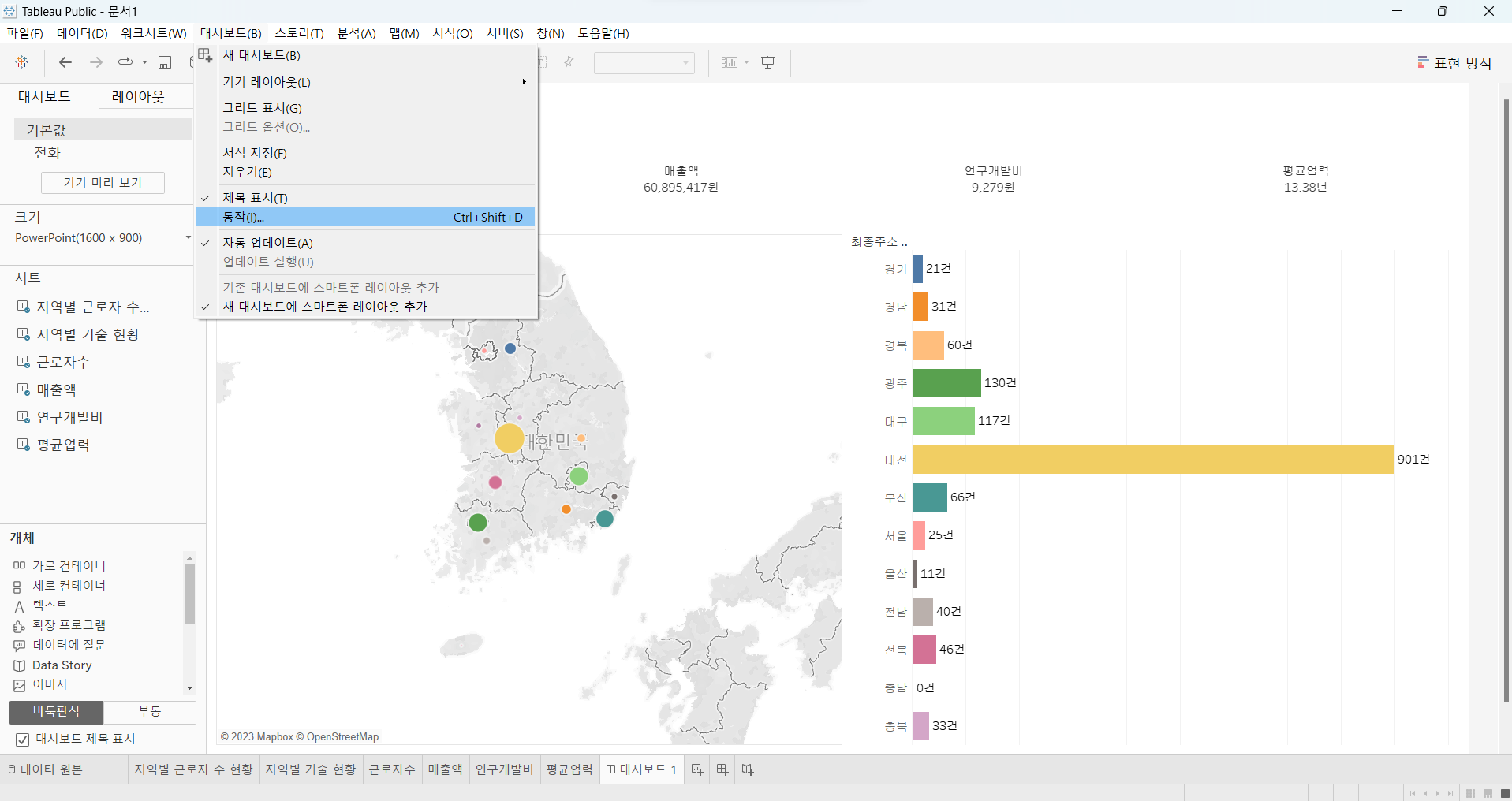
- 동작에서 동작 추가(A)에서 하이라이트(H) 클릭
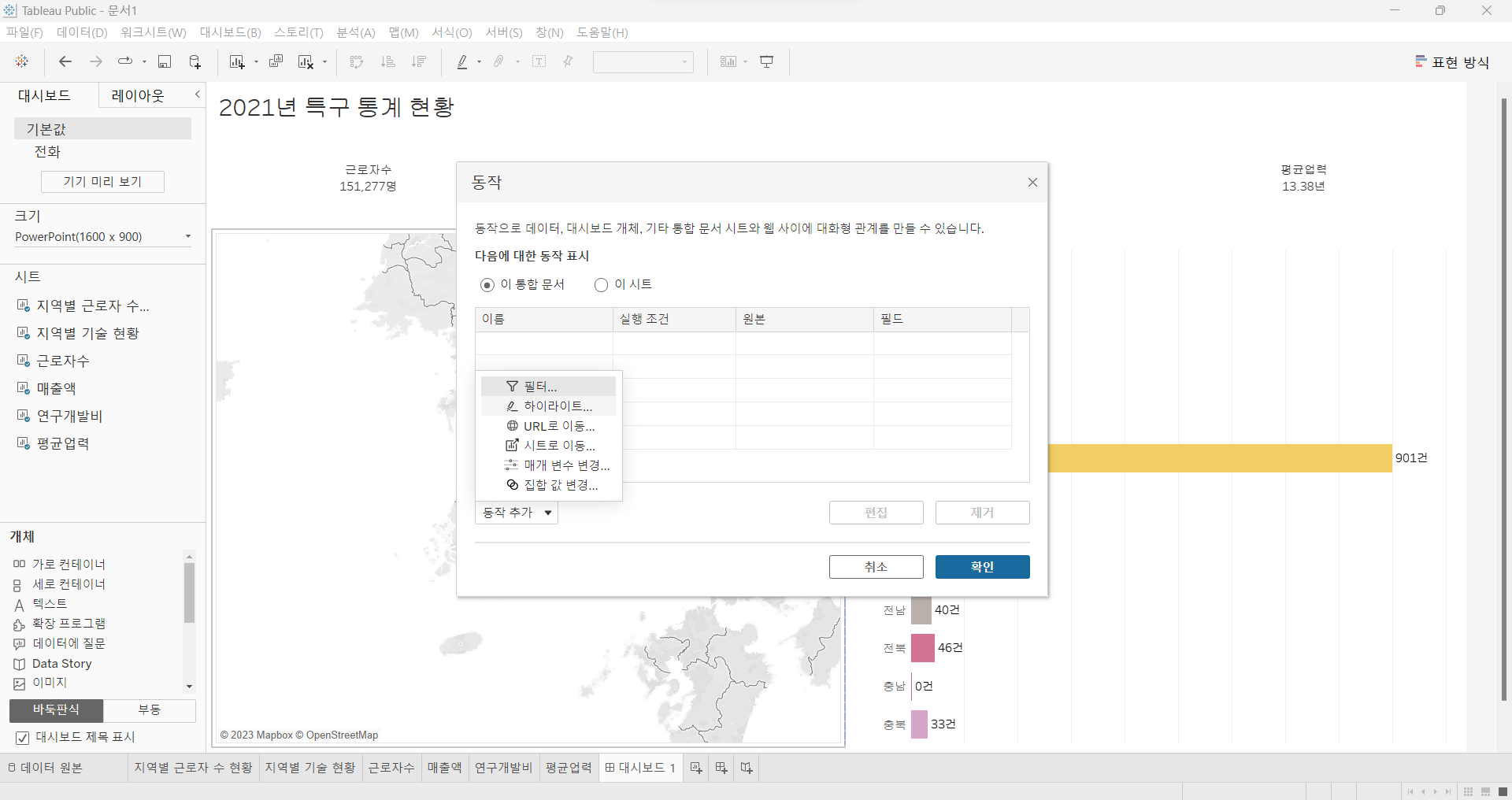
- 지도에서 마우스를 얹었을때 오른쪽 시트의 같은 지역이 하이라이트 되도록 동작 추가
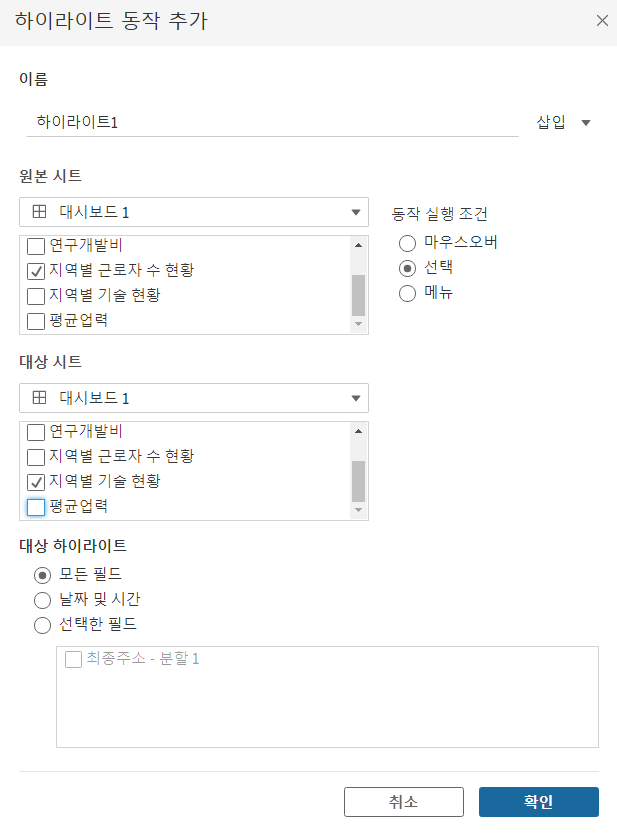
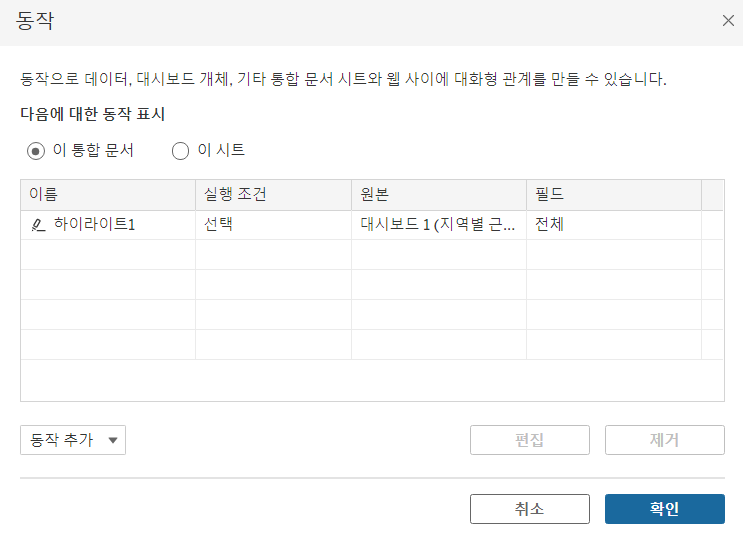
- 실제 하이라이트 동작 잘 작동하는지 확인
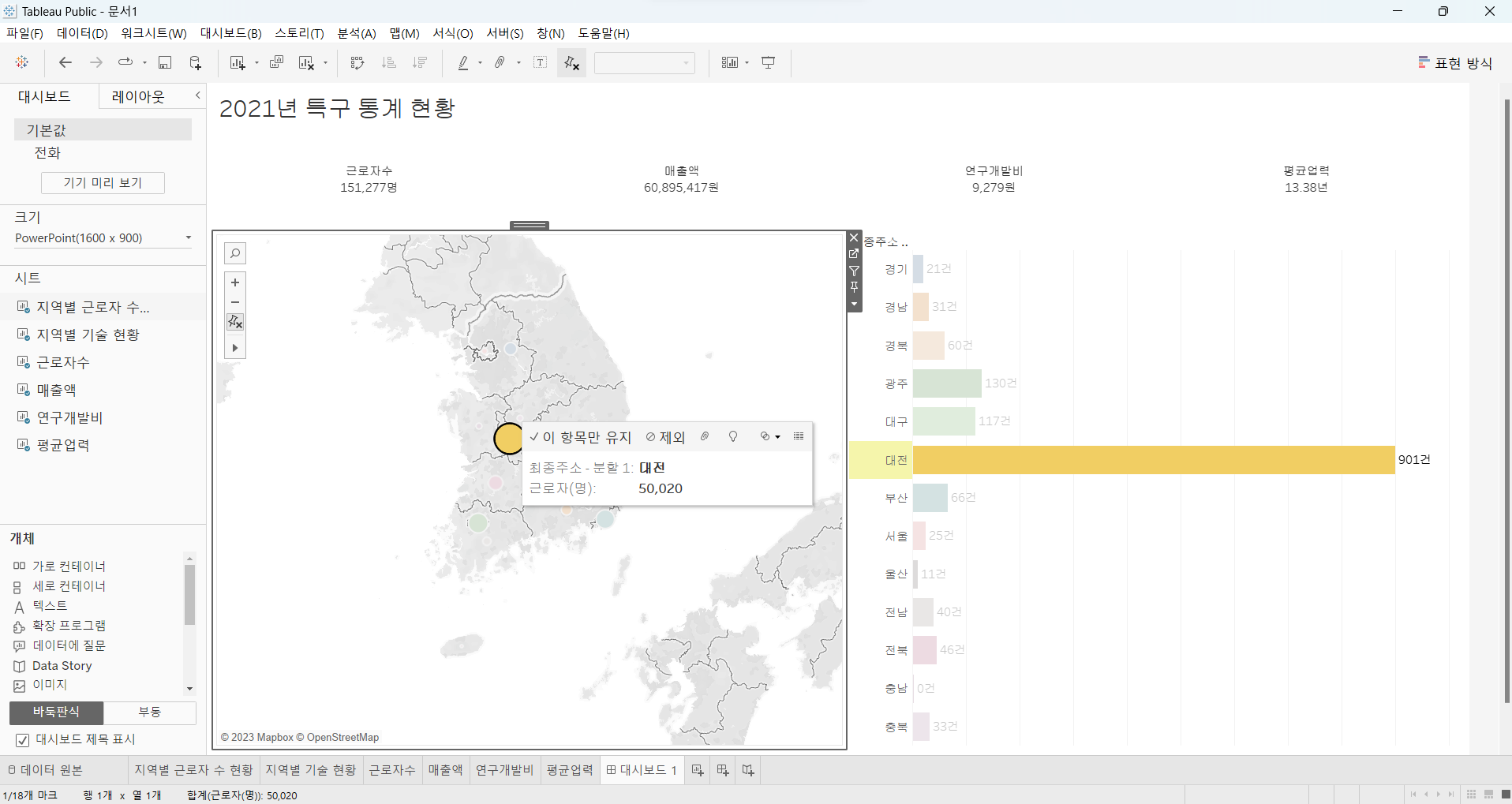
강의 문의 건
- 기업 및 공기관 단기교육 태블로 강의를 해줄 강사가 필요하신 분은 아래로 연락 부탁드립니다.
