R 4.2.3 설치 - Windows
Page content
R 프로그램 설치
- 싸이트 : https://www.r-project.org/
- download R 클릭
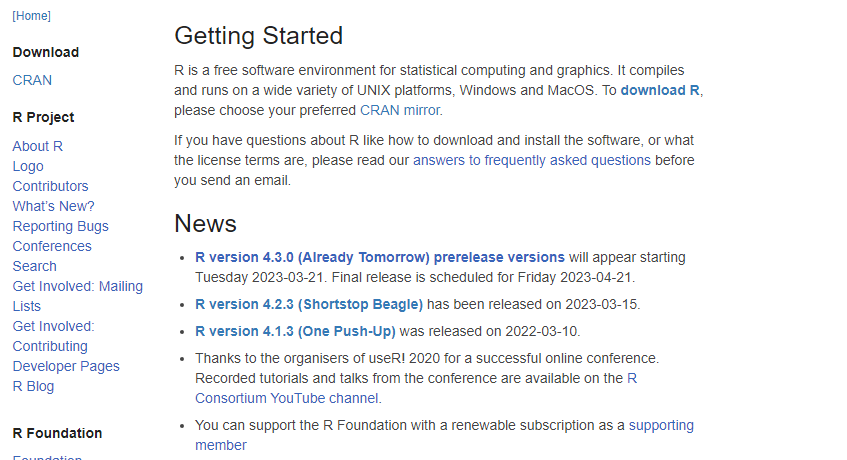
- 0-Cloud 선택
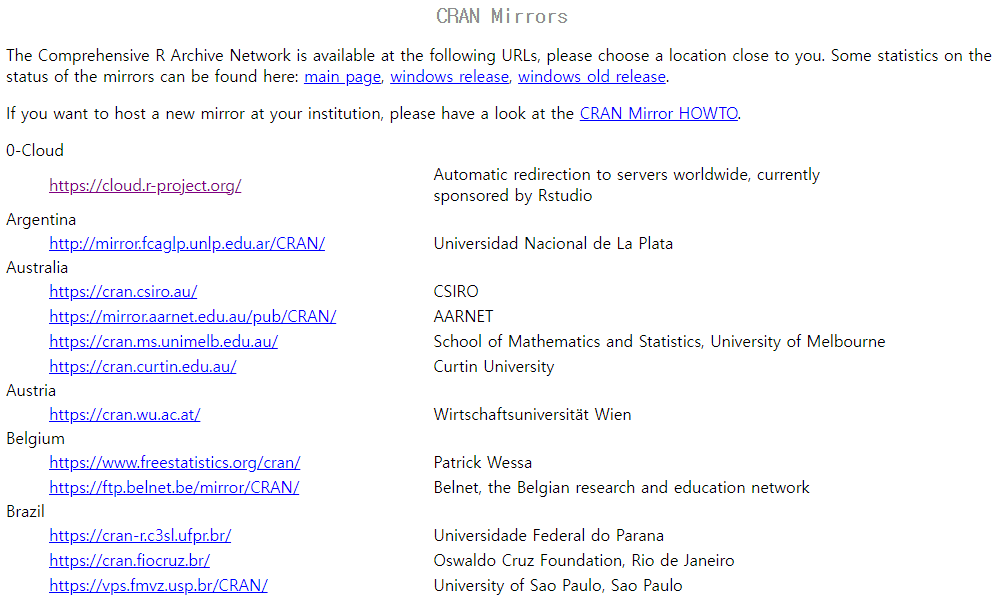
- 각 OS에 맞는 버전 설치, 여기서는 Windows 선택
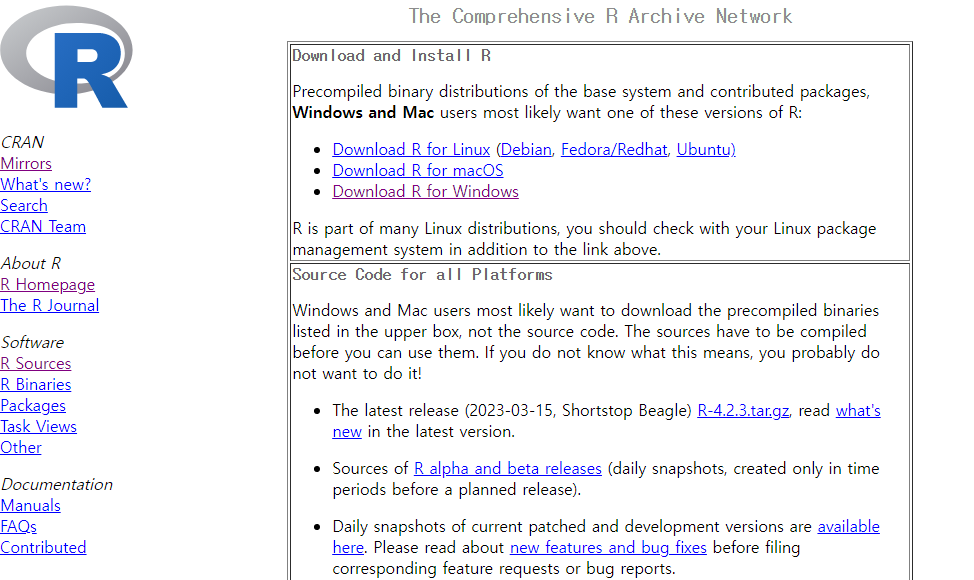
- Windows의 경우 아래와 같이 나타난다.
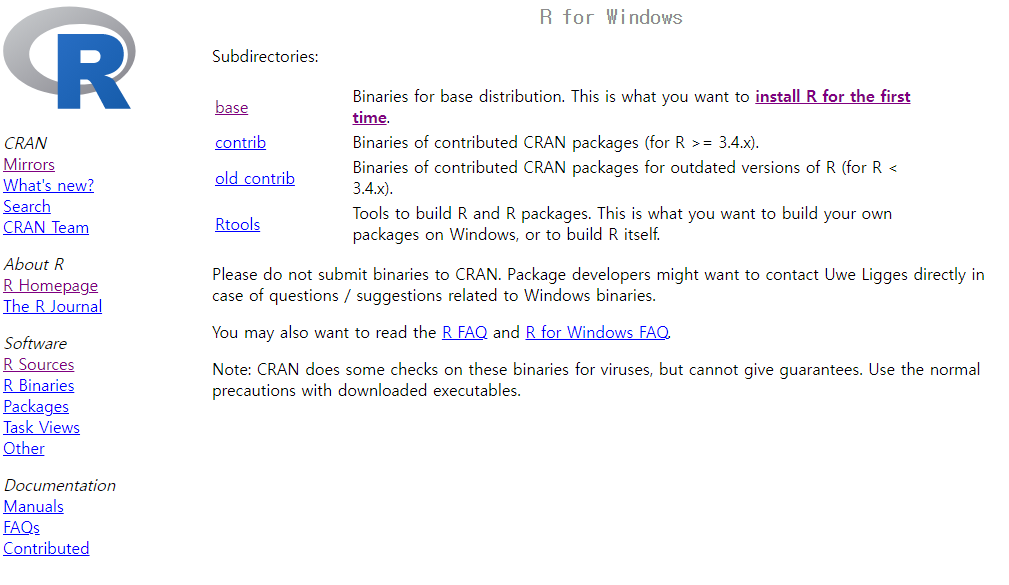
- Download R-4.2.3 for Windows 설치
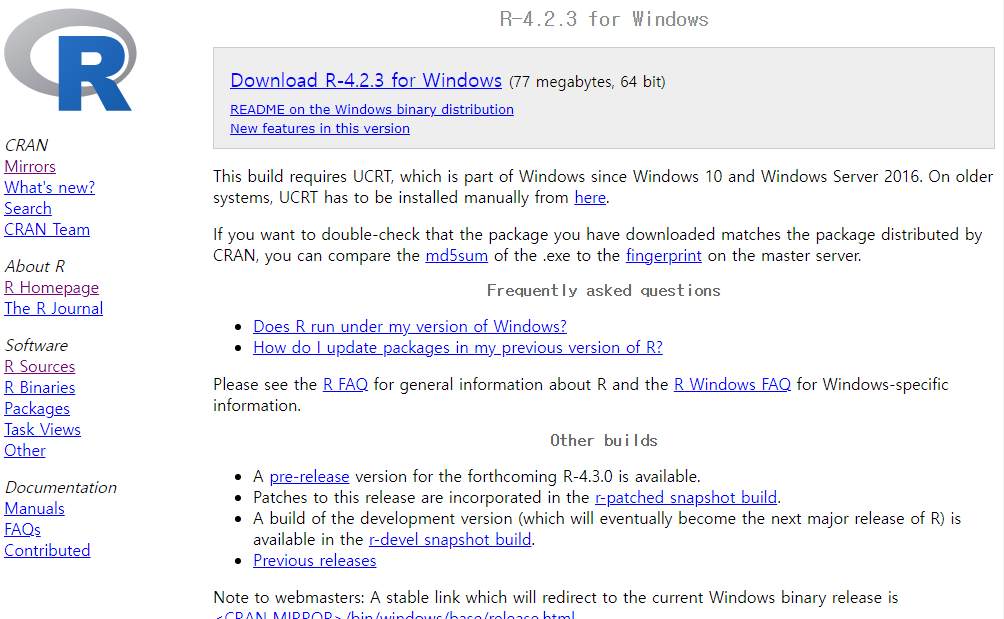
- 다운로드 받은 설치 파일을 관리자 권한으로 실행한다.
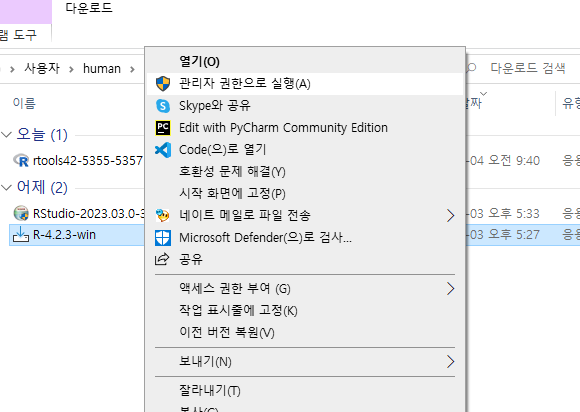
- 언어는 한국어로 해도 상관없지만, 필자는 주로 영어로 선택해서 했기 때문에, 영어로 진행하도록 한다.
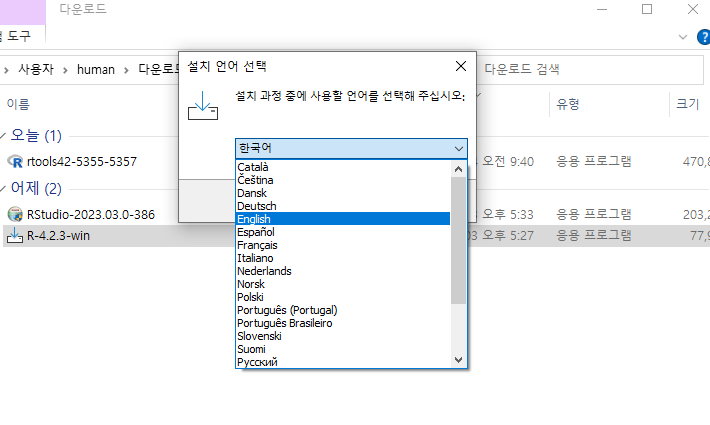
- 특별하게 주의 깊게 살펴서 해야 할 항목은 없기 때문에, Next 버튼을 순차적으로 클릭한다.
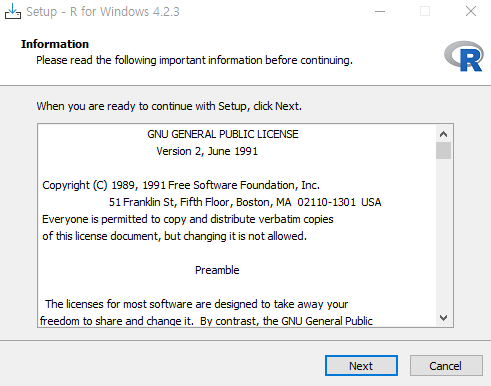

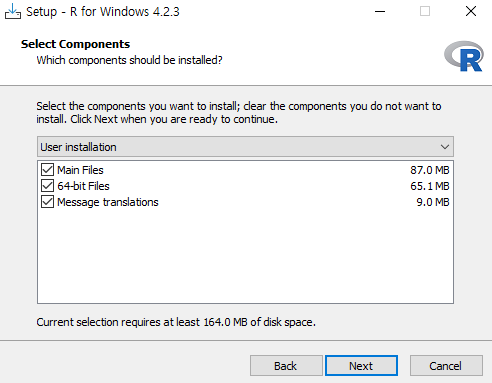
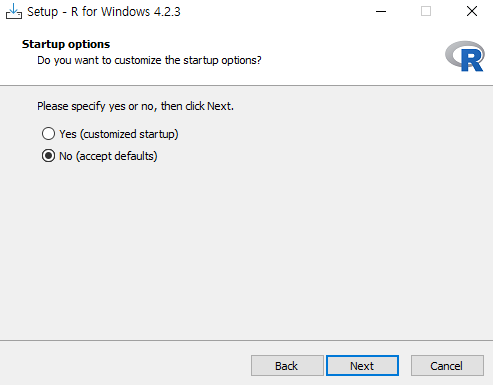
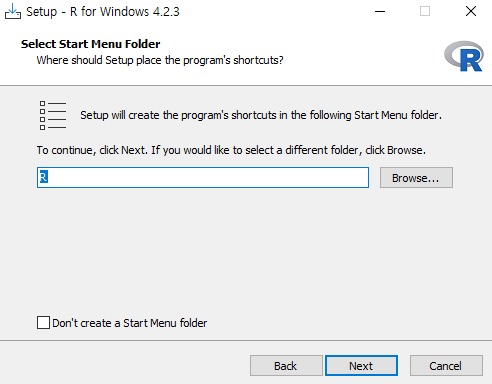
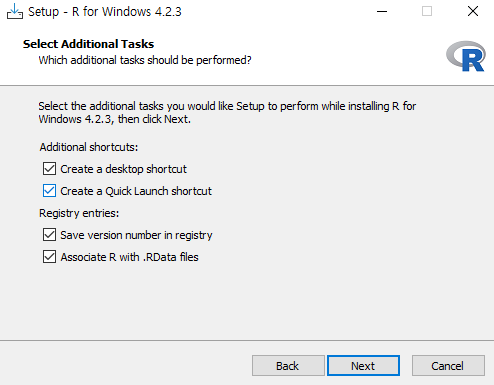
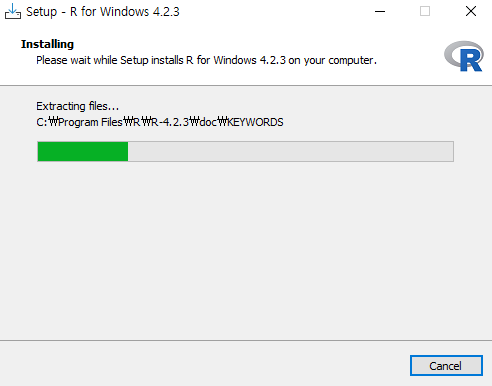
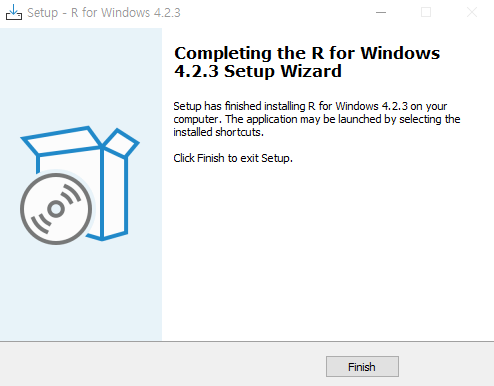
- R설치가 정상적으로 완료가 되면, 바탕화면에 R 로고가 나타날 것이다.
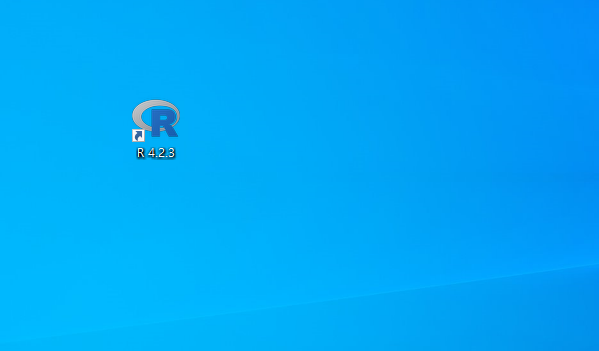
- R을 실행하면 아래와 같은 화면이 나오고, 간단하게 테스트를 하고 종료한다.
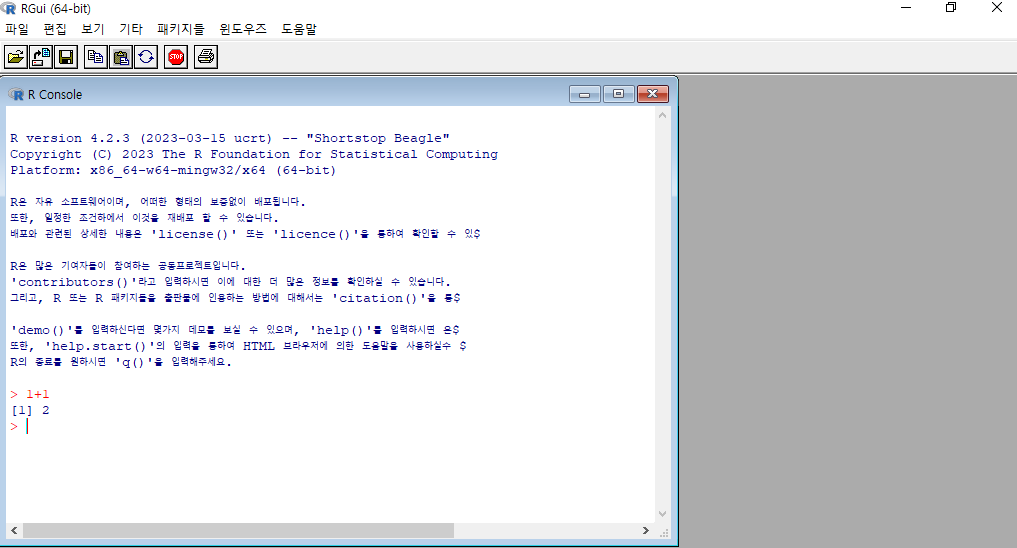
Rtools 설치
- 검색창에서 Rtools 설치
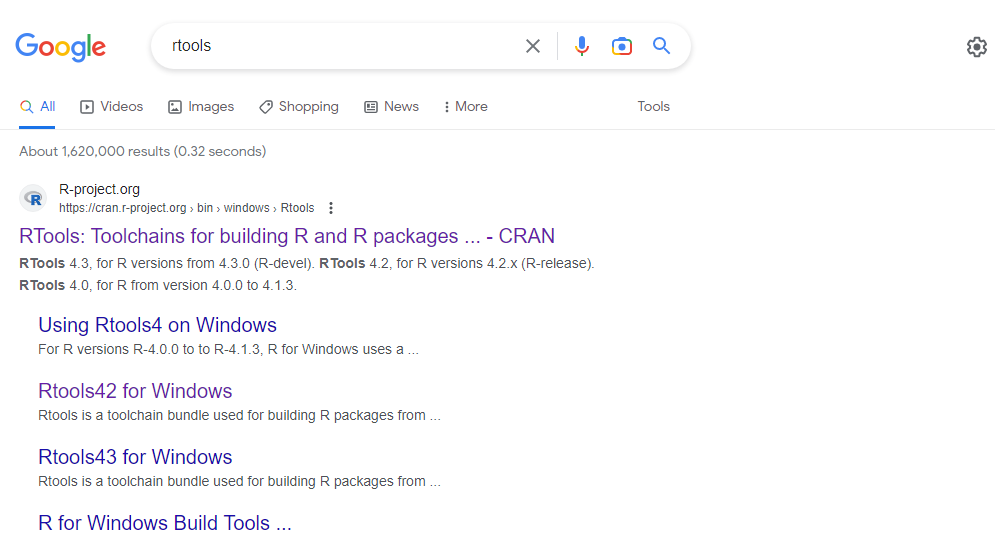
- 아래 그림에서 Rtools42 installer 선택
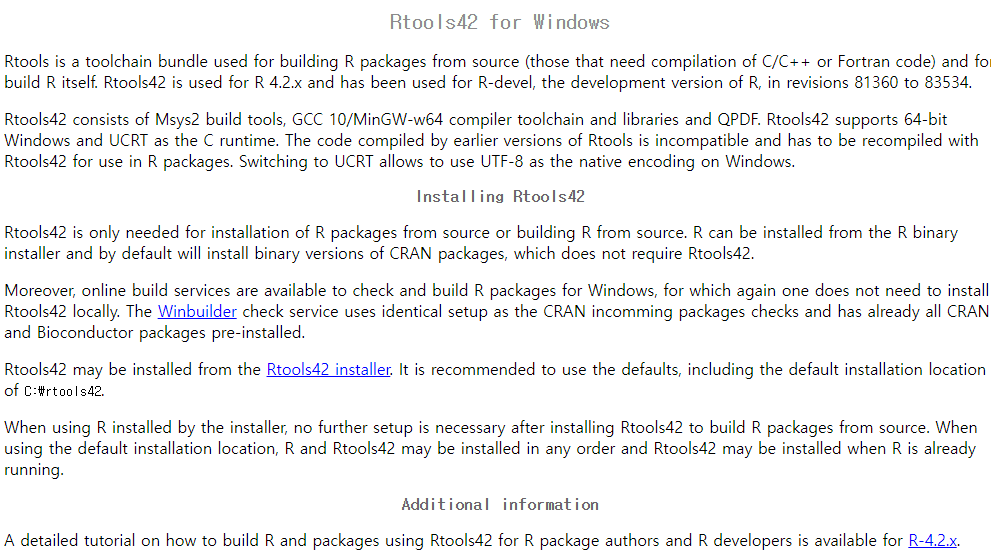
- 관리자권한으로 다운로드 받은 rtools42를 실행한다.
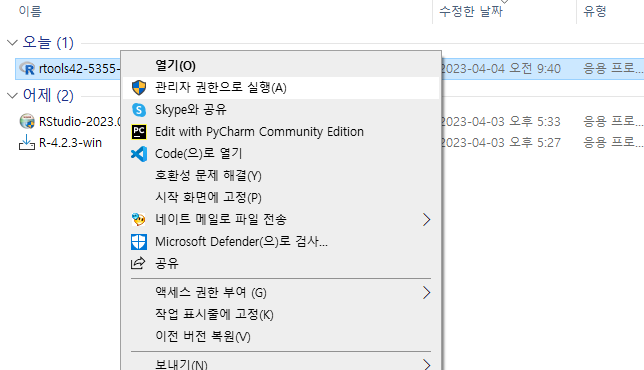
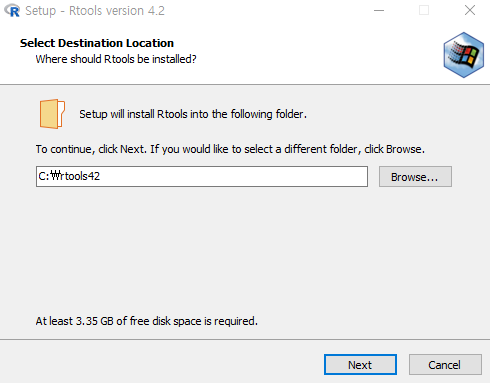
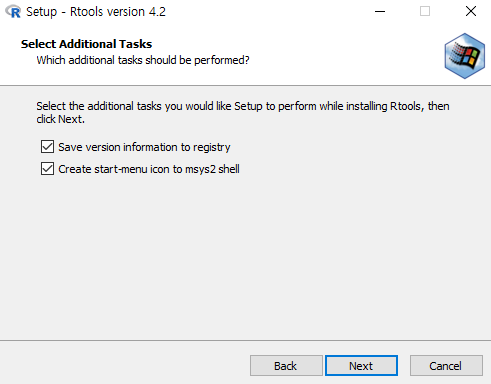
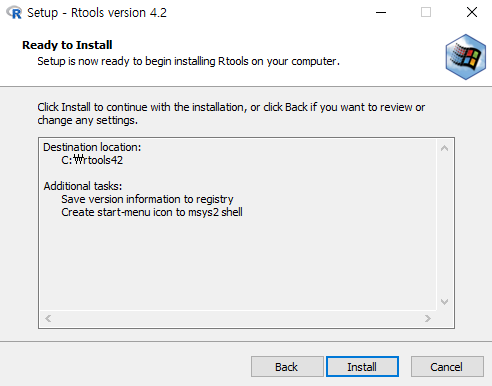
- 개인 컴퓨터 사양에 따라 다르지만, 10-15분 소요되었음
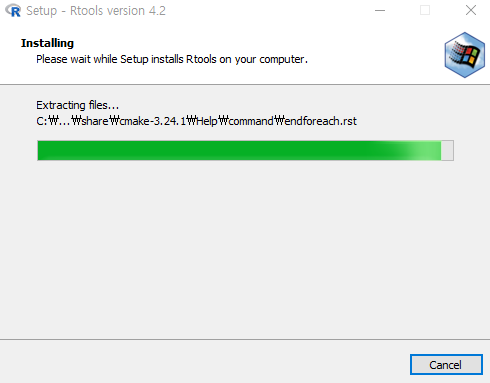
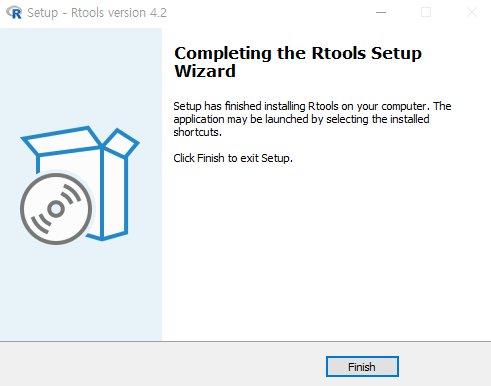
RStudio 설치
- 검색창에서 RStudio 검색
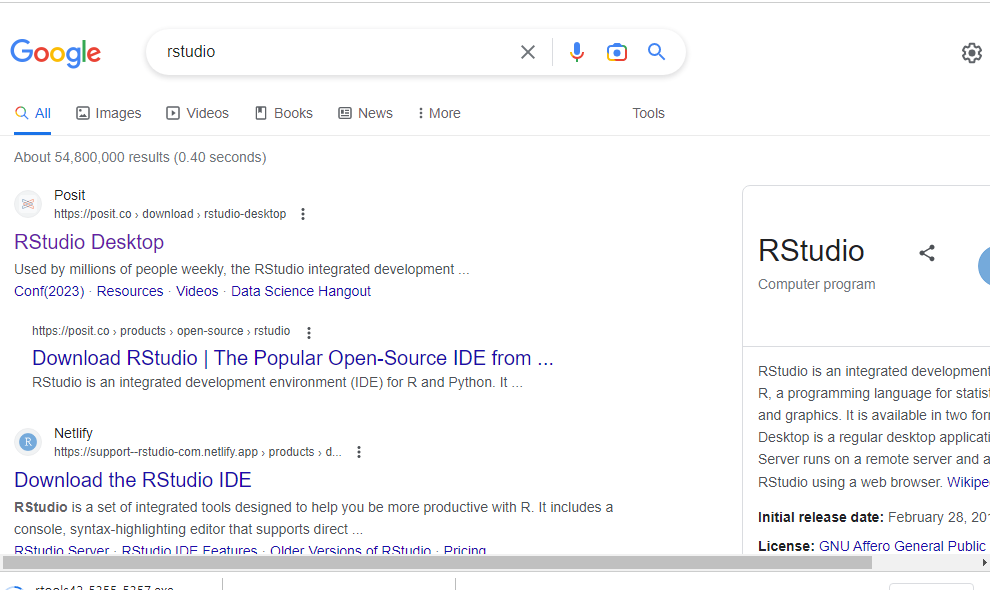
- Install RStudio 클릭
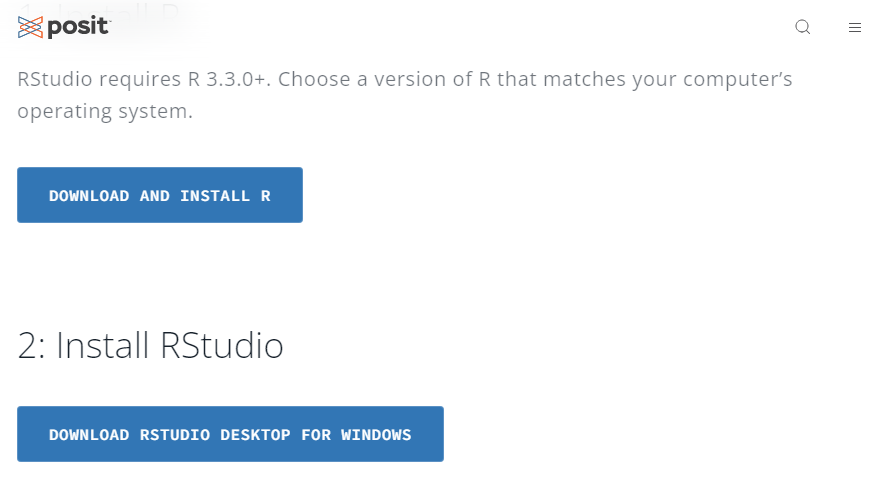
- 다운로드 파일을 관리자 권한으로 실행한다.
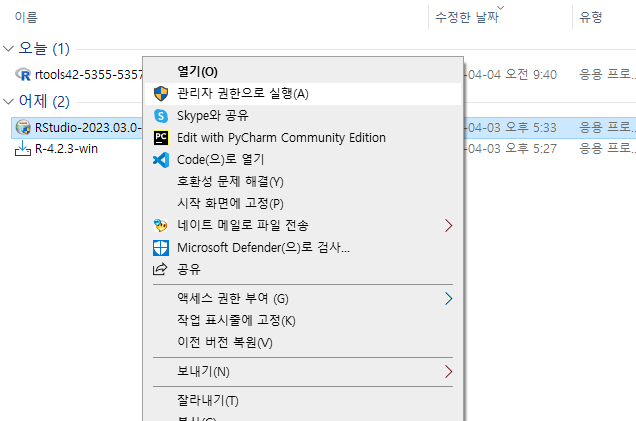
- 여기에서 특별하게 설정을 바꿔야 하는 건 없다.
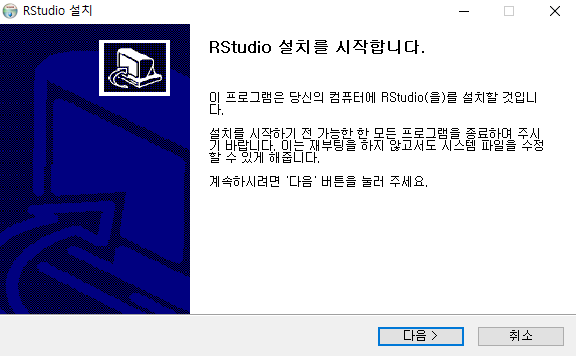
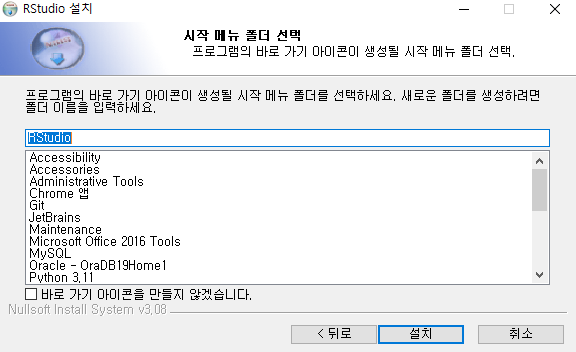
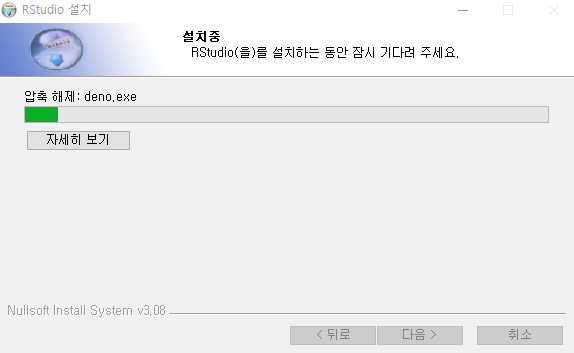
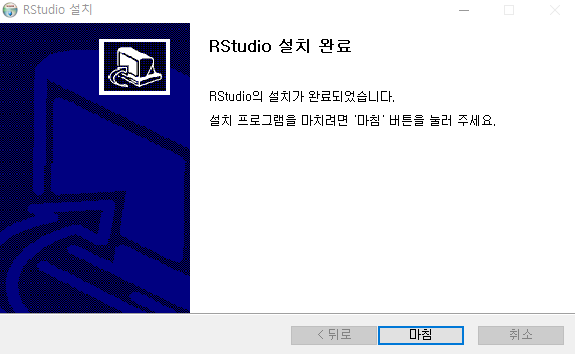
테스트
- 윈도우 검색창에서 RStudio 검색 후 프로그램을 실행한다.
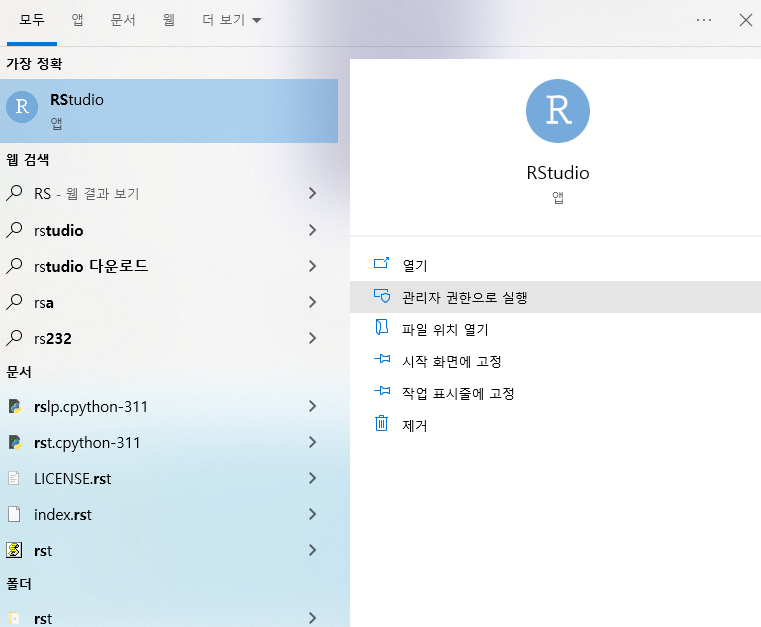
- 일반적으로 64비트이기 때문에 64비트를 선택한다.
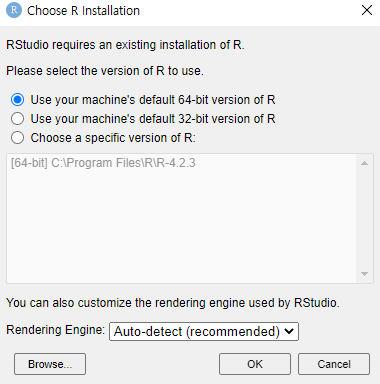
- 이 부분은 예/아니오 아무거나 선택해도 상관 없다.
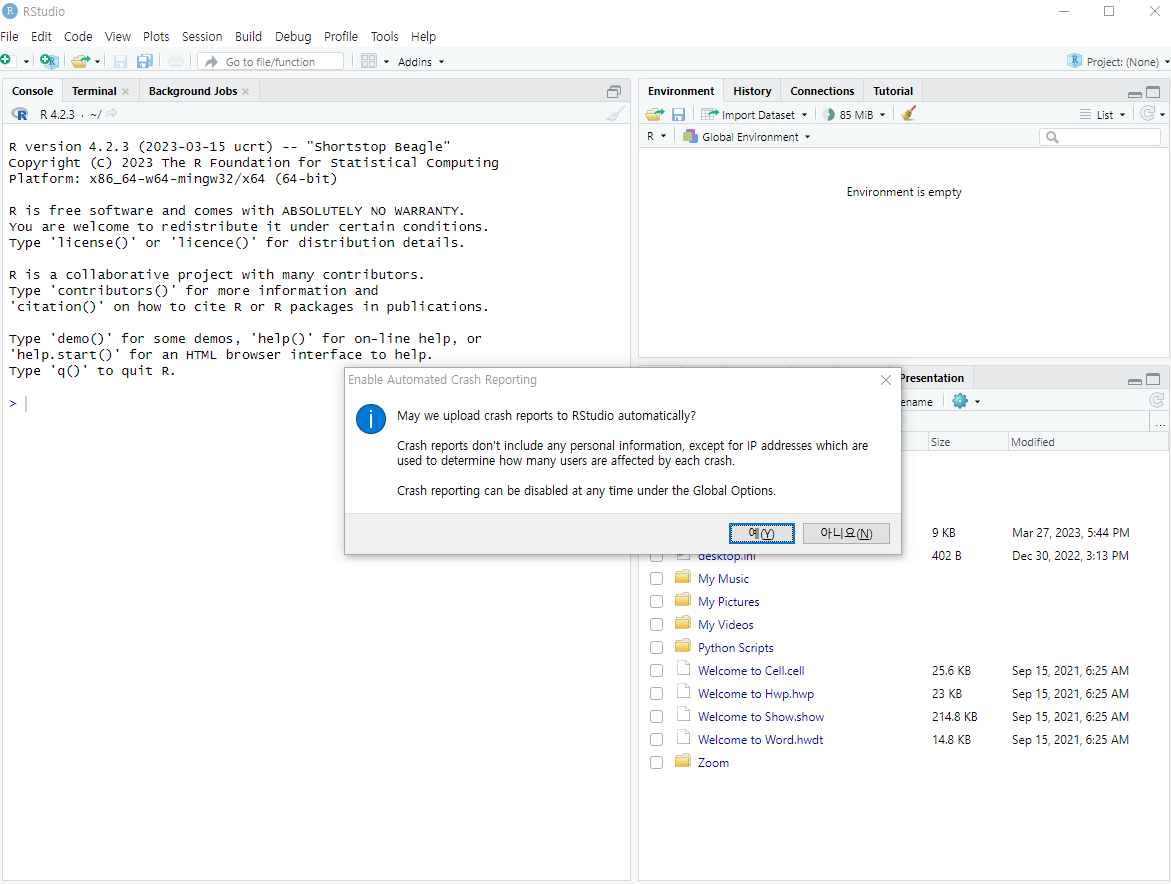
- 라이브러리 설치 테스트
- 라이브러리가 제대로 설치가 되는지가 매우 중요하다.
- 아래 코드를 입력한 후 실행한다. (Enter)
install.packages("ggplot2")
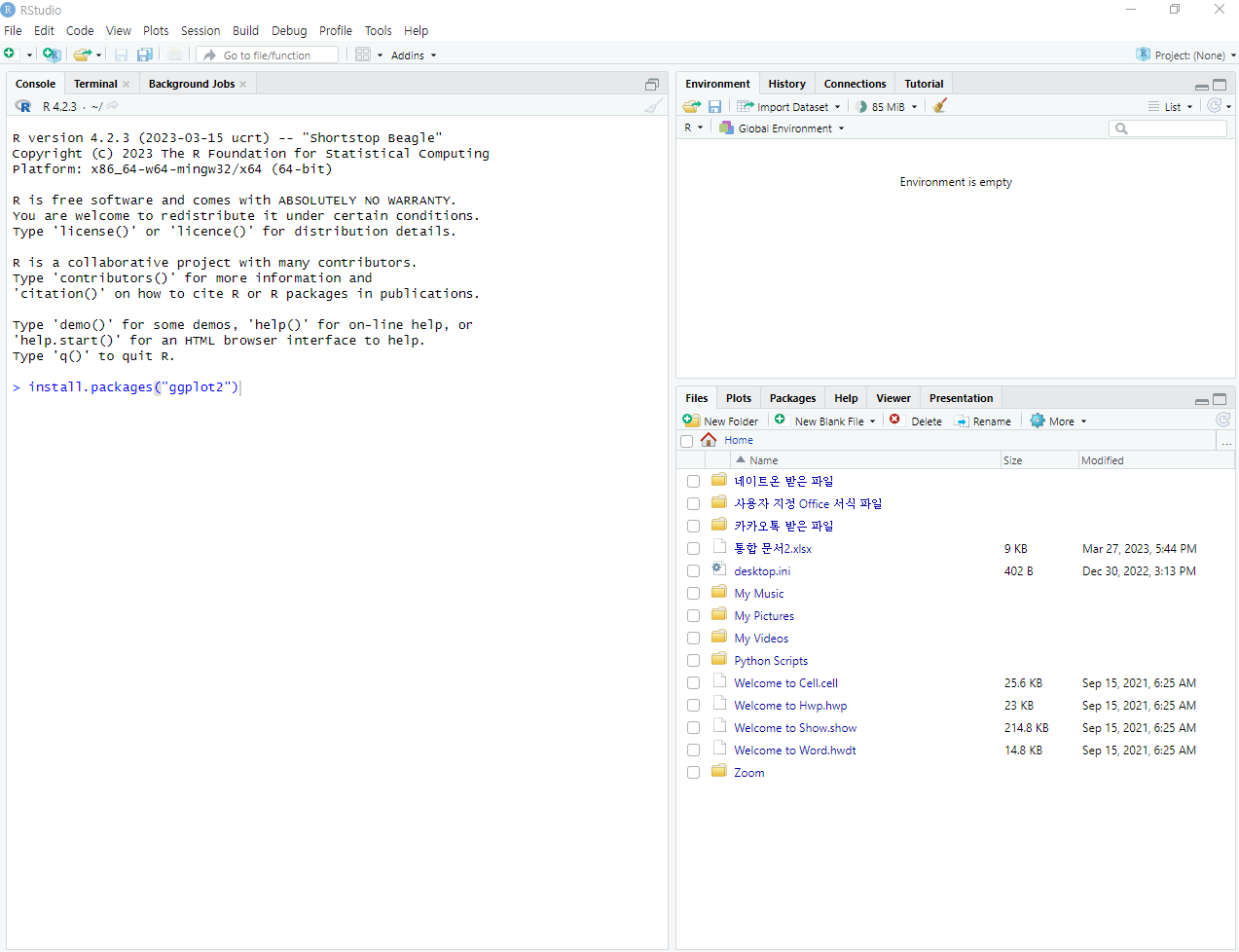
- 아래와 같은 메시지가 떠야 정상적으로 설치가 완료가 된 것이다.
- 특히,
* DONE(ggplot2)를 확인한다.
- 특히,
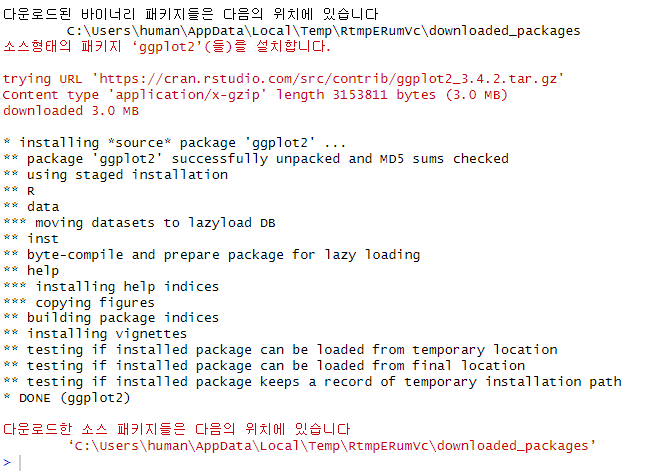
- 왼쪽 상단에 R Script 클릭 또는
Ctrl + Shift + N을 클릭 후, 아래 코드를 입력하여 시각화 결과물이 나오는지 확인한다.
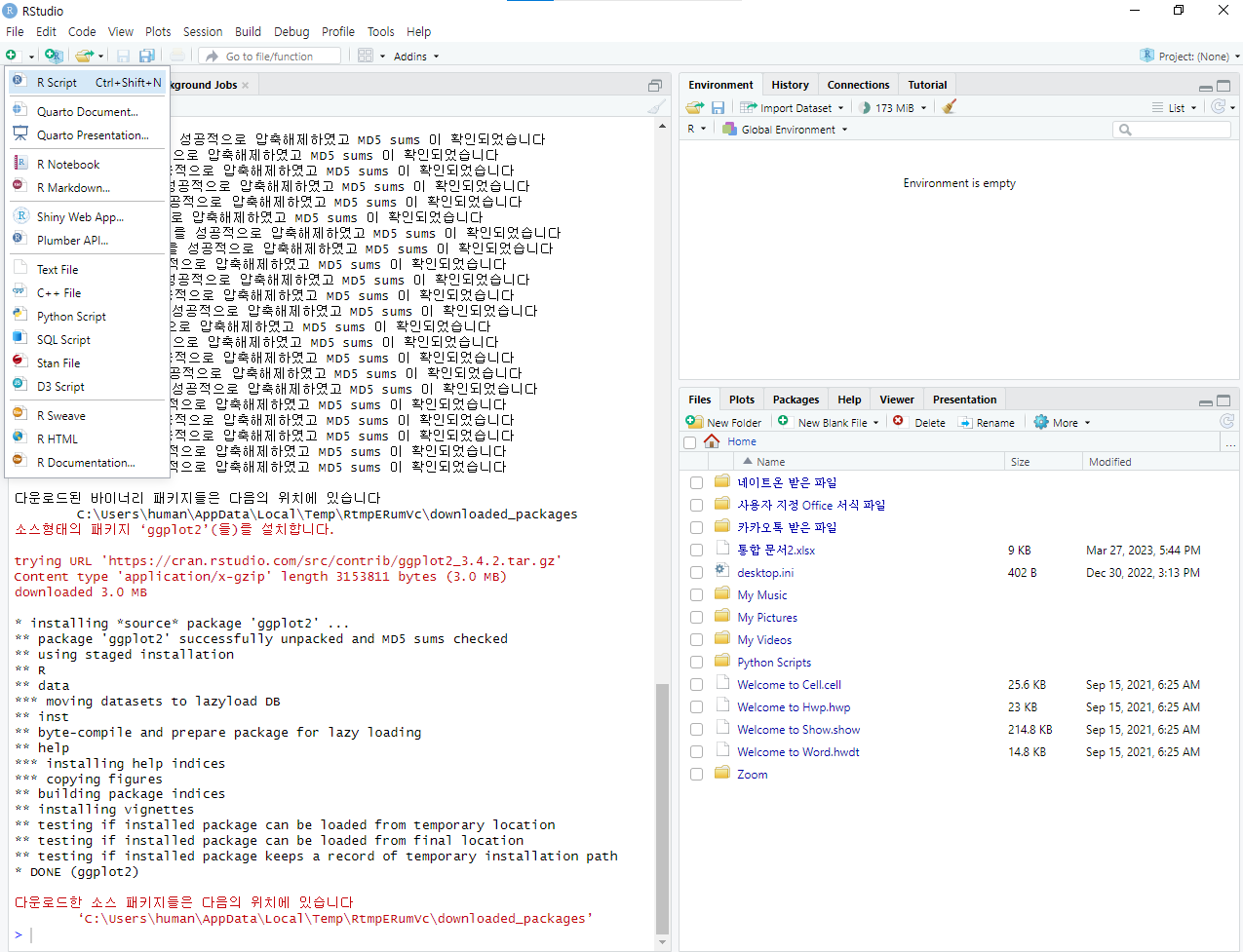
library(ggplot2)
str(iris)
ggplot(iris, aes(x = Sepal.Length, y = Sepal.Width)) +
geom_point()
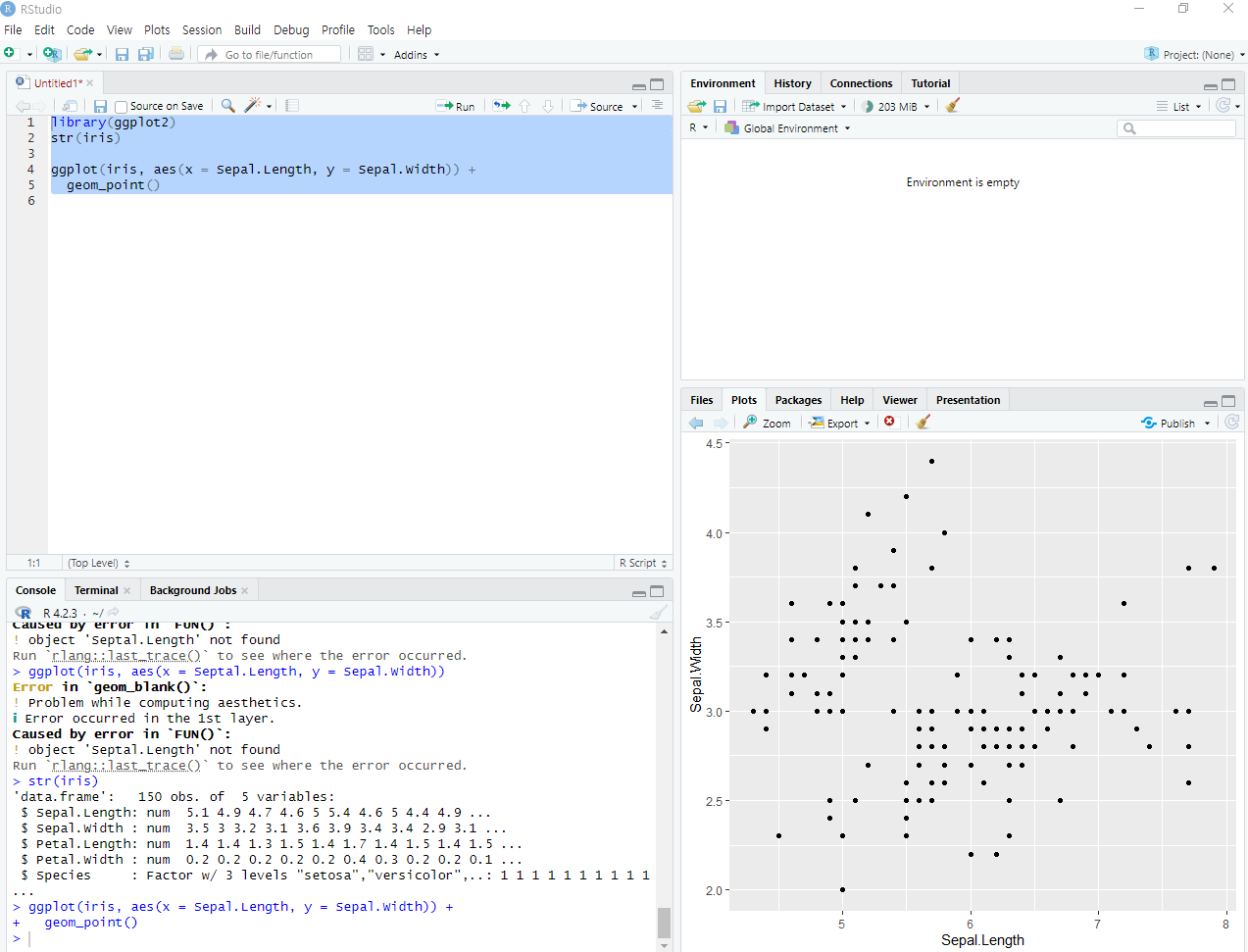
- 위 화면이 나오면 설치는 모두 종료가 된 것이다.
